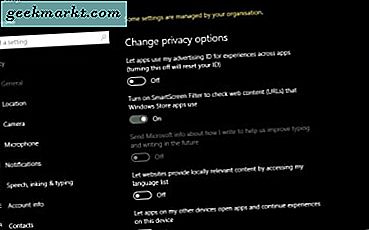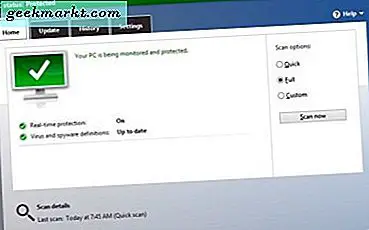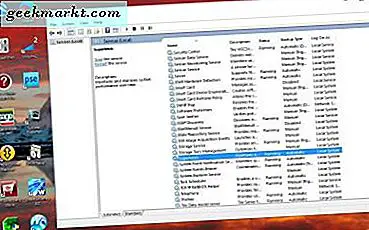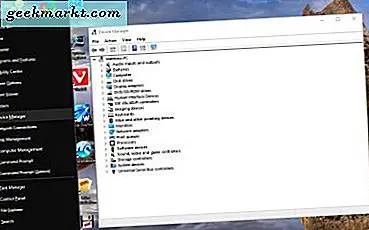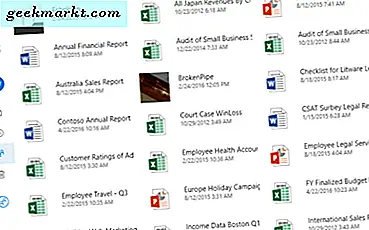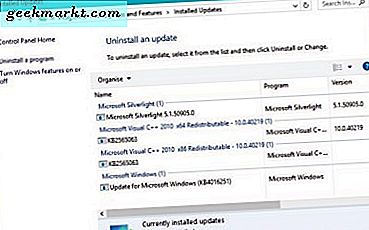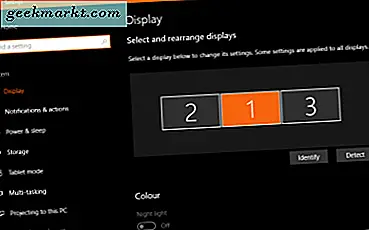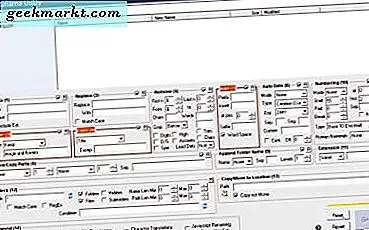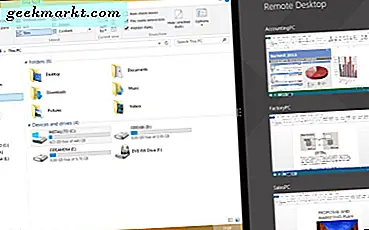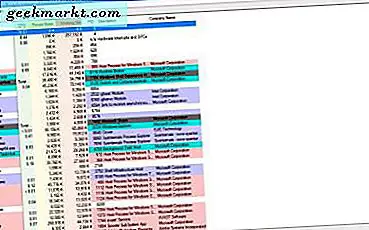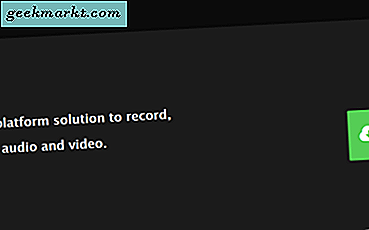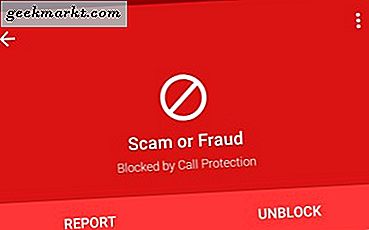Windows 10 เป็นสิ่งที่หลาย ๆ คน แต่สิ่งที่เราทุกคนมีความเสี่ยงต่อความเป็นส่วนตัว รวบรวมรวบรวมและอัปโหลดโฮสต์ข้อมูลทั้งหมดเกี่ยวกับวิธีที่คุณใช้ Windows เรียกดูอินเทอร์เน็ตและโดยทั่วไปจะทำงานร่วมกับอุปกรณ์ของคุณในแต่ละวัน ถ้าคุณต้องการควบคุมเครื่องคอมพิวเตอร์ของคุณคุณจะต้องการปิดการใช้งาน keylogger ใน Windows 10 นอกจากนี้คุณยังต้องการปรับแต่งการตั้งค่าอีกเล็กน้อยในขณะที่คุณกำลังใช้งานอยู่ Windows 10 เป็นบริการฟรีสำหรับพวกเราทุกคนดังนั้นเราจึงไม่สามารถตำหนิ Microsoft ได้อย่างแท้จริงจากการที่ต้องการเงินคืน แต่แม้ว่าคุณจะซื้อใบอนุญาตค้าปลีกคุณก็ยังคงได้รับการตรวจสอบ ที่ดูเหมือนจะไม่ยุติธรรมกับฉัน โ
Windows
โมดูล ti.charts ที่คุณสามารถพบได้ในตลาด Appcelerator สำหรับ iOS เท่านั้น ฉันต้องการโซลูชันที่มีน้ำหนักเบาซึ่งสามารถใช้งานได้ทั้ง Android และ iOS และให้แผนภูมิแผนภูมิแท่งเส้นวงกลม ฯลฯ ซึ่งเป็นวิธีที่ง่ายที่สุดสำหรับการใช้ไลบรารี JavaScript ในการจัดทำแผนภูมิภายในมุมมองเว็บ คุณสมบัติ: รวดเร็ว ไม่มีการพึ่งพา jQuery ภาพเคลื่อนไหวในการวาดครั้งแรก ดีไซน์เริ่มต้นที่ดี ขณะนี้มีห้องสมุดการจัดทำแผนภูมิจาวาสคริปต์อยู่มากมาย แต่ไม่มากนักที่มีคุณสมบัติครบถ้วนทั้งหมด จำนวนที่มากเกินไปพึ่งพา jQuery ฉัน messed รอบกับไม่กี่ที่ขึ้นอยู่กับ jQuery ก่อนและพวกเขามักจะมีการแสดงผลช้าครั้งเมื่อได้รับเป็นจุดข้อมูลมากเกิน
ถ้าคุณต้องการปกป้องคอมพิวเตอร์ของคุณอย่างเต็มที่คุณจำเป็นต้องปิด Windows Defender ใน Windows 10 และใช้บางอย่างที่มีประสิทธิภาพมากขึ้น นี่เป็นวิธีการ Windows Defender เป็นชุดป้องกันไวรัสและมัลแวร์ของ Microsoft ที่มีอยู่ภายใน Windows 10 แม้ว่าจะมีการใช้งานที่ง่ายและมีประสิทธิภาพ แต่ก็ยังเป็นอีกทางเลือกหนึ่งสำหรับโปรแกรมอื่นที่ออกแบบมาเฉพาะสำหรับงานนี้ จะปกป้องคอมพิวเตอร์ในระดับหนึ่งและเป็นที่แน่นอนว่าดีกว่าไม่มีอะไร แต่อย่างต่อเนื่องมาไกลหลังชุดรักษาความปลอดภัยอื่น ๆ ในการทดสอบที่เป็นอิสระ เวลาในการทดสอบสำหรับ Windows Defender ในโลกของโปรแกรมป้องกันไวรัสมีสอง บริษัท ทดสอบอิสระที่คุณควรให้ความสนใจ
หลายปีที่ผ่านมาเป้าหมายหลักของ Microsoft ในการสร้างการปรับปรุงสำหรับ Windows คือการอัพเกรดระบบปฏิบัติการของตนให้เป็นมาตรฐานที่สูงขึ้นทำให้ง่ายกว่าที่เคยใช้ระบบปฏิบัติการและเพื่อให้ OS ทำงานกับผู้ใช้แทนวิธีอื่น ๆ ทุกเวอร์ชันใหม่ของ Windows มีคุณลักษณะใหม่ ๆ และการอัปเกรดเพื่อช่วยในการใช้โปรแกรมโดยทั่วไปให้ง่ายขึ้น ไม่ว่าจะเป็นการรวมผู้ช่วยเสียง Cortana เพื่อตอบคำถามของคุณรวมถึงศูนย์แจ้งเตือนคุณลักษณะ Timeline ในการปรับปรุงเมษายน 2561 สำหรับ Windows 10 ซึ่งจะเพิ่มความสามารถในการเปิดไฟล์ที่คุณกำลังใช้งานอยู่บนอุปกรณ์อื่นหรือ ความสามารถในการซิงค์โทรศัพท์ Android กับ Windows เพื่อจับคู่การแจ้งเตือนแ
ฟังก์ชันการทำงานของหน้าจอสัมผัสได้รับการผนวกเข้ากับแล็ปท็อปและเดสก์ท็อปมากขึ้นเรื่อย ๆ Microsoft ออกแบบ Windows 8 ขึ้นเฉพาะสำหรับอุปกรณ์หน้าจอสัมผัส อย่างไรก็ตามเมาส์ยังคงเป็นที่แพร่หลายมาก และอาจเป็นไปได้ที่จะอยู่ในอนาคตอันใกล้นี้เนื่องจากแล็ปท็อปหน้าจอสัมผัสและเดสก์ท็อปดูเหมือนจะไม่ค่อยมีส่วนร่วม นี่คือวิธีที่คุณสามารถปิดหรือปิดหน้าจอสัมผัสใน Windows 10 ได้ ขั้นแรกให้กดปุ่ม Win + X เพื่อเปิดเมนูในภาพนิ่งโดยตรงด้านล่าง ซึ่งรวมถึงตัวเลือก Device Manager เลือกที่จะเปิด Device Manager ซึ่งจะแสดงส่วนประกอบฮาร์ดแวร์ภายนอกของคุณ ในหน้าต่าง Device Manager คุณจะพบกับ Human Interface Devices คลิกที่นี่
ปิดการใช้งานการอัปเดตอัตโนมัติของ Windows 10 ปัญหาง่ายๆเกี่ยวกับ Windows 10 ที่สร้างความผิดหวังแก่ผู้ใช้หลาย ๆ คนคือการเริ่มต้นระบบใหม่โดยอัตโนมัติบ่อยๆและทำให้ผู้ใช้เกิดปัญหากับการรีสตาร์ทบ่อยๆ โทรศัพท์หรืออุปกรณ์ทุกเครื่องต้องได้รับการบูตใหม่ทุกๆครั้งเพื่อช่วยให้แอปบนอุปกรณ์ของคุณทำงานอย่างถูกต้อง หากคุณดาวน์โหลดและติดตั้งแอปพลิเคชันใหม่ ๆ สิ่งสำคัญคือต้องรีสตาร์ทอุปกรณ์เพื่อให้ข้อกำหนดและการเปลี่ยนแปลงของระบบมีผล หาก Windows 10 ของคุณรีสตาร์ทโดยไม่ได้รับอนุญาตจากคุณอาจทำให้คุณผิดหวังได้? ต่อไปนี้คือขั้นตอนที่คุณสามารถใช้เพื่อหยุดระบบของคุณจากการรีบูตอัตโนมัติ ขั้นตอนแรกคือการเลือก "Sett
คู่มือ Tech Junkie นี้บอกคุณถึงวิธีการบันทึกไฟล์ลงใน OneDrive ซึ่งเป็นหนึ่งในแอพพลิเคชันการจัดเก็บข้อมูลเมฆที่สำคัญที่สุด แอ็พพลิเคชัน OneDrive มีการติดตั้งและติดตั้งมากับ Windows 10 แล้วอย่างไรก็ตามผู้ใช้ Google ไดรฟ์หรือ Dropbox จะไม่จำเป็นต้องใช้แอปพลิเคชันนั้น และมีหลายวิธีที่คุณสามารถปิดใช้งานหรือถอนการติดตั้งได้จาก Windows ถ้าจำเป็น การถอด OneDrive หลังจากอัพเดตผู้สร้าง Windows 10 ก่อนที่แอป Windows Creator Update จะไม่มีวิธีที่ชัดเจนในการถอนการติดตั้ง OneDrive ออกจาก Windows 10 แท็บ Programs and Features ไม่ได้แสดงรายการ OneDrive และคุณไม่สามารถลบออกด้วยแอป Settings อย่างไรก็ตามเนื่องจาก
ไม่ใช่แฟนของ Windows 10? การอัปเดตล่าสุดทำให้คุณมีปัญหา ต้องการรูปลักษณ์และความเป็นส่วนตัวของ Windows 8 หรือไม่? ขณะนี้มีผู้ใช้ Windows 10 กว่า 1 พันล้านคนในปัจจุบันนี้ไม่ใช่ทุกคนที่เป็นแฟน ในความเป็นจริงฉันได้รับการถามสองครั้งในปีนี้วิธีการปรับลดรุ่น Windows 10 ต่อไปนี้เป็นวิธีการ ฉันชอบ Windows 10 เป็นของเหลวที่มีเสถียรภาพและทำงานได้ดี แต่มีการประนีประนอมกับความเป็นส่วนตัวเป็นครั้งแรกในหมู่พวกเขา แม้ว่าจะมีเครื่องมือซอฟต์แวร์ของบุคคลที่สามที่สามารถควบคุมการสอดแนมได้ แต่ก็ยังไม่เพียงพอสำหรับทุกคน เพิ่มความไม่ลงรอยกันและปัญหาต่างๆที่อาจเกิดขึ้นจากการปรับปรุง Windows โดยเฉพาะและคุณมีเหตุผลสองประ
โดยค่าเริ่มต้นโปรแกรมประยุกต์ชุดโปรแกรม MS Office เกือบจะมีการเว้นวรรคบรรทัดเดียว ค่าดีฟอลต์ที่เฉพาะเจาะจงใน Word เป็นจริง 1.15 ซึ่งมากกว่าพื้นที่เพียงเล็กน้อย เช่นมีพื้นที่น้อยระหว่างบรรทัดในเอกสาร MS Word แม้ว่าการเว้นวรรคเดียวอาจประหยัดกระดาษ บางครั้งก็มีประโยชน์ที่จะมีช่องว่างระหว่างบรรทัดสำหรับเครื่องหมายแก้ไขเพิ่มเติม พื้นที
ไม่ว่าคุณจะกำลังท่องเว็บบนเครื่อง Mac หรือ PC โดยใช้เบราว์เซอร์ Chrome สำหรับการล่องเรือบนอินเทอร์เน็ตเป็นประสบการณ์ที่ดี บางครั้งแม้ว่าคุณจะเผชิญปัญหาบางอย่าง ตัวอย่างเช่นคุณเคยได้รับข้อความแสดงข้อผิดพลาดนี้เมื่อพยายามเปิดเว็บไซต์หรือไม่? dns_probe_finished_bad_config ในหน้าเว็บเบราเซอร์ Chrome ก่อนอื่นคุณอาจต้องการลองล้างประวัติเบราว์เซอร์ใน Chrome ถ้าไม่ได้ผลใน Windows 10 คุณสามารถแก้ไขข้อผิดพลาดนี้ได้จากบรรทัดคำสั่ง เราจะดูวิธีแก้ไขปัญหานี้ในเบราว์เซอร์ Chrome และเฉพาะภายใน Windows 10 เหตุใดจึงเกิดขึ้น ข้อผิดพลาด-dns_probe_finished_bad_config ส่วนใหญ่เกิดจากการกำหนดค่าเราเตอร์ของ Wi-Fi ของค
ข้อผิดพลาดทั่วไปหลังจากที่ฉันได้กระทำการแล้วฉันอาจลืมใส่รายละเอียดที่สำคัญบางอย่างเกี่ยวกับการเปลี่ยนแปลงล่าสุดของฉันดังนั้นฉันต้องการอัปเดตข้อความก่อนหน้านี้ที่ฉันออกจากการกระทำ โชคดีที่มีตัวเลือกในการส่งผ่านที่ทำให้ฉันสามารถเปลี่ยนข้อความได้ git commit --amend -m "ข้อความใหม่ที่นี่" แค่นั้นแหละ. โปรดทราบว่าถ้าคุณได้ผลักดันการกระทำของคุณไปยังพื้นที่เก็บข้อมูลระยะไกลแล้วนี้จะไม่ทำงานเป็นแก้ไขนี้จะหมายถึงการดำเนินการก่อนที่จะผลักดันจะทำ
แล็ปท็อปเหมาะสำหรับการพกพาและการผลิต แต่ไม่มีอะไรเต้นทำงานบนหน้าจอขนาดใหญ่ ตาของคุณไม่จำเป็นต้องทำงานหนักมากนักคุณสามารถนั่งอยู่ในตำแหน่งที่สะดวกสบายกว่าที่จะโค้งงออยู่เหนือหน้าจอแล็ปท็อปและคุณสามารถทำสิ่งต่างๆได้มากขึ้น เพิ่มเป็นสองหน้าจอและคุณสามารถเพิ่มประสิทธิภาพได้มากขึ้น ต่อไปนี้คือวิธีเรียกใช้หน้าจอคู่บนแล็ปท็อปของคุณ หลายคนได้ประกาศสิ้นแล็ปท็อป แต่ยังคงมีชีวิตอยู่และยังคงแข็งแกร่ง เม็ดและลูกผสมทั้งหมดเป็นอย่างดี แต่บางครั้งคุณต้องใช้ความเร็วและพลังของแล็ปท็อปที่เหมาะสม รวมเอาไว้ด้วยหน้าจอสองหน้าจอและคุณสามารถใช้งานเดสก์ท็อปแทนได้ หนึ่งคุณสามารถใช้กับคุณทุกที่ที่คุณไปแม้ว่าจะไม่มีหน้าจอพ
คุณจำเป็นต้องแก้ไขชื่อสำหรับชุดไฟล์หรือไม่? ถ้าใช่คุณสามารถปรับเปลี่ยนชื่อได้เร็วกว่าด้วย Bulk Rename Utility สำหรับ Windows 10 ซึ่งเป็นชุดซอฟต์แวร์ที่คุณสามารถปรับชุดของชื่อไฟล์ได้ในครั้งเดียว ยูทิลิตี้เปลี่ยนชื่อเป็นกลุ่มมีให้สำหรับ Windows ตั้งแต่ XP ถึง 10 นี้เป็นฟรีแวร์ที่คุณสามารถเพิ่มลงในไลบรารีซอฟต์แวร์ของคุณได้จากเว็บไซต์ของโปรแกรม คลิก ดาวน์โหลด Bulk Rename Utility ในหน้านี้เพื่อบันทึกวิซาร์ดการตั้งค่า จากนั้นคลิก BRU_setup เพื่อติดตั้งโปรแกรมนี้และเปิดหน้าต่างในภาพรวมด้านล่าง ตอนนี้เลือกโฟลเดอร์ที่มีไฟล์ที่จะแก้ไขจากเมนูต้นไม้ที่ด้านบนซ้ายของหน้าต่าง เนื้อหาโฟลเดอร์ที่เลือกจะปรากฏในห
Remote Desktop เป็นเครื่องมือ Windows ที่ช่วยให้ผู้ใช้เชื่อมต่อและเข้าถึงเดสก์ท็อปหรือแล็ปท็อปได้ด้วยอุปกรณ์อื่น ๆ ตัวอย่างเช่นคุณสามารถเข้าถึงเดสก์ท็อป Windows 10 กับแท็บเล็ตได้ นี้สามารถมาในสะดวกสำหรับการตรวจสอบเอกสารได้อย่างรวดเร็วที่คุณไม่ได้บันทึกไว้ใน USB sticks หรือเก็บเมฆ; และเครื่องมือ Remote Desktop เป็นสิ่งสำคัญสำหรับการสนับสนุนด้านไอที เดสก์ท็อประยะไกลไม่ได้เปิดใช้งานโดยค่าเริ่มต้นใน Windows และนี่คือวิธีที่คุณสามารถเปิดใช้งานเพื่อเปิดใช้งานอุปกรณ์อื่น ๆ ในการเชื่อมต่อกับพีซีของคุณได้ เดสก์ท็อประยะไกลไม่รวมอยู่ในทุกรุ่นของ Windows เครื่องมือนี้รวมอยู่ใน Windows Enterprise, Pro และ U
ใน Windows 10 ตัวแปรสภาพแวดล้อมจะมีผลต่อการทำงาน "กระบวนการ" ในระบบคอมพิวเตอร์ คุณสามารถตั้งตัวแปรสภาพแวดล้อมใน Windows 10 ได้โดยทำตามขั้นตอนด้านล่าง: การตั้งค่าตัวแปรสภาพแวดล้อม เมื่อลงชื่อเข้าใช้ Windows คุณจะต้อง "คลิกขวาที่มุม" ที่ด้านซ้ายของหน้าจอ เมื่อคุณคลิกที่มุมซ้ายของหน้าจอ "Power User Task Menu" จะเปิดขึ้น คลิก "System" จาก Power User Task Menu ที่แสดงอยู่บนหน้าจอ ภายใต้เมนู "ระบบ" คุณต้องพบ "Advanced System Settings" คลิกที่ลิงค์ "Advanced System Settings" ในคอลัมน์ด้านซ้ายใต้ "System" เมื่อการตั้งค่าระบ
มีโหลดชุดซอฟต์แวร์แก้ไขภาพบุคคลที่สามสำหรับ Windows 10 แต่คุณอาจไม่จำเป็นต้องมีการแก้ไขขั้นพื้นฐานเพิ่มเติม แทนที่จะตรวจสอบเครื่องมือบางอย่างที่มีอยู่ใน Windows 10. Paint เป็นอุปกรณ์เสริมสำหรับการแก้ไขภาพหลักใน Windows อีกสักครู่ แต่ตอนนี้ Microsoft ได้เพิ่มแอป Photos ใหม่ให้เป็น Win 10 ซึ่งจะขยายเครื่องมือการแก้ไขของแพลตฟอร์ม การแก้ไขรูปภาพในสี สีแทบจะไม่เป็นทางเลือกหนึ่งสำหรับ Adobe Photoshop แต่ยังสามารถช่วยในการแก้ไขภาพขั้นพื้นฐานได้
ฮาร์ดไดรฟ์ภายนอกไม่แสดงใน Windows? USB dongle ไม่ปรากฏใน Explorer? นี่เป็นเหตุการณ์ทั่วไปที่เกิดขึ้นบ่อยกว่าที่ควรจะเป็น นอกจากนี้ยังเป็นเรื่องที่น่าผิดหวังเนื่องจากข้อดีของการใช้ Windows คือการใช้งานแบบพลักแอนด์เพลย์ คุณควรจะสามารถแทรกอุปกรณ์ USB และ Windows จะตั้งค่าทุกอย่างให้กับคุณ ทำไมไม่ทำ? สิ่งหนึ่งที่ Windows ทำได้คือการเปลี่ยนความซับซ้อนในการจัดการคอมพิวเตอร์ให้ห่างจากผู้ใช้ ไม่เพียงเปิดการใช้งานคอมพิวเตอร์กับผู้ใช้ที่มีความสามารถทั้งหมดเท่านั้น แต่ยังหมายถึงคุณสามารถใช้งานได้โดยไม่ต้องมีการตั้งค่าและเล่นซอฟท์แวร์อื่น ๆ ที่กล่าวว่าไม่สมบูรณ์แบบ บางครั้งก็แค่ต้องการ "กำลังใจ"
Task Manager เป็นหนึ่งในเครื่องมือระบบสำคัญ ๆ ใน Windows 10 ที่จะแสดงให้คุณเห็นซอฟต์แวร์และกระบวนการทำงานทั้งหมดที่ใช้งานอยู่ ดังที่ได้กล่าวไว้ในบทความก่อนหน้านี้เกี่ยวกับเครื่องมือระบบ Windows 10 Windows 8 และ 10 มี Task Manager ที่ปรับปรุงใหม่โดยมีการออกแบบและแท็บใหม่ อย่างไรก็ตามคุณสามารถเพิ่มตัวจัดการงานที่ปรับปรุงแล้วลงใน Windows 10 ด้วยชุดซอฟต์แวร์อื่น ๆ Process Explorer Process Explorer คือตัวเลือก Task Manager ที่มีตัวเลือกขั้นสูงขึ้น สามารถทำงานร่วมกับแพลตฟอร์ม Windows ได้มากที่สุด ได้แก่ 10. เปิดหน้า Softpedia และกด DOWNLOAD NOW เพื่อบันทึกไฟล์ซิป จากนั้นคุณสามารถเรียกใช้ซอฟต์แวร์จาก
เวลาสำหรับคำตอบอื่น ๆ สำหรับคำถามของผู้อ่าน เวลานี้เป็นคำถามเกี่ยวกับแอพฯ และ 'ฉันจะใช้ FaceTime บนเครื่องพีซี Windows ได้อย่างไร? " ฉันตอบคำถามนี้เป็นเรื่องเร่งด่วนเนื่องจากมีความเสี่ยงด้านความปลอดภัยอย่างร้ายแรงต่อพีซีของคุณหากคุณถามคำถามนี้จาก Google คนที่ถามว่าพวกเขาสามารถใช้ FaceTime บนเครื่องพีซีที่ใช้ Windows ได้หรือไม่กล่า
FFMPEG เป็นชุดข้อมูลวิดีโอเสียงและมัลติมีเดียมากมายที่ให้การแก้ไขที่มีประสิทธิภาพอย่างจริงจังฟรี เป็นโอเพ่นซอร์สและออกแบบมาเพื่อ Linux แต่สามารถใช้งานได้ใน Windows โดยใช้บรรทัดคำสั่ง หากโปรแกรมที่ใช้ GUI ไม่ใช่สำหรับคุณอาจเป็นโซลูชันการแก้ไขสื่อที่คุณต้องการได้ กวดวิชานี้จะแสดงวิธีการติดตั้งและใช้คำสั่ง FFmpEG ใน Windows FFMPEG ได้เปิดตัวเมื่อปี 2543 และได้รับการพัฒนาอย่างต่อเนื่องนับตั้งแต่ เวอร์ชันใหม่มาทุกไตรมาสและนำเสนอคุณลักษณะใหม่ ๆ การแก้ไขข้อบกพร่องและการปรับปรุงทั่วไป ซอฟต์แวร์นี้เป็นซอฟต์แวร์ฟรีและโอเพนซอร์สและสามารถดาวน์โหลดเป็นชุดหรือรวบรวมโดยใช้ Git เนื่องจาก FFMPEG เป็นผลิตภัณฑ์ L