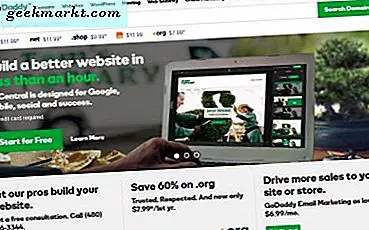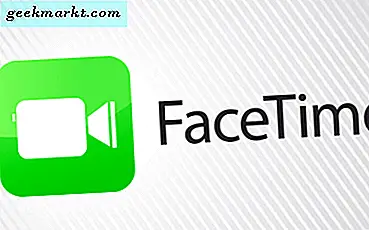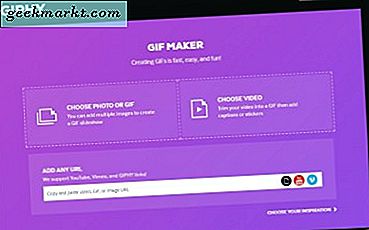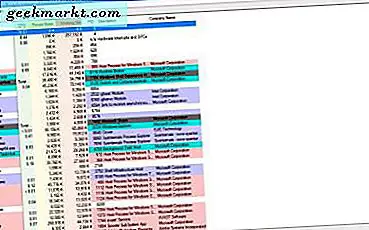
Task Manager เป็นหนึ่งในเครื่องมือระบบสำคัญ ๆ ใน Windows 10 ที่จะแสดงให้คุณเห็นซอฟต์แวร์และกระบวนการทำงานทั้งหมดที่ใช้งานอยู่ ดังที่ได้กล่าวไว้ในบทความก่อนหน้านี้เกี่ยวกับเครื่องมือระบบ Windows 10 Windows 8 และ 10 มี Task Manager ที่ปรับปรุงใหม่โดยมีการออกแบบและแท็บใหม่ อย่างไรก็ตามคุณสามารถเพิ่มตัวจัดการงานที่ปรับปรุงแล้วลงใน Windows 10 ด้วยชุดซอฟต์แวร์อื่น ๆ
Process Explorer
Process Explorer คือตัวเลือก Task Manager ที่มีตัวเลือกขั้นสูงขึ้น สามารถทำงานร่วมกับแพลตฟอร์ม Windows ได้มากที่สุด ได้แก่ 10. เปิดหน้า Softpedia และกด DOWNLOAD NOW เพื่อบันทึกไฟล์ซิป จากนั้นคุณสามารถเรียกใช้ซอฟต์แวร์จาก Zip หรือแยกโฟลเดอร์จากนั้นเปิดหน้าต่าง Process Explorer ในภาพด้านล่าง
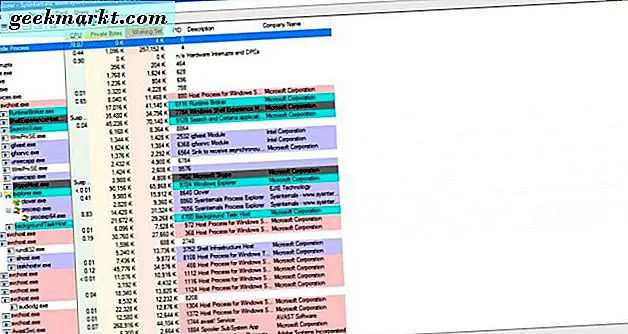
หน้าต่างหลักจะแสดงกระบวนการทั้งหมดในรูปแบบลำดับชั้นแบบต้นไม้ คุณสามารถขยายกระบวนการโดยคลิกที่ปุ่ม + ด้านข้าง นั่นแสดงให้เห็นถึงกระบวนการที่ขึ้นอยู่กับคุณ
สี Process Explorer จะประมวลผลกระบวนการที่ระบุไว้ ด้วยเหตุนี้พวกเขาจึงได้รับรหัสสีตามชนิด ตัวอย่างเช่นมีสีที่เน้นกระบวนการของระบบวัตถุใหม่หรือย้าย Dll คุณสามารถค้นหาสิ่งที่ไฮไลต์แต่ละสีได้โดยเลือก ตัวเลือก บนแถบเมนูและ กำหนดค่าสี เพื่อเปิดหน้าต่างด้านล่าง
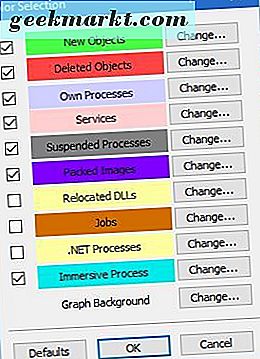
คุณยังสามารถกำหนดรหัสสีจากหน้าต่างดังกล่าว กดปุ่ม เปลี่ยน ข้างๆสีเพื่อเปิดจานสี จากนั้นคุณสามารถเลือกสีจากจานสีและกด ตกลง เพื่อใช้การเลือก กดปุ่ม Defaults บนหน้าต่างเพื่อย้อนกลับไปยังโทนสีเดิม
คุณสามารถปิดใช้งานโพรซีเดอร์ที่ระบุไว้ได้เช่นเดียวกับในตัวจัดการงานเริ่มต้น คลิกขวาที่กระบวนการแล้วเลือก Kill Process เพื่อปิดการทำงาน นอกจากนี้ยังมีตัวเลือก Kill Process Tree ที่ คุณสามารถเลือกที่จะยุติกระบวนการลูกหลานทั้งหมด
ในการเปิดกราฟบางส่วนให้กดปุ่ม System Information บนแถบเครื่องมือ ที่จะเปิดหน้าต่างที่แสดงไว้ในภาพด้านล่าง ประกอบด้วยแท็บกราฟห้ารายการสำหรับรีซอร์สระบบต่างๆ เพื่อแสดงทรัพยากรให้กับคุณเช่นการใช้ RAM และ CPU
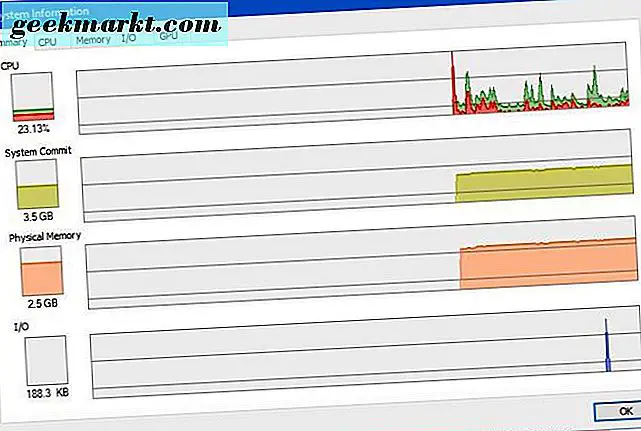
Process Explorer ยังแสดงการจัดสรรทรัพยากรระบบด้วยไอคอนถาดระบบ เลือก ตัวเลือก > ถาดไอค่อน เพื่อเปิดเมนูย่อยที่มีไอคอนถาดระบบหลายไอคอนเพื่อให้คุณเลือก ตัวอย่างเช่นเลือก ประวัติ CPU เพื่อเพิ่มไอคอนการใช้งาน CPU ลงในถาดระบบด้านล่าง

ดับเบิลคลิกที่กระบวนการใด ๆ เพื่อเปิดหน้าต่างในภาพรวมด้านล่าง นั่นคือหน้าต่างคุณสมบัติที่ครอบคลุมสำหรับรายการที่มีแท็บมากมาย หน้าต่างประกอบด้วยแท็บกราฟสองแบบสำหรับแต่ละกระบวนการ คุณสามารถเลือกตัวเลือกต่างๆจากที่นี่
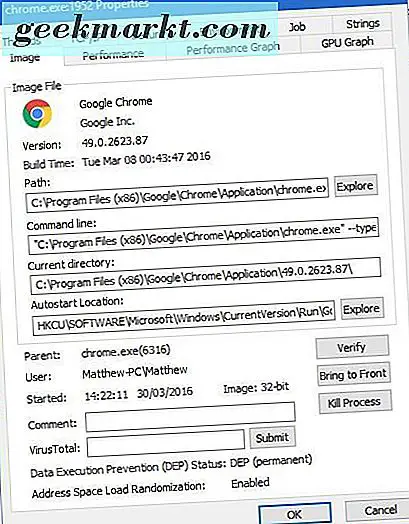
Process Explorer มีตัวเลือกการปรับแต่งมากกว่า Task Manager ตัวอย่างเช่นคุณสามารถเลือกแบบอักษรอื่นโดยเลือก ตัวเลือก > แบบอักษร ที่จะเปิดหน้าต่างด้านล่างซึ่งคุณสามารถเลือกแบบอักษรใหม่สำหรับหน้าต่างได้
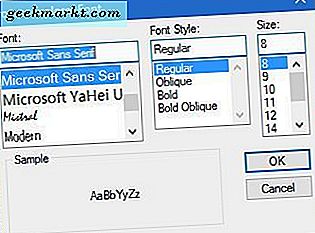
นอกจากนี้คุณยังสามารถเลือก Process Explorer เพื่อแทนที่ Task Manager เริ่มต้นใน Windows 10 เลือก ตัวเลือก และ แทนที่ Task Manager เพื่อตั้งค่าเป็นดีฟอลต์
System Explorer
System Explorer เป็นอีกทางเลือกหนึ่งสำหรับ Task Manager สำหรับ Windows 10 นอกจากนี้คุณยังสามารถเพิ่มซอฟต์แวร์นี้ลงใน Windows 10 จาก Softpedia บันทึกวิซาร์ดการตั้งค่าให้ Windows จากหน้านี้จากนั้นเรียกใช้ตัวช่วยสร้างเพื่อเพิ่ม System Explorer ลงในไลบรารีซอฟต์แวร์ของคุณ
เมื่อซอฟต์แวร์ทำงานอยู่คุณจะพบไอคอน System Explorer ในถาดระบบ เมื่อคุณเลื่อนเคอร์เซอร์ไปที่ไอคอนดังกล่าวจะเป็นการเปิดกราฟระบบเช่นเดียวกับภาพนิ่งด้านล่าง แสดงรายละเอียดของสิ่งต่างๆเช่นการใช้แรมและแบตเตอรี่

คลิกที่ไอคอนถาดระบบเพื่อเปิดหน้าต่างซอฟต์แวร์ด้านล่าง หน้าต่างมีชุดของแท็บที่ด้านบนซึ่งคุณสามารถเปิดได้ด้วยการเลือกปุ่ม + ซึ่งจะเปิดเมนูที่แสดงในภาพด้านล่าง
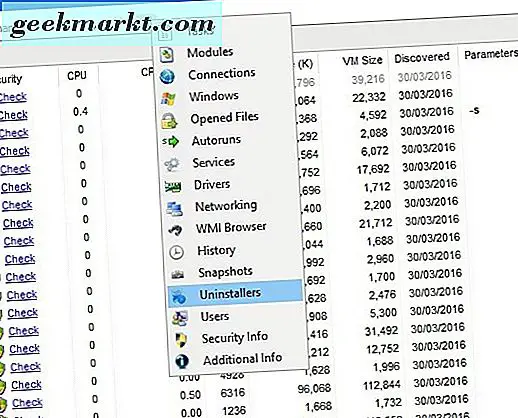
แท็บ System Explorer หลักคือ Processes ที่ให้ภาพรวมที่ครอบคลุมของซอฟต์แวร์และกระบวนการเปิด ที่ด้านบนมีปุ่ม S Items ใน Tree ที่ คุณสามารถกดเพื่อเปลี่ยนไปใช้โหมด Tree-View ได้ดังนี้
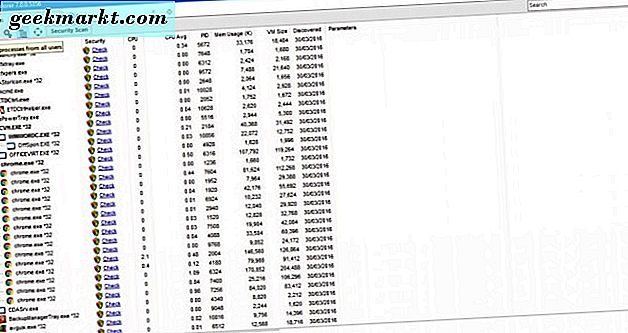
เพื่อให้แท็บแสดงทรัพยากรทั้งหมดที่ระบบประมวลผลเป็น hogging และคุณสามารถยกเลิกรายการได้โดยคลิกขวาเพื่อเปิดเมนูบริบท เลือก End Process หรือ End Process Tree เพื่อปิดการทำงาน ปุ่มลัด Ctrl + E ยังยุติกระบวนการ
ตัวจัดการงานเริ่มต้นไม่รวมถึงกล่องค้นหา อย่างไรก็ตาม System Explorer มีช่องค้นหาที่คุณสามารถป้อนคำหลักเพื่อค้นหากระบวนการได้ ป้อนชื่อของโปรแกรมแบบเปิดที่มีเพื่อค้นหาใน System Explorer
โปรแกรมมี โหมด Task Manager และ Explorer Mode คุณสามารถสลับระหว่างพวกเขาได้โดยคลิกปุ่ม เมนู ที่ด้านบนขวาของหน้าต่างจากนั้นคลิก ดู ถ้าคุณอยู่ใน โหมดตัวจัดการงาน ให้เลือก โหมด Explorer เพื่อเปลี่ยนไปใช้ ความแตกต่างหลัก ๆ คือ Explorer Mode มีเมนูเครื่องมือแนวตั้งแทนแท็บ
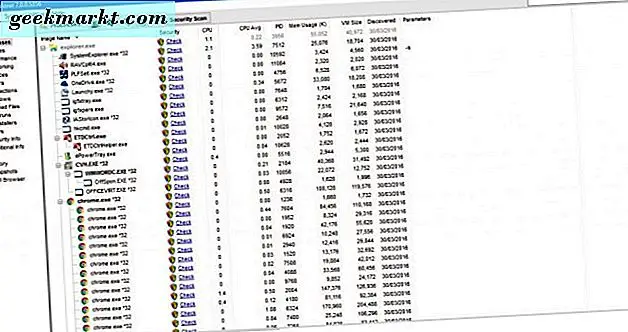
หากต้องการเปิดชุดกราฟระบบให้คลิกแท็บประสิทธิภาพ ซึ่งจะเป็นการเปิดกราฟในภาพรวมด้านล่าง แท็บนั้นมีกราฟ RAM, CPU และ I / O
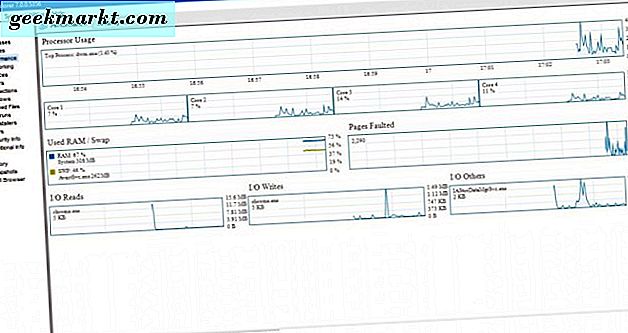
นำซอฟต์แวร์ออกจาก Windows โดยคลิกปุ่ม + บนแถบแท็บแล้วเลือก Uninstallers ที่จะเปิดรายการของซอฟต์แวร์ของคุณตามที่แสดงด้านล่าง คลิกขวาที่โปรแกรมที่มีอยู่แล้วเลือก ถอนการติดตั้งแอ็พพลิเคชัน เพื่อลบออก
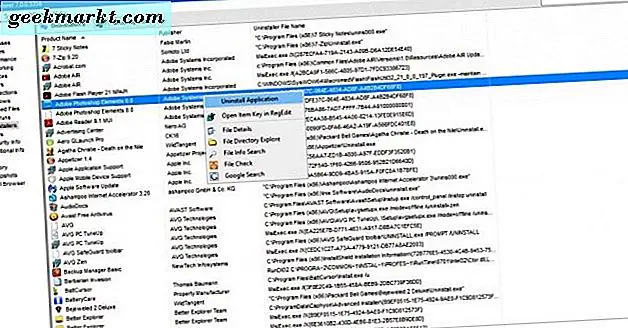
คลิกปุ่ม + และเลือก Autoruns เพื่อเปิดตัวจัดการการเริ่มต้นระบบ Explorer ของด้านล่าง ด้วยเหตุนี้คุณจึงสามารถนำซอฟต์แวร์ออกจากการเริ่มต้นระบบ Windows ได้โดยการเลือก Logon จากนั้นคุณควรคลิกขวาที่โปรแกรมที่แสดงไว้และเลือก ลบรายการ ในบริบทเพื่อเอาออกจากการเริ่มต้น
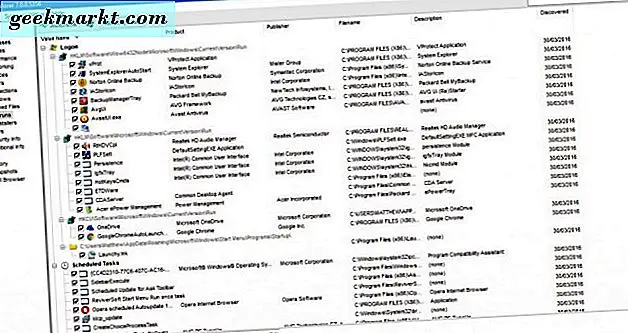
หากต้องการปรับแต่ง System Explorer เพิ่มเติมให้กดปุ่ม Menu แล้วเลือก Options ที่จะเปิดหน้าต่างตัวเลือก System Explorer ที่แสดงในภาพรวมด้านล่าง ในแท็บทั่วไปคุณสามารถเลือกช่อง แบบอักษร เพื่อเลือกแบบอักษรอื่นสำหรับหน้าต่างซอฟต์แวร์ เลือกแท็บกระบวนการเพื่อเปิดตัวเลือกสีพิเศษสำหรับกราฟและตั้งค่าไฮไลต์ กด บันทึก เพื่อใช้การตั้งค่าที่เลือกในหน้าต่างนั้น
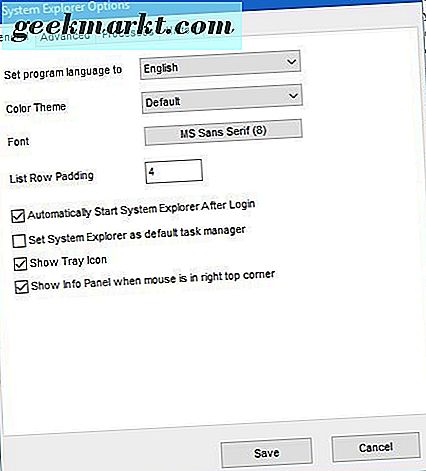
นี่เป็นทางเลือกที่ดีที่สุดสำหรับ Task Manager ของ Windows 10 โดยรวมแล้วมีตัวเลือกมากกว่าตัวจัดการงานเริ่มต้น โปรดสังเกตว่า System Explorer และ Process Explorer ยังสามารถทำงานร่วมกับแพลตฟอร์ม Windows รุ่นก่อน ๆ ที่มี Task Manager ขั้นพื้นฐานเพิ่มเติม