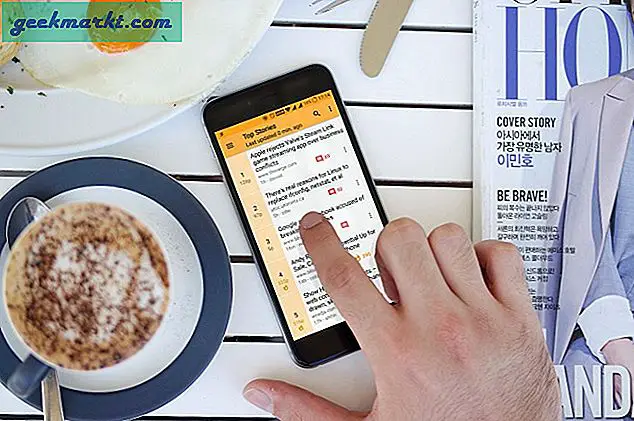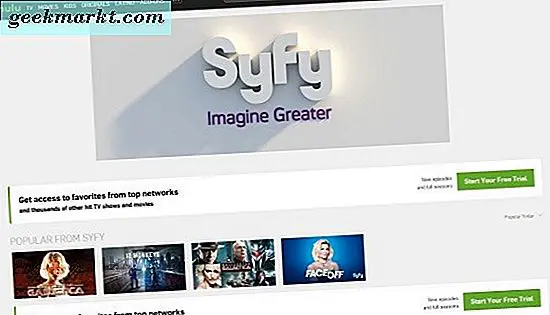ฮาร์ดไดรฟ์ภายนอกไม่แสดงใน Windows? USB dongle ไม่ปรากฏใน Explorer? นี่เป็นเหตุการณ์ทั่วไปที่เกิดขึ้นบ่อยกว่าที่ควรจะเป็น นอกจากนี้ยังเป็นเรื่องที่น่าผิดหวังเนื่องจากข้อดีของการใช้ Windows คือการใช้งานแบบพลักแอนด์เพลย์ คุณควรจะสามารถแทรกอุปกรณ์ USB และ Windows จะตั้งค่าทุกอย่างให้กับคุณ ทำไมไม่ทำ?
สิ่งหนึ่งที่ Windows ทำได้คือการเปลี่ยนความซับซ้อนในการจัดการคอมพิวเตอร์ให้ห่างจากผู้ใช้ ไม่เพียงเปิดการใช้งานคอมพิวเตอร์กับผู้ใช้ที่มีความสามารถทั้งหมดเท่านั้น แต่ยังหมายถึงคุณสามารถใช้งานได้โดยไม่ต้องมีการตั้งค่าและเล่นซอฟท์แวร์อื่น ๆ ที่กล่าวว่าไม่สมบูรณ์แบบ บางครั้งก็แค่ต้องการ "กำลังใจ" เพียงเล็กน้อยในการทำตามที่ได้รับแจ้ง
มีสาเหตุบางประการที่ฮาร์ดไดรฟ์ภายนอกอาจไม่แสดงใน Windows ฉันจะแสดงวิธีวินิจฉัยและแก้ไขปัญหาที่แพร่หลายมากที่สุด

แนะนำการจัดการดิสก์
คุณลักษณะหนึ่งของ Windows ที่ซ่อนไว้ค่อนข้างดีคือ Disk Management เป็นเครื่องมือการบริหารที่เราสามารถใช้เพื่อวินิจฉัยข้อบกพร่องกับไดรฟ์และควบคุมได้มากกว่า Explorer ช่วยให้เราสามารถทำได้ ก่อนอื่นเราจะใช้เพื่อวินิจฉัยสาเหตุที่ฮาร์ดไดรฟ์ภายนอกไม่แสดงใน Windows
- คลิกขวาที่ปุ่ม Windows Start และเลือก Disk Management
- มองหา 'Removable' ในช่องด้านล่างในกล่องสีเทาเล็ก ๆ ใต้ Disk 1, Disk 2 เป็นต้น
- สิ่งที่คุณทำต่อไปขึ้นอยู่กับสิ่งที่คุณพบ
หากคุณเห็นไดรฟ์แบบถอดได้มีสองสิ่งที่คุณสามารถทำได้
หากช่องสีขาวทางด้านขวาของหน้าจอสีเทาระบุว่าไม่ได้ถูกจัดสรร คุณต้องฟอร์แมตฮาร์ดไดรฟ์ภายนอกก่อนที่ Windows จะสามารถทำงานได้
- คลิกขวาที่ช่องสีขาวและเลือกรูปแบบ รูปแบบจะเช็ดข้อมูลใด ๆ จากไดรฟ์ดังนั้นสำรองข้อมูลไว้ก่อนถ้าไม่ใช่ไดรฟ์ใหม่และคุณต้องการข้อมูลนั้น
- ให้ชื่อถ้าคุณต้องการและเลือก NTFS เป็นระบบไฟล์
- คลิกตกลงเพื่อจัดรูปแบบดิสก์
เมื่อรูปแบบเสร็จสมบูรณ์แล้ว Windows Explorer ควรจะรับไดรฟ์ภายนอกโดยอัตโนมัติและกำหนดให้เป็นอักษรระบุไดรฟ์ กล่องสีขาวควรเปลี่ยนเป็นลายเส้น
ถ้ากล่องลายทางด้านขวาของสีเทามีข้อความว่า 'สุขภาพ' ให้ดูที่อักษรระบุไดรฟ์ที่ได้รับมอบหมาย มันขัดแย้งกับไดรฟ์อื่นหรือไม่?
- คลิกขวาในกล่องลายและเลือก 'เปลี่ยนอักษรชื่อไดรฟ์และเส้นทาง'
- เลือกเปลี่ยนและเลือกอักษรชื่อไดรฟ์อื่นจากดร็อปดาวน์
- เลือกตกลงสองครั้งและดูว่า Windows ดึงข้อมูลดังกล่าวหรือไม่
แม้ว่าตัวอักษรของไดรฟ์ไม่มีข้อขัดแย้งที่เห็นได้ชัด แต่ Windows บางครั้งก็มีไว้เพื่อสำรอง ตัวอย่างเช่นถ้าคุณมีไดรฟ์ภายนอกภายนอกที่กำหนดให้ขับ E: และคุณถอดออกและแทนที่ด้วยไดรฟ์ USB บางครั้งอาจมีการจัดสรร E: แต่ Explorer จะเก็บ E ไว้สำหรับไดรฟ์ตามปกติของคุณ การเปลี่ยนอักษรอาจเป็นวิธีแก้ปัญหาได้

ดิสก์ภายนอกไม่ปรากฏใน Disk Management
หากไดรฟ์ภายนอกไม่ปรากฏใน Disk Management เราจำเป็นต้องไปในทิศทางอื่น ก่อนที่เราจะทำอย่างนั้นลองทำสิ่งเหล่านี้ก่อน:
- ถอดไดรฟ์ภายนอกออกและใส่กลับเข้าไปใหม่ ให้ Windows 20 วินาทีหรือมากกว่าเพื่อหยิบมันขึ้นมา
- ลองใช้ช่องเสียบ USB อื่น
- ลองใช้สาย USB อื่นถ้าใช้ดิสก์ภายนอก
- รีบูตเครื่องคอมพิวเตอร์และลองอีกครั้ง
- ตรวจสอบให้แน่ใจว่าไดรฟ์ภายนอกเปิดอยู่หากมีพลังงานของตัวเอง
- ลองเสียบปลั๊กไฟลงในอุปกรณ์อื่นเพื่อดูว่ามีข้อผิดพลาดอะไร
ในหลาย ๆ กรณีการถอดและเปลี่ยนไดรฟ์หรือการเปลี่ยนช่องเสียบ USB ที่คุณเสียบไดรฟ์ลงพอที่จะทำให้ Windows รู้จักได้ ถ้าเป็นสายเคเบิลข้อผิดพลาดไม่ได้อยู่ที่เครื่องคอมพิวเตอร์ หากฮาร์ดไดรฟ์ภายนอกไม่แสดงใน Windows แต่ได้รับการยอมรับในอุปกรณ์อื่นแตกต่างไปจากนี้ ที่บอกเราว่าปัญหานี้เกิดขึ้นกับคอมพิวเตอร์ของคุณ
- เสียบไดรฟ์ภายนอกกลับเข้าเครื่องคอมพิวเตอร์ที่ไม่รู้จักอุปกรณ์ดังกล่าว
- คลิกขวาที่ปุ่ม Windows Start และเลือก Device Manager
- ดูไดรฟ์ดิสก์หรืออุปกรณ์แบบพกพาสำหรับไดรฟ์ภายนอกของคุณ
- คลิกขวาที่อุปกรณ์และเลือก Update Driver Software
หากไม่ได้ผลให้เลือก Uninstall จากนั้นเลือก Scan for hardware และให้ Windows ติดตั้งไดรเวอร์ใหม่ ควรโหลดไดรเวอร์เดียวกันและรีเฟรชการเชื่อมต่อแทนไฟล์ที่เสียหายหรือไม่ทำอะไรเลย
ฮาร์ดไดรฟ์ภายนอกไม่แสดงใน Windows เป็นบิตของความเจ็บปวด แต่ไม่มีอะไรทำงานน้อยไม่สามารถรักษา ด้วยการตรวจสอบเล็กน้อยและคำแนะนำจากบทแนะนำนี้คุณควรใช้ไดรฟ์ภายนอกภายในไม่กี่นาที!
มีวิธีใดที่จะทำให้ไดรฟ์ภายนอกปรากฏขึ้นใน Windows ได้หรือไม่? บอกเราเกี่ยวกับพวกเขาด้านล่าง!