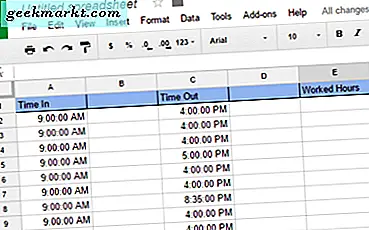สำหรับผู้ใช้ส่วนใหญ่หนึ่งในหน้าที่สำคัญที่สุดของสมาร์ทโฟนคือกล้องที่มีคุณภาพ ความสามารถในการผลิตภาพที่มีคุณภาพอย่างสม่ำเสมอแม้ในที่มีแสงน้อยเคยเป็นเรื่องสำคัญในการต่อสู้ในเวทีมาร์ทโฟน ในช่วงปีพ. ศ. 2016 เราได้เฝ้าดูเกือบทุกเครื่องที่เป็นเรือธงและแม้แต่คนในยุคกลางที่มาพร้อมกล้องที่น่าตื่นตาตื่นใจและไม่มีสัญญาณของความคืบหน้าในปี 2017 Galaxy S8 ของซัมซุงแอลจีจี 6 และพิกเซลของ Google ทั้งหมด ให้ประสิทธิภาพของกล้องที่น่าทึ่งด้วยภาพส่วนใหญ่ที่ดีพอที่จะพิจารณาทิ้งกล้อง DSLR หรือถ่ายภาพนิ่งที่บ้าน
แน่นอนว่าคุณภาพที่มีคุณภาพนี้หมายความว่าคุณอาจต้องการดูรูปภาพของคุณบนหน้าจอขนาดใหญ่หรือแม้แต่พิมพ์เป็นของขวัญหรือของที่ระลึก การถ่ายโอนรูปภาพจากโทรศัพท์ Android ไปยังพีซีของคุณเป็นเรื่องง่ายจริงๆและมีวิธีการที่แตกต่างกันสองแบบให้ทำ ถ้าคุณต้องการภาพถ่ายของคุณทันทีให้ทำตามวิธีการแบบมีสายของเรา แต่ยังต้องพิจารณาวิธีที่สองของเราซึ่งเกี่ยวข้องกับการตั้งค่าโทรศัพท์ของคุณให้สำรองข้อมูลแบบไร้สายผ่าน WiFi เพื่อให้เข้าถึงได้ง่ายทุกที่ที่คุณไป
วิธีที่หนึ่ง: การใช้สายเคเบิล USB
การโอนสายเคเบิลเป็นวิธีที่เร็วที่สุดและมีประสิทธิภาพมากที่สุดในการเข้าถึงภาพถ่ายของคุณหากคุณต้องการเข้าถึงได้ทันที สิ่งที่คุณต้องการนอกเหนือจากคอมพิวเตอร์และโทรศัพท์ของคุณคือสายเคเบิล USB เพื่อใช้งานจากโทรศัพท์ของคุณไปยังคอมพิวเตอร์ โทรศัพท์ Android ส่วนใหญ่จาก 2016 และ microUSB ใช้ก่อนหน้านี้ โทรศัพท์บางรุ่นตั้งแต่ปี 2016 และต่อมาใช้ขั้วต่อ USB-C โดยปกติคุณจะดีที่สุดโดยใช้สายที่มาพร้อมกับโทรศัพท์ของคุณสำหรับชาร์จ; เพียงแค่ถอดปลั๊ก USB-A มาตรฐาน (ด้านที่ใหญ่กว่า) ออกจากอะแดปเตอร์ AC และเสียบเข้ากับพอร์ตบนพีซีของคุณ

เมื่อเสียบโทรศัพท์ลงในคอมพิวเตอร์แล้วคุณจะต้องแน่ใจว่าปลดล็อกโทรศัพท์แล้ว ใช้ลายนิ้วมือ PIN รูปแบบหรือข้อมูลการล็อกหน้าจอล็อกอื่น ๆ ที่คุณต้องทำเพื่อให้แน่ใจว่าคอมพิวเตอร์ของคุณสามารถเข้าถึงโทรศัพท์ได้ คุณอาจต้องเปลี่ยนตัวเลือก USB ของอุปกรณ์โดยการเลื่อนถาดการแจ้งเตือนลงและเลือกแท็บโอนข้อมูล USB นี้จะ pop - up อาร์เรย์ของตัวเลือก; คุณจะต้องเลือก "File Transfer" สำหรับวิธีที่เร็วที่สุดระหว่างคอมพิวเตอร์และโทรศัพท์ของคุณ นอกจากนี้คุณยังสามารถเลือก "Photo Transfer" ได้หากต้องการใช้ซอฟต์แวร์เพื่อกำหนดว่าต้องการเลือกรูปแบบใดบ้าง แต่ฉันพบว่าการถ่ายโอนไฟล์ทำได้ง่ายขึ้น

ตอนนี้เปิดเบราเซอร์ไฟล์ของคอมพิวเตอร์แล้ว ใน Windows 10 (แพลตฟอร์มที่ฉันใช้) เป็น Windows Explorer; บน MacOS คือ Finder บนแพลตฟอร์มใดคุณจะพบอุปกรณ์ของคุณปรากฏในแถบงานด้านซ้าย หากคุณใช้โทรศัพท์ที่มีทั้งหน่วยความจำภายในและการ์ด SD ตามที่ฉันใช้คุณจะเห็นระบบต่างๆสองระบบเพื่อเรียกดู ในพีซีของฉันมี "โทรศัพท์" และ "การ์ด" (มีประโยชน์) "ฉันเก็บรูปภาพไว้ในการ์ด SD แต่ถ้าเก็บไว้ในโทรศัพท์ของคุณคุณจะต้องเลือกเมนูนั้น

เมื่อคุณอยู่ในระบบไฟล์ของโทรศัพท์แล้วคุณจะต้องค้นหาโฟลเดอร์ชื่อ "DCIM" ซึ่งย่อมาจาก Digital Camera Images โฟลเดอร์นี้จะเก็บรูปภาพทั้งหมดของกล้อง แต่จะไม่เก็บไฟล์อื่น ๆ เช่นภาพหน้าจอหรือดาวน์โหลด (โดยทั่วไปจะมีอยู่ในโฟลเดอร์ที่มีชื่อว่า "สกรีนช็อต" และ "ดาวน์โหลด" ถ้าคุณเก็บรูปภาพไว้ในโฟลเดอร์ การ์ด SD คุณอาจพบโฟลเดอร์เหล่านี้กลับมาอยู่ในหน่วยความจำภายในโทรศัพท์ของคุณ) ไฟล์แต่ละไฟล์จะมีภาพขนาดย่อของรูปภาพและคุณจะสามารถจัดเรียงตามวันที่ชื่อขนาด ฯลฯ เช่นเดียวกับโฟลเดอร์อื่น ๆ ในพีซีของคุณ เมื่อคุณพบรูปถ่ายหรือรูปถ่ายแล้ว (หรือหากต้องการคัดลอกทุกอย่างลงในเครื่องคอมพิวเตอร์) ให้เลือกตามปกติและลากไปยังโฟลเดอร์หรือที่ตั้งบนพีซีของคุณ (รูปภาพเดสก์ท็อปเอกสาร ฯลฯ )

เมื่อคุณลากไฟล์ไปยังคอมพิวเตอร์เสร็จแล้ว คัดลอกแล้ว - ไม่ลบหรือย้ายเพียงคัดลอกจากโทรศัพท์ไปยังพีซีซึ่งคุณสามารถแก้ไขหรือพิมพ์ได้ตามต้องการ ขั้นตอนนี้อาจใช้เวลาสักครู่ขึ้นอยู่กับจำนวนภาพที่คุณถ่ายเอกสาร (ยิ่งมีภาพถ่ายมากเท่าไร) เมื่อถ่ายโอนรูปภาพเรียบร้อยแล้วคุณสามารถถอดสายโทรศัพท์ออกได้เช่นเดียวกับสมาร์ทโฟนที่ทันสมัยที่สุดคุณไม่จำเป็นต้องนำอุปกรณ์ออกเพื่อนำออกอย่างปลอดภัย เพียงตรวจสอบให้แน่ใจว่าไฟล์ของคุณเสร็จสิ้นแล้วก่อนที่คุณจะทำเช่นนั้น

วิธีที่สอง: Google Photos
การโอนสายเป็นวิธีที่สะดวกที่สุดหากคุณต้องการเลือกไฟล์ในขณะที่แจ้งให้ทราบ แต่ถ้าคุณต้องการเพียงแค่เก็บรูปภาพของคุณไว้สำรองและปลอดภัยหรือถ้าคุณไม่ต้องการใช้รูปภาพที่ต้องการในทันทีคุณสามารถใช้ Google ได้ รูปภาพเพื่อสำรองรูปภาพจากอุปกรณ์ของคุณไปยังระบบคลาวด์ฟรีเพื่อให้แน่ใจว่าความทรงจำของคุณจะปลอดภัยปลอดภัยและอยู่กับคุณทุกที่ที่คุณไป

Google Photos เป็นหนึ่งในบริการที่ฉันโปรดปรานจาก Google แอปมีให้บริการทั้ง Android และ iOS และคุณยังสามารถใช้แอปพลิเคชันเว็บของพวกเขาได้ที่ photos.google.com เพื่อดูและอัปโหลดภาพไปยังคลาวด์ รวดเร็วและสำหรับผู้ใช้ส่วนใหญ่สมบูรณ์แบบฟรีไม่มีข้อ จำกัด Google มีการตั้งค่าที่แตกต่างกันสำหรับการอัปโหลดรูปภาพสองรูปแบบคือคุณภาพสูงซึ่งอนุญาตให้อัปโหลดไฟล์ได้ไม่ จำกัด ทำให้ไฟล์บีบอัดและบันทึกไว้ในบัญชี Google ของคุณ รูปภาพเหล่านี้มีการปรับขนาดเป็น 16MP ซึ่งหมายความว่ารูปภาพสมาร์ทโฟนส่วนใหญ่จะไม่เห็นความละเอียดหรือคุณภาพลดลง วิดีโอในขณะเดียวกันจะถูกบีบอัดเป็น 1080p (หากบันทึกด้วยความละเอียดสูงเช่น 4K) และจะรักษาคุณภาพแม้จะมีการบีบอัด ถ้าคุณเป็นช่างภาพมืออาชีพหรือต้องการภาพที่มีความละเอียดสูงกว่า 16MP คุณสามารถตั้งค่า Google Photos เพื่ออัปโหลดภาพด้วยความละเอียดเดิมโดยไม่มีการบีบอัดเลย การอัปโหลดเหล่านี้ใช้พื้นที่เก็บข้อมูล Google ไดรฟ์ของคุณ ผู้ใช้ Google ทุกคนมีพื้นที่เก็บข้อมูลไดรฟ์ขนาด 15GB และแผนรายเดือนสำหรับพื้นที่จัดเก็บเพิ่มเติมเป็นไปอย่างไม่ถูกต้อง: $ 1.99 / เดือนสำหรับพื้นที่เก็บข้อมูล 100GB หรือ $ 9.99 ต่อเดือนสำหรับพื้นที่เก็บข้อมูลเมฆทั้งเทราไบต์ (มีตัวเลือกเพิ่มเติมนอกเหนือจากนี้ แต่ผู้ใช้ส่วนใหญ่ จะไม่จำเป็นต้องมากกว่าเทราไบต์ของการจัดเก็บเมฆ)

สำหรับ 95% ของผู้ใช้การตั้งค่า Google Photos เป็นค่าเริ่มต้นและตัวเลือก "คุณภาพ" ฟรีจะดีพอ ไม่ต้องยุ่งยากกับ Google ไดรฟ์ที่นี่ ภาพถ่ายเป็นเรื่องเกี่ยวกับการรักษาสิ่งที่เรียบง่าย เมื่อติดตั้งแอปแล้วคุณสามารถทำตามคำแนะนำบนอุปกรณ์เพื่อเริ่มต้นการสำรองข้อมูลรูปภาพ Google รูปภาพช่วยให้คุณสามารถควบคุมเมื่ออัปโหลดรูปภาพไปยังตู้เก็บดิจิทัลของคุณ โดยค่าเริ่มต้นระบบจะอัปโหลดทุกครั้งที่มีการเชื่อมต่อกับ WiFi แต่คุณสามารถเพิ่มข้อ จำกัด ต่างๆเช่นการเรียกเก็บเงินอย่างเดียวหรือแม้แต่อนุญาตให้อุปกรณ์อัปโหลดผ่านข้อมูลมือถือ เช่นเดียวกับแอปพลิเคชัน Google ส่วนใหญ่คุณสามารถควบคุมเวลาและสิ่งที่แอปได้

หลังจากโทรศัพท์สิ้นสุดการสำรองข้อมูลครั้งแรก (ซึ่งผมแนะนำให้ทำในชั่วข้ามคืน) ไม่มีอะไรที่ยุ่งยากมากนัก แอปนี้เป็นวิธีที่ยอดเยี่ยมในการจัดการรูปภาพสร้างภาพต่อกันหรือใช้เอฟเฟ็กต์ แต่ถ้าคุณกำลังมองหาวิธีที่จะทำให้รูปถ่ายของคุณไปยังพีซีของคุณคุณยินดีที่จะรู้ว่าทุกภาพมีให้บริการบน Google แอปพลิเคชันเว็บได้ตลอดเวลา เมื่อดูรูปถ่ายของคุณคุณสามารถดาวน์โหลดได้โดยคลิกที่เครื่องหมายถูกบนภาพแต่ละภาพแล้วเลือก "ดาวน์โหลด" จากเมนูจุดสามจุดที่มุมบนขวา พูดด้วยตัวเองฉันคิดว่า Photos จะเป็นวิธีที่เร็วที่สุดในการรับรูปภาพจากโทรศัพท์และแท็บเล็ตของฉันไปยังพีซีของฉัน เมื่อฉันเขียนบทความตัวอย่างเช่นภาพหน้าจอทั้งหมดของฉันจะถูกโอนไปยังคอมพิวเตอร์ของฉันแบบไร้สายและพร้อมสำหรับการดาวน์โหลดในไม่กี่วินาที นอกจากนี้ยังทำให้การค้นหารูปภาพจากครึ่งทศวรรษที่ผ่านมาเรียบง่ายและรวดเร็ว

อีกอย่างที่แนะนำโดย Google Photos: ถ้าคุณต้องการถ่ายโอนรูปภาพจากโทรศัพท์ของคุณเพื่อเพิ่มพื้นที่จัดเก็บคุณสามารถใช้เครื่องมือที่มีอยู่ภายในเพื่อลบรูปภาพทั้งหมดในอุปกรณ์ของคุณที่ได้รับการสนับสนุนโดย Google แล้ว
***
หากคุณต้องการการถ่ายโอนภาพอย่างรวดเร็วฉันขอแนะนำให้ใช้โซลูชันแบบมีสายเพื่อย้ายรูปภาพจากโทรศัพท์ไปยังพีซีของคุณ มันก็เป็นวิธีที่เร็วที่สุดถ้าคุณอยู่ในการผูกหรือกระทืบเวลา แต่ถ้าคุณกำลังมองหาโซลูชันสำรองรูปภาพหรือมีเวลาที่จะย้ายห้องสมุดไปยังระบบคลาวด์ Google Photos เป็นวิธีที่ยอดเยี่ยมในการรักษาห้องสมุดให้ปลอดภัยและสะอาด การบันทึกรูปภาพของคุณได้ง่ายกว่าที่เคยและขณะนี้คุณสามารถดูรูปภาพเหล่านี้ได้จากทุกรูปแบบที่เหมาะกับคุณ