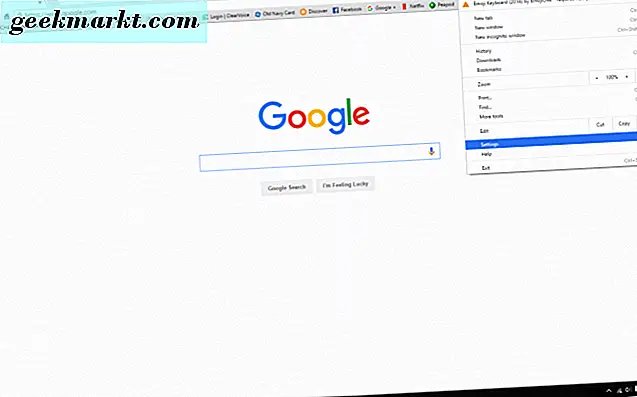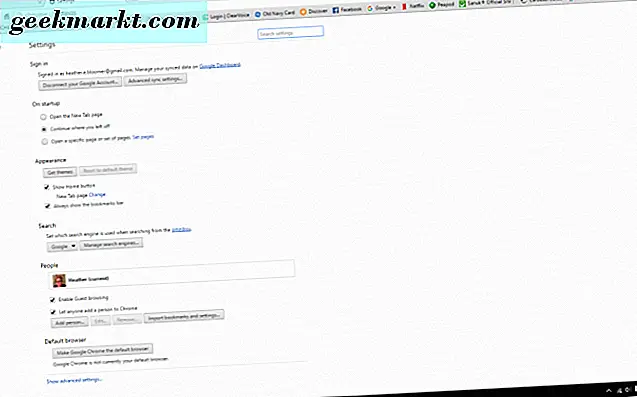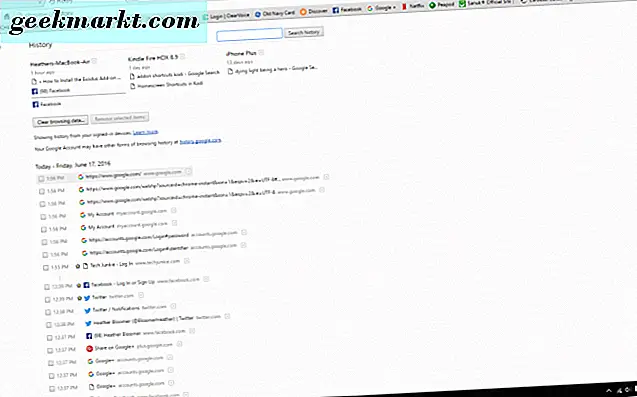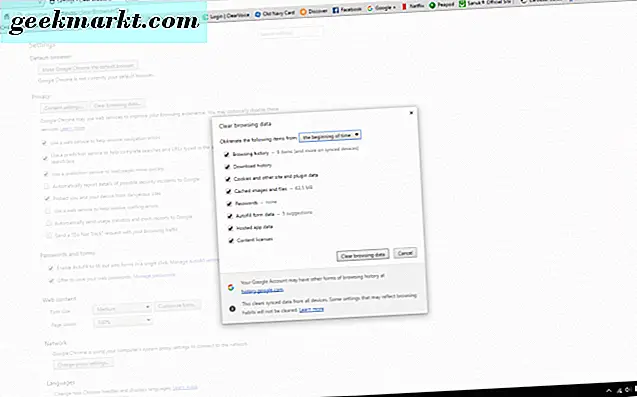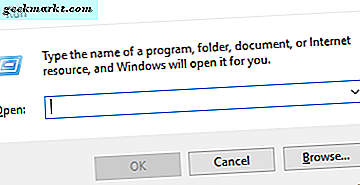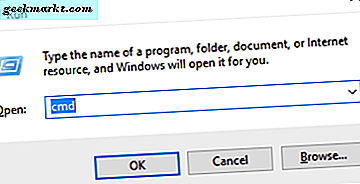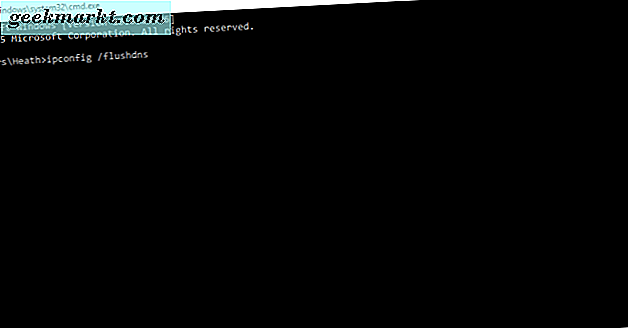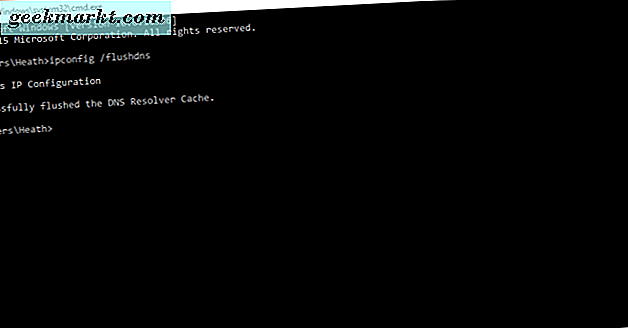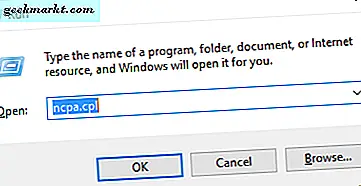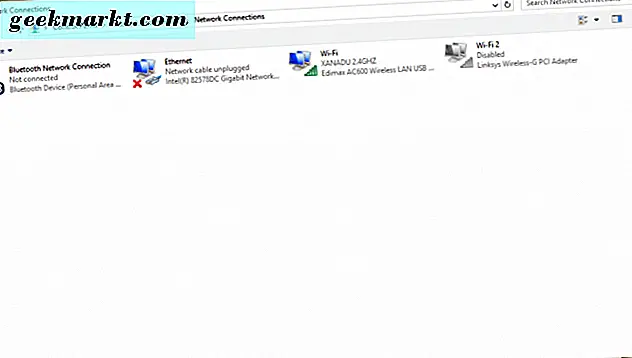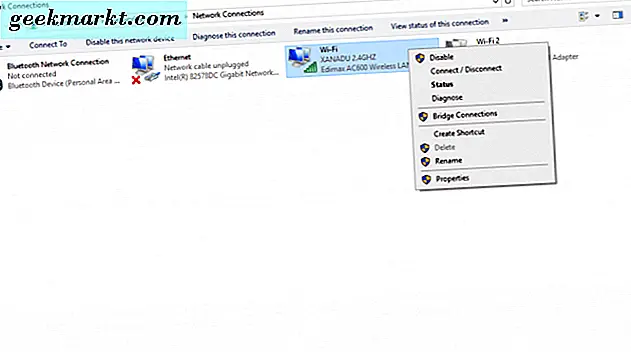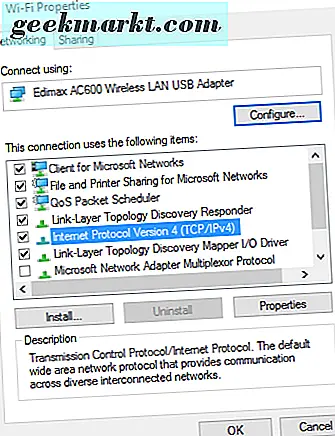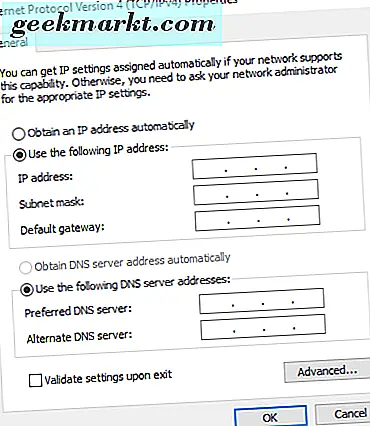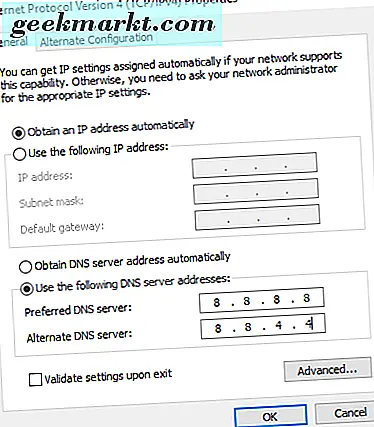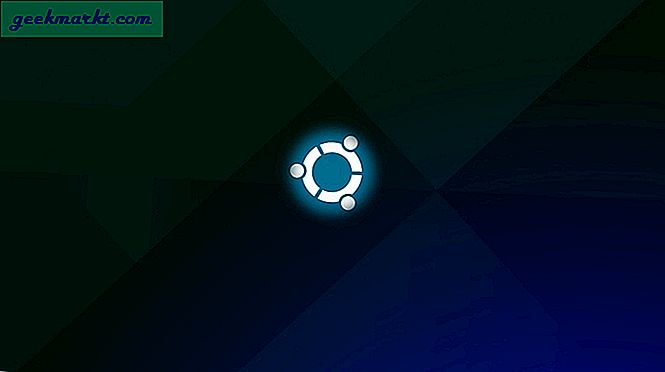ไม่ว่าคุณจะกำลังท่องเว็บบนเครื่อง Mac หรือ PC โดยใช้เบราว์เซอร์ Chrome สำหรับการล่องเรือบนอินเทอร์เน็ตเป็นประสบการณ์ที่ดี บางครั้งแม้ว่าคุณจะเผชิญปัญหาบางอย่าง ตัวอย่างเช่นคุณเคยได้รับข้อความแสดงข้อผิดพลาดนี้เมื่อพยายามเปิดเว็บไซต์หรือไม่?
dns_probe_finished_bad_config ในหน้าเว็บเบราเซอร์ Chrome
ก่อนอื่นคุณอาจต้องการลองล้างประวัติเบราว์เซอร์ใน Chrome ถ้าไม่ได้ผลใน Windows 10 คุณสามารถแก้ไขข้อผิดพลาดนี้ได้จากบรรทัดคำสั่ง
เราจะดูวิธีแก้ไขปัญหานี้ในเบราว์เซอร์ Chrome และเฉพาะภายใน Windows 10
เหตุใดจึงเกิดขึ้น
ข้อผิดพลาด-dns_probe_finished_bad_config ส่วนใหญ่เกิดจากการกำหนดค่าเราเตอร์ของ Wi-Fi ของคุณไม่ถูกต้อง
นอกจากนี้เว็บไซต์อาจไม่ทำงานหรืออาจมีส่วนเกี่ยวข้องกับการตั้งค่าไฟร์วอลล์ของคุณ เมื่อคุณพยายามเข้าถึงไซต์เบราว์เซอร์ของคุณจะได้รับที่อยู่ IP โดยใช้ DNS (ระบบชื่อโดเมน) หากเบราว์เซอร์ Chrome ไม่สามารถเข้าถึงเซิร์ฟเวอร์ DNS ได้คุณจะพบข้อผิดพลาด
วิธีแก้ไขข้อผิดพลาด
สิ่งแรกที่คุณควรลองคือการล้างประวัติในเบราว์เซอร์ Chrome ของคุณ นี่เป็นวิธีแก้ไขง่าย ๆ ถ้าใช้งานได้
ล้างประวัติในเบราว์เซอร์ Chrome
ทำตามขั้นตอนต่อไปนี้
- ที่มุมขวาบนของเบราว์เซอร์ Chrome ให้คลิกที่เส้นแนวนอนสามเส้น เลื่อนลงไปที่ "การตั้งค่า" และคลิกที่
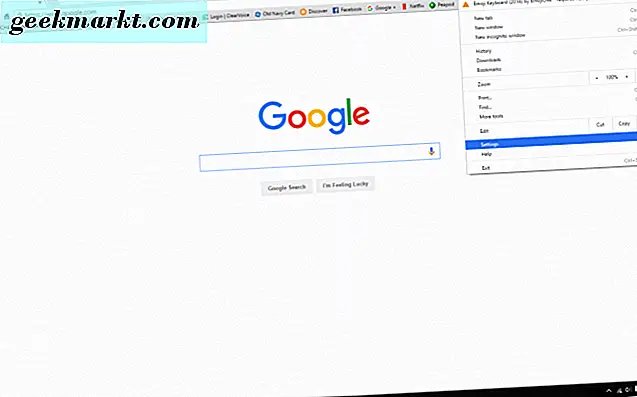
- จากนั้นคลิกที่ "ประวัติ" ที่ด้านซ้ายบนของหน้าต่างเบราเซอร์ Chrome
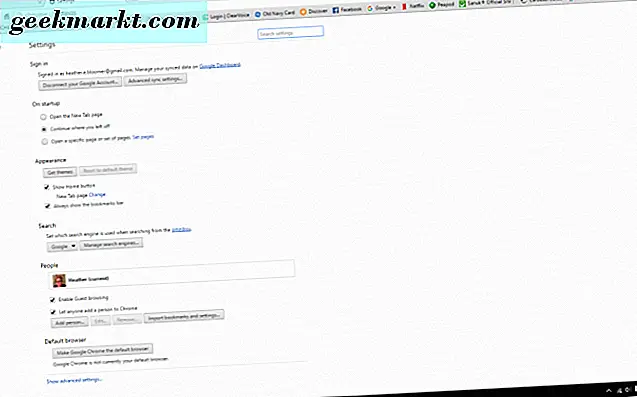
- คลิกที่ปุ่ม "ล้างข้อมูลการท่องเว็บ"
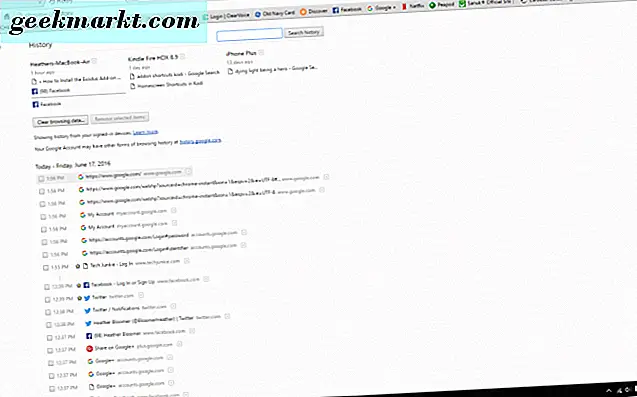
- ในหน้าต่างล้างข้อมูลการท่องเว็บให้เลือกช่องทั้งหมดที่ใช้ ตอนนี้คลิกที่ปุ่ม "ล้างข้อมูลการท่องเว็บ" ซึ่งจะเป็นการล้างประวัติการเข้าชมในเบราว์เซอร์ Chrome ของคุณ
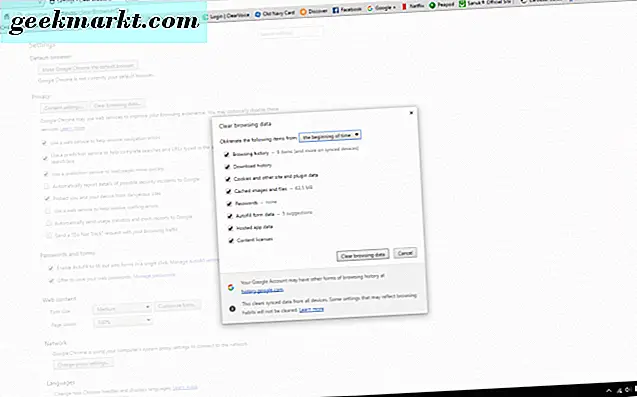
ขณะนี้ให้ลองอีกครั้งเพื่อไปยังเว็บไซต์ที่คุณพยายามเข้าถึงเมื่อได้รับข้อความแสดงข้อผิดพลาดมาก่อน ดูว่าการล้างประวัติใน Chrome ช่วยแก้ปัญหาของคุณได้หรือไม่ด้วยข้อผิดพลาด dns_probe_finished_bad_config ถ้ายังไม่ได้ผลให้ลองใช้ทางเลือกอื่นอีกสองทาง พวกเขาเป็นวิธีการขั้นสูงเพิ่มเติมเล็กน้อยในการแก้ไขข้อผิดพลาด อย่างไรก็ตามตราบใดที่คุณปฏิบัติตามคำแนะนำของเราพวกเขาก็ไม่ควรลำบากมากนัก
ล้างข้อมูล DNS Cache
- ใน Windows 10 ให้กดปุ่ม Windows ค้างไว้และปุ่ม "R" บนแป้นพิมพ์
- หน้าต่าง "Run" จะเปิดขึ้นบนหน้าจอของคุณ ในช่อง "Open:" คุณจะพิมพ์ "cmd" คลิกปุ่ม OK และโปรแกรมบรรทัดคำสั่งสำหรับ Windows 10 จะเปิดขึ้น
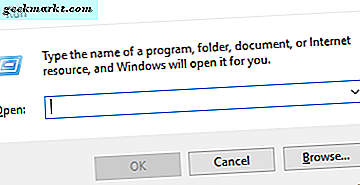
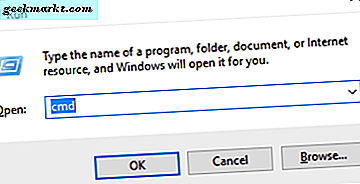
- ในหน้าต่างคำสั่งให้พิมพ์ "ipconfig / flushdns" กดปุ่ม "Enter" บนแป้นพิมพ์
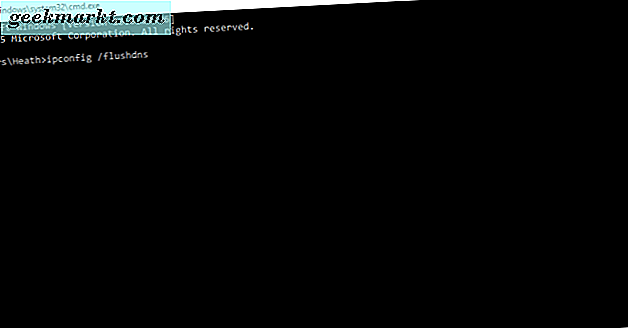
- ต่อไปคุณจะเห็นข้อความนี้ปรากฏขึ้นในหน้าต่าง cmd: "การกำหนดค่า Windows IP ล้างแคชแก้ปัญหา DNS เสร็จสมบูรณ์แล้ว"
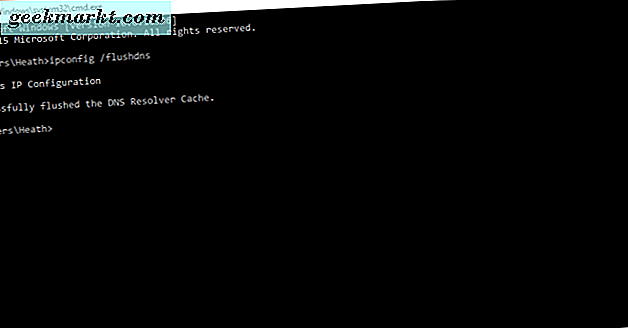
เปลี่ยนการตั้งค่าเซิร์ฟเวอร์ DNS ของคุณ
- อีกครั้งให้กดปุ่ม Windows ค้างไว้และปุ่ม "R" บนแป้นพิมพ์ ตอนนี้พิมพ์ "ncpa.cpl" แล้วคลิกปุ่ม OK
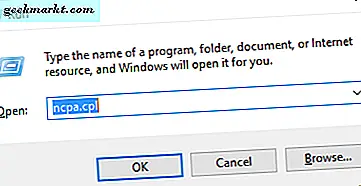
- ซึ่งจะเปิดหน้าต่างการเชื่อมต่อเครือข่ายของคุณ ต่อไปนี้เราจะอัปเดตการตั้งค่า DNS
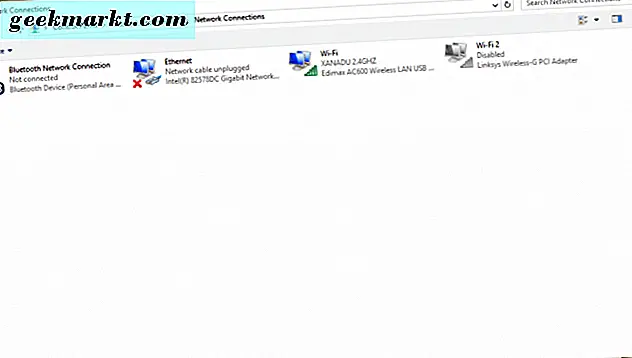
- เลือกอะแดปเตอร์เครือข่ายที่คุณเชื่อมต่อกับอินเทอร์เน็ต คลิกขวาที่มัน ตอนนี้เลือก "Properties" ที่ด้านล่าง
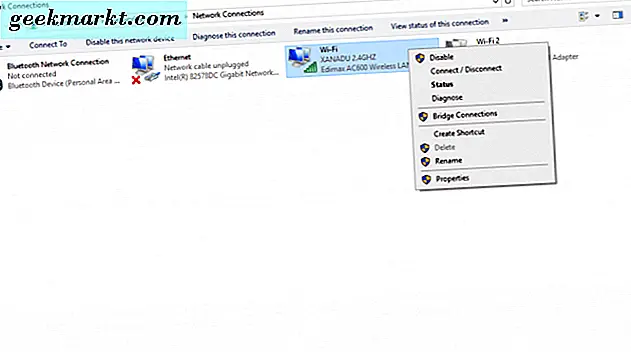
- จากนั้นคุณจะดับเบิลคลิกที่ "Internet Protocol Version 4 (TCP / IPV4)"
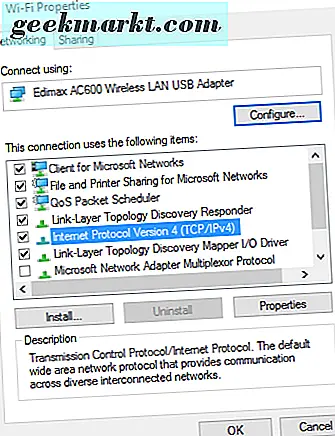
- "Internet Protocol Version 4 Properties." ในแผง "General" ให้คลิกที่ "Use DNS Server addresses ต่อไปนี้" ที่ด้านล่างของช่องเปิด
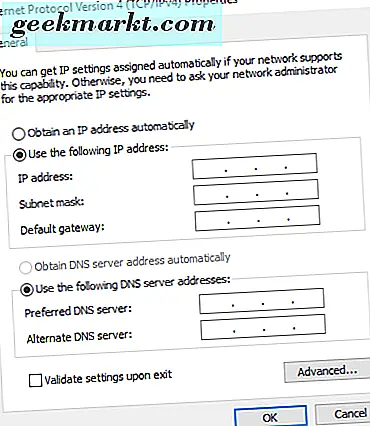
- พิมพ์หมายเลขที่แสดงในเซิร์ฟเวอร์ DNS ที่ต้องการ (8.8.8.8) และเซิร์ฟเวอร์ DNS สำรอง (8.8.4.4) จากนั้นคลิกปุ่ม OK
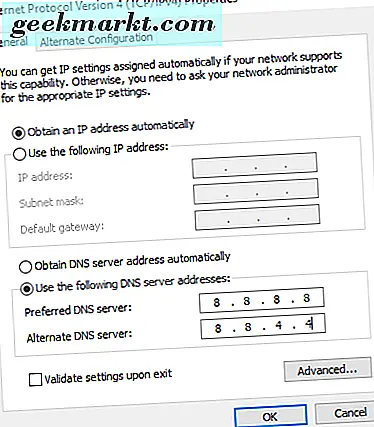
เสร็จแล้ว! ขณะนี้คุณสามารถปิดหน้าต่างที่เหลืออยู่ทั้งหมดบนหน้าจอเดสก์ท็อปได้
ควรแก้ไขข้อผิดพลาด dns_probe_finished_bad_config ที่คุณได้รับในเบราว์เซอร์ Chrome