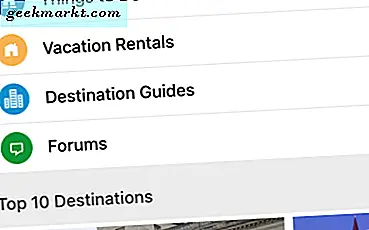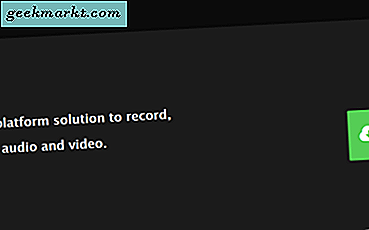
FFMPEG เป็นชุดข้อมูลวิดีโอเสียงและมัลติมีเดียมากมายที่ให้การแก้ไขที่มีประสิทธิภาพอย่างจริงจังฟรี เป็นโอเพ่นซอร์สและออกแบบมาเพื่อ Linux แต่สามารถใช้งานได้ใน Windows โดยใช้บรรทัดคำสั่ง หากโปรแกรมที่ใช้ GUI ไม่ใช่สำหรับคุณอาจเป็นโซลูชันการแก้ไขสื่อที่คุณต้องการได้ กวดวิชานี้จะแสดงวิธีการติดตั้งและใช้คำสั่ง FFmpEG ใน Windows
FFMPEG ได้เปิดตัวเมื่อปี 2543 และได้รับการพัฒนาอย่างต่อเนื่องนับตั้งแต่ เวอร์ชันใหม่มาทุกไตรมาสและนำเสนอคุณลักษณะใหม่ ๆ การแก้ไขข้อบกพร่องและการปรับปรุงทั่วไป ซอฟต์แวร์นี้เป็นซอฟต์แวร์ฟรีและโอเพนซอร์สและสามารถดาวน์โหลดเป็นชุดหรือรวบรวมโดยใช้ Git
เนื่องจาก FFMPEG เป็นผลิตภัณฑ์ Linux ส่วนใหญ่งานทั้งหมดจะทำจากบรรทัดคำสั่ง ถ้าคุณคุ้นเคยกับวิธีการทำงานคุณเป็นสีทอง ถ้าคุณเคยใช้ GUI ของ Windows คุณจะต้องทำงานอีกเล็กน้อย ฉันจะแนะนำคุณตลอดทั้งกระบวนการ

ติดตั้ง FFMPEG บน Windows
มีพวงของ Windows ที่มีให้บริการขึ้นอยู่กับประเภทของคอมพิวเตอร์ที่คุณมี มีทั้งแบบ 64 บิตและ 32 บิตและฉันขอแนะนำให้ใช้เวอร์ชันเสถียรล่าสุดเสมอ ขั้นแรกคุณต้องดาวน์โหลดและคลายซิปไฟล์แล้วลงทะเบียนกับ Windows เพื่อที่จะรู้ว่าจะหาได้
- เยี่ยมชมเว็บไซต์นี้และดาวน์โหลดเวอร์ชันที่ถูกต้องของ FFMPEG
- คลายซิปไฟล์ที่คุณดาวน์โหลดและคัดลอกลงในฮาร์ดไดรฟ์ที่คุณต้องการใช้ เปลี่ยนชื่อโฟลเดอร์เป็น FFMPEG เพื่อทำให้ชีวิตง่ายขึ้น
- คลิกขวาที่พีซีเครื่องนี้และเลือก Properties
- เลือกการตั้งค่าระบบขั้นสูงในเมนูด้านซ้าย
- เลือกตัวแปรสภาพแวดล้อมที่ด้านล่างของหน้าต่างที่ปรากฏขึ้น
- เลือกเส้นทางในตัวแปรระบบและเลือกแก้ไข
- เลือกใหม่และเพิ่ม 'C: \ ffmpeg \ bin' ลงในรายการ คุณสามารถใช้ '% \ FFMPEG \ bin' ได้หากต้องการ เปลี่ยน C: เป็นอักษรระบุไดรฟ์ที่คุณเก็บไว้ในโฟลเดอร์ถ้าแตกต่างกัน อย่าลืมใช้ประโยชน์จาก FFMPEG ถ้าคุณเปลี่ยนชื่อโฟลเดอร์ของคุณด้วยวิธีนี้
- เลือกตกลงและปิดหน้าต่างทั้งหมด
ตอนนี้ Windows รู้ที่จะหา FFMPEG และคุณควรจะสามารถใช้งานได้โดยไม่ต้องพิมพ์อักษรชื่อไดรฟ์ตลอดเวลา

คำสั่งพื้นฐาน FFMPEG
ขณะนี้ FFMPEG ได้รับการติดตั้งแล้วเราสามารถใช้เพื่อแก้ไขหรือแปลงวิดีโอของเราได้ จะใช้เวลาเพียงเล็กน้อยรับใช้ แต่เมื่อคุณรู้ว่าสิ่งที่คุณทำคุณจะพบได้เร็วกว่าการใช้โปรแกรมที่มีเมนู
ขั้นแรกให้เราตรวจสอบให้แน่ใจว่ากำลังทำงานอยู่
- คลิกขวาที่ปุ่ม Windows Start และเลือก Command Prompt (Admin)
- พิมพ์ 'ffmpeg -codecs' แล้วกด Enter
คุณควรเห็นรายการตัวแปลงสัญญาณที่ FFMPEG ใช้ได้เมื่อคุณกด Enter ถ้าคุณเห็นคำสั่งที่ไม่รู้จักหรือรายการอื่นที่ไม่ใช่รายการให้กลับไปที่งานก่อนหน้าและลองอีกครั้ง ถ้าคุณเห็นรายการ FFMPEG ก็พร้อมใช้งานแล้ว
ต่อไปนี้เป็นคำสั่ง FFMPEG เพิ่มเติม ในกรณีที่คุณเห็น video.mp4 หรือ inputvideo.mp4 ให้เปลี่ยนค่านี้เป็นชื่อไฟล์ของวิดีโอที่คุณต้องการใช้ คุณสามารถเปลี่ยนชื่อหรือรูปแบบได้ ต้องตรงกับไฟล์ที่คุณกำลังแก้ไขเพื่อให้สามารถทำงานได้
ffmpeg -i video.mp4 - เปลี่ยนวิดีโอเป็นชื่อไฟล์และ mp4 เพื่อจัดรูปแบบเพื่อแสดงข้อมูลไฟล์วิดีโอ
ffmpeg -i inputvideo.mkv outputvideo.mp4 - แปลงรูปแบบ. mkv เป็น mp4
ffmpeg -i inputaudio.mp3 outputaudio.wma - แปลงเสียงในลักษณะเดียวกัน
ffmpeg -i inputvideo.mp4 -vn output.mp3 - แปลงวิดีโอเป็นเสียง
ffmpeg -i inputvideo.mp4 animation.gif - แปลงวิดีโอ MP4 เป็นไฟล์ GIF
ffmpeg -i inputvideo.mp4 -ss 00:56:34 -t 00:00:22 -c คลิป. mp4 - สร้างวิดีโอคลิป SS เป็นจุดเริ่มต้นดังนั้นนี่คือ (HH: MM: SS) 56 นาทีและ 34 วินาทีในวิดีโอ คลิปจะยาว 22 วินาทีด้วย -t และ -c คือบอกให้ FFMPEG ทำสำเนาแทนเขียนทับ
ffmpeg -i inputvideo.mp4 -i subtitlefile.srt -map 0 -map 1 -c copy -crf 23 outputvideo.mp4 - เพิ่มคำบรรยายลงในวิดีโอโดยใช้ subtitlefile.srt
ffmpeg -i inputaudio.wav -ac 1 -ab 64000 -ar 22050 outputaudio.mp3 - แปลงเสียงจาก. wav เป็น. mp3 ขณะที่เปลี่ยนบิตเรตเป็น 64k
ffmepg -i inputvideo.mp4 -vf scale = 1280: 720 outputvideo.mp4 - ปรับขนาดวิดีโอให้มีขนาดใหม่ขึ้น ในกรณีนี้ให้ปรับขนาดเป็น 1280 x 720
ffmpeg -i inputvideo.mp4 -vf deshake outputvideo.mp4 - ถอด สลิง ออกจากวิดีโอโฮมเมด
นี่คือคำสั่ง FFMPEG เพื่อให้บรรลุสิ่งที่คุณน่าจะต้องการใช้ FFMPEG สำหรับ หากคุณต้องการคำสั่งขั้นสูงมากขึ้นหน้าเอกสารประกอบในเว็บไซต์ของ FFMPEG.org มีประโยชน์อย่างยิ่ง ชุมชนมีความกระตือรือร้นและมีความยินดีที่จะช่วยเหลือคำถามหากไม่สามารถหาคำตอบด้วยตัวคุณเองได้