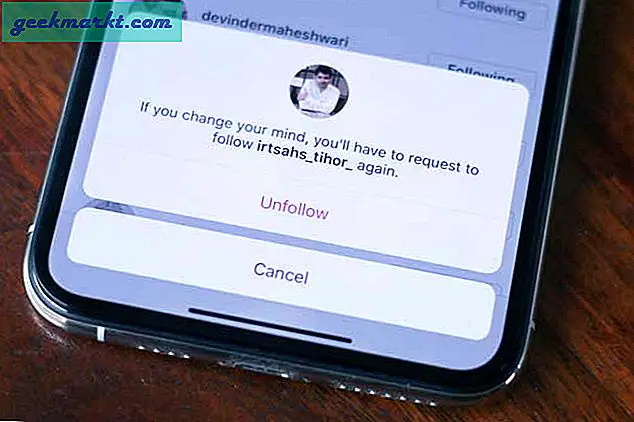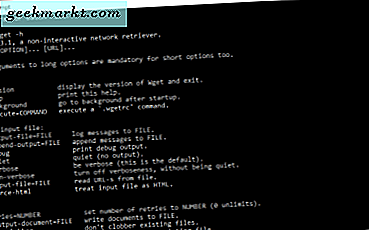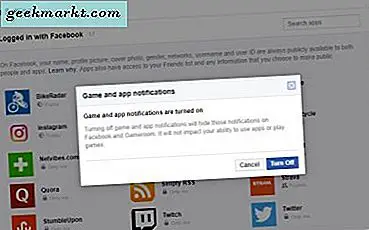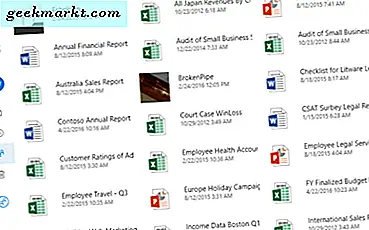
คู่มือ Tech Junkie นี้บอกคุณถึงวิธีการบันทึกไฟล์ลงใน OneDrive ซึ่งเป็นหนึ่งในแอพพลิเคชันการจัดเก็บข้อมูลเมฆที่สำคัญที่สุด แอ็พพลิเคชัน OneDrive มีการติดตั้งและติดตั้งมากับ Windows 10 แล้วอย่างไรก็ตามผู้ใช้ Google ไดรฟ์หรือ Dropbox จะไม่จำเป็นต้องใช้แอปพลิเคชันนั้น และมีหลายวิธีที่คุณสามารถปิดใช้งานหรือถอนการติดตั้งได้จาก Windows ถ้าจำเป็น
การถอด OneDrive หลังจากอัพเดตผู้สร้าง Windows 10
ก่อนที่แอป Windows Creator Update จะไม่มีวิธีที่ชัดเจนในการถอนการติดตั้ง OneDrive ออกจาก Windows 10 แท็บ Programs and Features ไม่ได้แสดงรายการ OneDrive และคุณไม่สามารถลบออกด้วยแอป Settings อย่างไรก็ตามเนื่องจากผู้สร้าง Windows Update 10 เริ่มวางจำหน่ายในเดือนเมษายนผู้ใช้ที่อัปเดตสามารถนำออกผ่านทางโปรแกรมและคุณลักษณะ
ดังนั้นหากคุณมี Windows Creator Update ให้คลิกที่ปุ่ม Cortana บนแถบงานและป้อน "programs" ในช่องค้นหา เลือก โปรแกรมและคุณลักษณะ เพื่อเปิดหน้าต่างในภาพด้านล่าง เลือก OneDrive ในรายการซอฟต์แวร์และกด Uninstall / Change เพื่อเอาออก
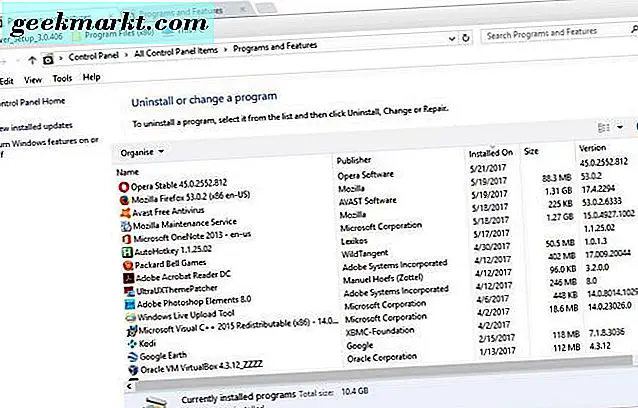
หรือคุณสามารถนำ OneDrive ออกด้วยแอป Settings ป้อน 'แอป' ในช่องค้นหาของ Cortana และเลือก Apps และคุณลักษณะ เพื่อเปิดหน้าต่างด้านล่าง จากนั้นเลือก Microsoft OneDrive จากที่นั่นและกดปุ่ม ถอนการติดตั้ง
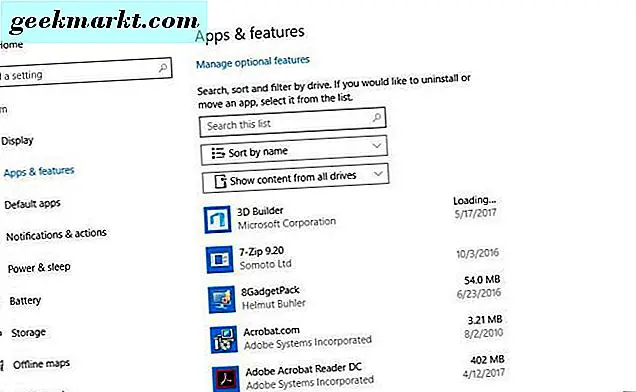
ถอนการติดตั้ง OneDrive ด้วย Command Prompt
อย่างไรก็ตามผู้สร้าง Windows 10 Update ยังคงเปิดตัวและยังไม่ได้อัพเดตทุกคน หากคุณไม่ได้รับการอัพเดตคุณจะไม่สามารถถอนการติดตั้ง OneDrive ดังที่ระบุไว้ข้างต้นได้ อย่างไรก็ตามยังมีวิธีลบหรือปิดใช้งานแอปพลิเคชันบางอย่างใน Windows 10 ด้วยเช่นกัน Command Prompt ช่วยให้คุณสามารถถอนการติดตั้ง OneDrive ได้อีกวิธีหนึ่ง
ขั้นแรกให้กดคีย์ Win + X เพื่อเปิดเมนู Win X เลือก Command Prompt (Admin) เพื่อเปิดหน้าต่าง Command Prompt ยกเลิกกระบวนการ OneDrive โดยการป้อน 'taskkill / f / im OneDrive.exe' และกดปุ่ม Return
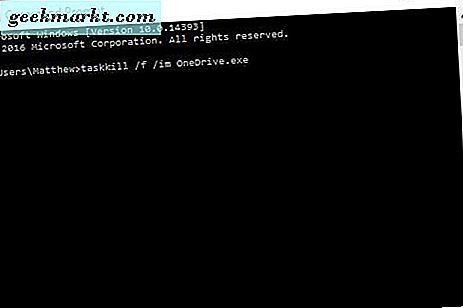
มีคำสั่ง Prompt สองข้อที่คุณสามารถนำ OneDrive ขึ้นอยู่กับว่าเป็นแพลตฟอร์ม Windows แบบ 32 หรือ 64 บิต ใส่ '% SystemRoot% \ SysWOW64 \ OneDriveSetup.exe / uninstall' ใน Command Prompt สำหรับ Windows 64-bit และกด Return หรือใส่ '% SystemRoot% \ System32 \ OneDriveSetup.exe / uninstall' สำหรับแพลตฟอร์ม 32 บิต
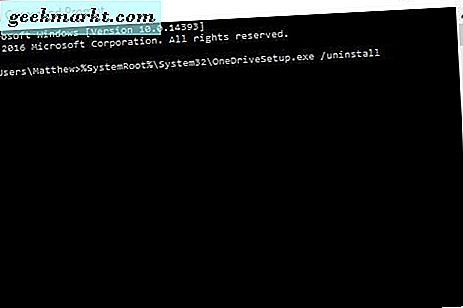
ที่จะถอนการติดตั้ง OneDrive แต่คุณอาจยังคงพบแอปพลิเคชันที่เหลืออยู่ใน File Explorer ตัวอย่างเช่น File Explorer อาจยังรวมถึงโฟลเดอร์ OneDrive เมื่อต้องการลบข้อมูลให้ป้อน REG ลบ HKEY_CLASSES_ROOT \ CLSID \ {018D5C66-4533-4307-9B53-224DE2ED1FE6} "/ f และ REG ลบ" HKEY_CLASSES_ROOT \ Wow6432Node \ CLSID \ {018D5C66-4533-4307-9B53-224DE2ED1FE6} "/ f ใน พรอมต์คำสั่ง จากนั้นปิด Command Prompt และรีสตาร์ท Windows
ปิดใช้งาน Windows 10 OneDrive ด้วยตัวแก้ไขนโยบายกลุ่ม
ผู้ใช้ Windows 10 Enterprise และ Pro สามารถปิดใช้งาน OneDrive ด้วย Group Policy Editor ตัวแก้ไขนโยบายกลุ่มเป็นเครื่องมือที่มีประโยชน์โดยเฉพาะสำหรับ Enterprise และ Pro ซึ่งคุณไม่สามารถเปิดได้ใน Windows 10 Home ตัว ป้องกัน นโยบายกลุ่ม ป้องกันการใช้ OneDrive สำหรับ การตั้งค่า เก็บไฟล์ ไม่ได้ถอนการติดตั้ง OneDrive แต่จะปิดการทำงานเพื่อให้แอพพลิเคชั่นนี้ไม่ซิงค์กับระบบจัดเก็บข้อมูลแบบคลาวด์หรือมีโฟลเดอร์ใน File Explorer
เมื่อต้องการเปิดตัวแก้ไขนโยบายกลุ่มให้กดแป้นพิมพ์ลัด + คีย์ลัด R ที่จะเริ่มต้นเรียกใช้ที่คุณสามารถป้อน 'gpedit.msc' ในกล่องข้อความเพื่อเปิดตัวแก้ไขนโยบายกลุ่ม จากนั้นคุณควรคลิกการ กำหนดค่าคอมพิวเตอร์ > แม่แบบการดูแลระบบ และ Windows Components ในบานหน้าต่างนำทางด้านซ้าย เลือก OneDrive เพื่อเปิดตัวเลือกเพิ่มเติมสำหรับแอปนั้นจากนั้นคุณสามารถเลือกการ ป้องกันการใช้ OneDrive สำหรับ การตั้งค่า เก็บไฟล์
การตั้งค่าดังกล่าวเป็นการเปิดใช้งานการป้องกันการใช้ OneDrive สำหรับหน้าต่างจัดเก็บไฟล์ที่มีตัวเลือกการกำหนดค่าสามแบบ คลิกที่ปุ่ม เปิดใช้งาน ในหน้าต่างดังกล่าวเพื่อปิดใช้งาน OneDrive จากนั้นกดปุ่ม OK เพื่อยืนยันการตั้งค่าที่เลือก แอปพลิเคชันจะไม่ทำงานและซิงค์กับที่จัดเก็บข้อมูลระบบคลาวด์ แต่คุณสามารถเปิดใช้งานอีกครั้งเมื่อจำเป็น
ลบ OneDrive ด้วยแบทช์ไฟล์
ไฟล์แบทช์ทำให้คุณสามารถลบ OneDrive ออกจาก Windows 10 ได้หากต้องการตั้งค่าไฟล์แบทช์ใน Windows 10 ที่ยกเลิกการติดตั้ง OneDrive ก่อนอื่นให้กดปุ่ม Cortana และใส่ 'Notepad' ลงในช่องข้อความ จากนั้นเลือก Notepad เพื่อเปิดตัวแก้ไขข้อความ คัดลอกสคริปต์ชุดด้านล่างด้วยปุ่มลัด Ctrl + C และคุณสามารถวางข้อความนั้นใน Notepad โดยกด Ctrl + V.
@echo ปิด
CLS
ตั้งค่า x86 = "% SYSTEMROOT% \ System32 \ OneDriveSetup.exe"
ตั้งค่า x64 = "% SYSTEMROOT% \ SysWOW64 \ OneDriveSetup.exe"
echo การปิดกระบวนการ OneDrive
เสียงสะท้อน
taskkill / f / im OneDrive.exe> NUL 2> & 1
ping 127.0.0.1 -n 5> NUL 2> & 1
echo การยกเลิกการติดตั้ง OneDrive
เสียงสะท้อน
ถ้ามีอยู่% x64% (% x64% / uninstall)
อื่น (% x86% / ถอนการติดตั้ง)
ping 127.0.0.1 -n 5> NUL 2> & 1
echo การลบเหลือ OneDrive
เสียงสะท้อน
rd "% USERPROFILE% \ OneDrive" / Q / S> NUL 2> & 1
rd "C: \ OneDriveTemp" / Q / S> NUL 2> & 1
rd "% LOCALAPPDATA% \ Microsoft \ OneDrive" / Q / S> NUL 2> & 1
rd "% PROGRAMDATA% \ Microsoft OneDrive" / Q / S> NUL 2> & 1
echo การลบ OneDrive ออกจาก Explorer Side Panel
เสียงสะท้อน
REG DELETE "HKEY_CLASSES_ROOT \ CLSID \ {018D5C66-4533-4307-9B53-224DE2ED1FE6}" / f> NUL 2> & 1
REG DELETE "HKEY_CLASSES_ROOT \ Wow6432Node \ CLSID \ {018D5C66-4533-4307-9B53-224DE2ED1FE6}" / f> NUL 2> & 1
หยุด
จากนั้นคลิก ไฟล์ > บันทึกเป็น เพื่อบันทึกไฟล์แบทช์ เลือก ไฟล์ทั้งหมด จากเมนูแบบเลื่อนลงบันทึกเป็น จากนั้นป้อน 'Remove OneDrive.bat' ในช่อง File name คุณสามารถบันทึกไฟล์ได้โดยใช้ชื่อไฟล์ใด ๆ แต่ต้องมีนามสกุล. bat ค้างไว้ เลือกเพื่อบันทึกชุดแบทช์ไปยังเดสก์ท็อป จากนั้นกดปุ่มบันทึกในหน้าต่างบันทึกเป็น

ที่เพิ่มลัดชุดสคริปต์ใหม่บนเดสก์ท็อปของ Windows ตอนนี้คุณควรคลิกขวาที่ทางลัดและเลือก Run as administrator เพื่อยกเลิกการติดตั้ง OneDrive จาก Windows จากนั้นคุณสามารถลบสคริปต์ชุดจากเดสก์ทอป Windows
นี่เป็นวิธีที่คุณสามารถถอนการติดตั้งหรือยกเลิกการใช้งาน OneDrive ใน Windows 10. หากไม่มี Windows Creator Update คุณสามารถลบแอปด้วย Command Prompt หรือสคริปต์แบทช์ อย่างไรก็ตามไม่จำเป็นอย่างยิ่งหาก Windows 10 ได้รับการอัปเดตด้วยการอัปเดตผู้สร้าง