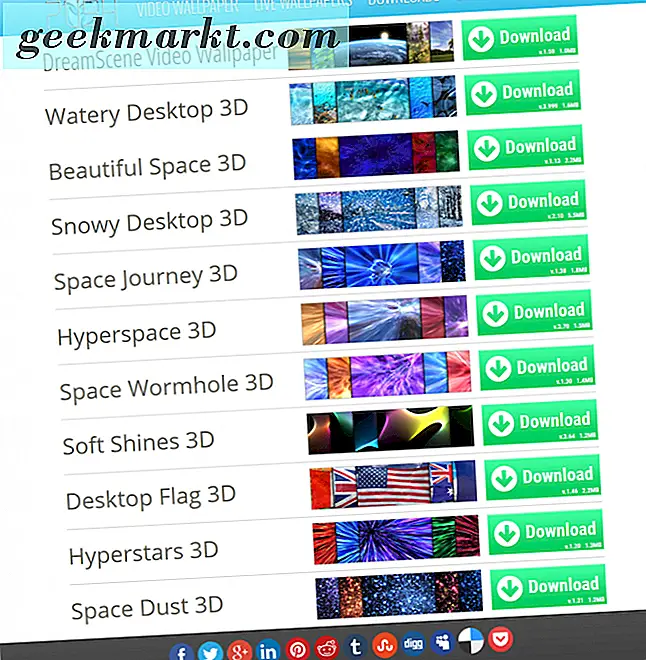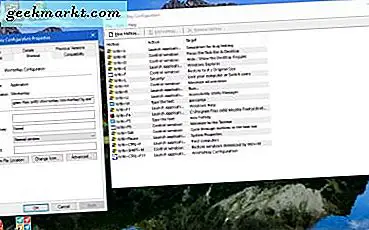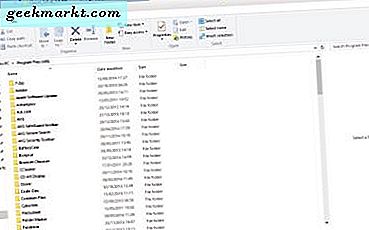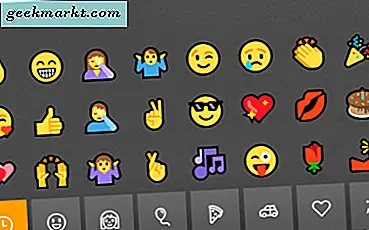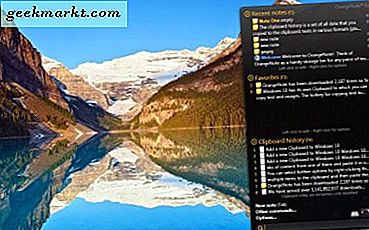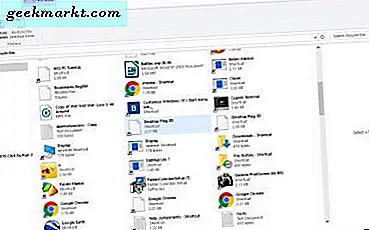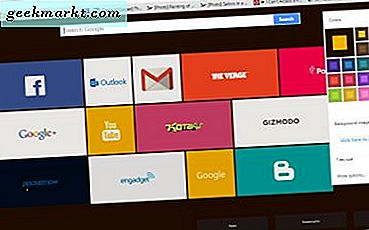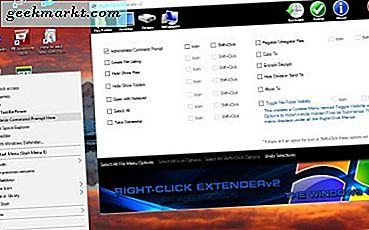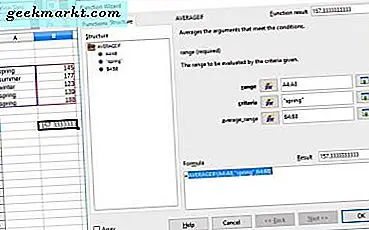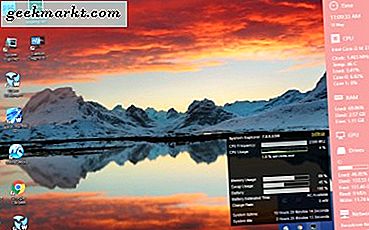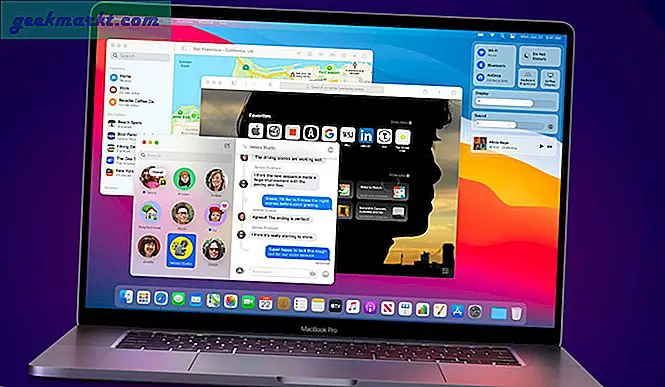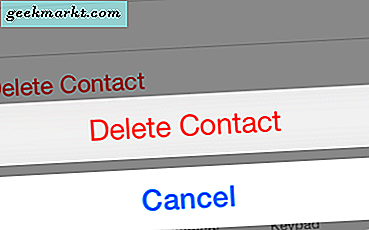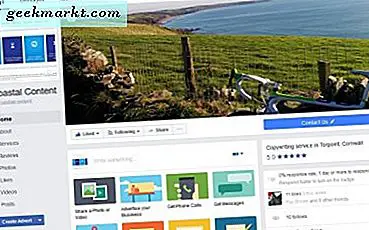ภาพพื้นหลังเดสก์ท็อปส่วนใหญ่เป็นภาพ 2D แบบสแตติก อย่างไรก็ตามไม่ได้หมายความว่าคุณจะไม่สามารถเพิ่มภาพเคลื่อนไหวหรือวอลเปเปอร์อื่น ๆ ลงในเดสก์ท็อป Windows 10 ได้ ในความเป็นจริงคุณสามารถเพิ่มวอลล์เปเปอร์ต่างๆลงใน Windows 10 ด้วยภาพเคลื่อนไหวและเอฟเฟ็กต์ 3D เพื่อให้เดสก์ท็อปของคุณมีความพิถีพิถันมากขึ้น ขั้นแรกให้ไปที่เว็บไซต์ Push ซึ่งมีซอฟต์แวร์ที่ยอดเยี่ยมมากมายให้คุณสามารถเพิ่มภาพพื้นหลังภาพเคลื่อนไหวลงในเดสก์ทอปได้ด้วย คลิกที่นี่เพื่อเปิดหน้าเว็บที่แสดงในภาพรวมด้านล่าง ซึ่งรวมถึงรายการซอฟต์แวร์ที่เพิ่มผลภาพ 3 มิติและภาพเคลื่อนไหวลงบนเดสก์ท็อป โปรแกรมที่ไม่ได้ลงทะเบียนมีให้ใช้งานได้ฟรี แต่ก็มีเว
Windows
หากคุณพบข้อผิดพลาด '502 bad gateway' คุณอาจจะเห็นหน้าเว็บเบราเซอร์สีขาวที่มีข้อความว่า '502 Bad Gateway nginx / 0.7.67' ปัญหานี้อาจเกิดขึ้นเป็นระยะ ๆ เป็นประจำหรือตลอดเวลาทั้งนี้ขึ้นอยู่กับสิ่งที่คุณทำ ข่าวดีก็คือว่าอาจไม่ใช่เครื่องคอมพิวเตอร์ของคุณที่ทำให้เกิดข้อผิดพลาดขึ้น แต่เป็นเว็บไซต์ที่คุณกำลังพยายามเข้าชม ข้อผิดพลาด HTTP 502 ส่วนใหญ่เกิดจากเกตเวย์หรือพร็อกซีที่มีการโอเวอร์โหลดผิดพลาดหรือไม่ได้รับการติดต่อชั่วคราว ข้อผิดพลาดเกิดขึ้นเมื่อหนึ่งเกตเวย์หรือพร็อกซีได้รับข้อความที่ไม่เข้าใจ ไม่ได้หมายความว่าเว็บไซต์นั้นไม่ทำงานมีแนวโน้มที่จะเป็นเซิร์ฟเวอร์ต้นน้ำในห่วงโซ่ระหว่าง
Windows 10 ไม่รวมถึงผล 3D ในซอฟต์แวร์ Windows รุ่นก่อน ๆ แพลตฟอร์มเหล่านั้นที่มี Windows Aero มีตัวสลับหน้าต่าง Flip 3D Alt + Tab อย่างไรก็ตามคุณยังสามารถเพิ่มเอฟเฟ็กต์ 3D ลงใน Windows 10 ได้ด้วย T3Desk 2015 T3Desk 2015 เป็นซอฟต์แวร์ที่เพิ่มหน้าต่าง 3D ให้กับเดสก์ท็อป ด้วย T3Desk คุณสามารถพลิกและหมุนหน้าต่างบนเดสก์ทอปของคุณได้ แพคเกจนี้มีสองเวอร์ชั่นและคุณสามารถเพิ่มเวอร์ชันฟรีแวร์มาตรฐานเพื่อชนะ 10, 8, 7 และ Vista จากเว็บไซต์ของซอฟต์แวร์ คลิกปุ่ม ดาวน์โหลด / ติดตั้งที่ มีเพื่อบันทึกการตั้งค่าและเพิ่มโปรแกรมลงใน Windows จากนั้นให้เปิดหน้าต่าง T3Desk 2015 ด้านล่าง หน้าต่าง T3Desk 2015 มีไอคอนใหม
บทความ TechJunkie นี้ครอบคลุมถึงปุ่มลัดใหม่หรือแป้นพิมพ์ลัดที่เพิ่มเข้ามาใน Windows 10 นอกจากนี้คุณยังสามารถตั้งค่าปุ่มส่วนตัวของคุณเองใน Windows 10 สำหรับซอฟต์แวร์และเว็บไซต์ Windows 10 มีแป้นพิมพ์ลัดบางตัวเลือกและคุณยังสามารถเพิ่มใหม่ได้ด้วยโปรแกรมของ บริษัท อื่น การเพิ่มปุ่มลัดไปยังทางลัดของโปรแกรมและทางเว็บไซต์ ขั้นแรกให้ลองใช้ตัวเลือกฮอตคีย์บางตัวใน Windows 10 คุณสามารถเพิ่มฮ็อตคีย์ลงในทางลัดซอฟต์แวร์หรือเว็บไซต์บนเดสก์ท็อปโดยคลิกขวาและเลือก คุณสมบัติ จากนั้นเลือกแท็ป ทางลัด ในภาพด้านล่าง แท็บประกอบด้วยกล่องข้อความ ทางลัด ที่คุณสามารถป้อนแป้นพิมพ์ลัดใหม่สำหรับโปรแกรมหรือเว็บเพจได้ เพียงแค่
แท็บเป็นสิ่งที่เบราเซอร์ทุกตัวมีอยู่ แต่ File Explorer ไม่มีแท็บโฟลเดอร์ใด ๆ ควรทำเพราะคุณสามารถเปิดหลายโฟลเดอร์ในแท็บทางเลือกได้ภายในหน้าต่างเดียวกัน อย่างไรก็ตามคุณสามารถเพิ่มแท็บไปยัง File Explorer ใน Windows 10 ด้วย Clover Clover เป็นซอฟต์แวร์ฟรีแวร์ที่เพิ่มแถบแท็บโฟลเดอร์ไปยังด้านบนของ File Explorer จากนั้นคุณสามารถเปิดแท็บหลายโฟลเดอร์ใน File Explorer ได้เหมือนกับหน้าเว็บใน Chrome หรือ Firefox เปิดหน้านี้และกดปุ่ม ดาวน์โหลดฟรี เพื่อบันทึกโฟลเดอร์ Zip จากนั้นกดปุ่ม Extract all ใน File Explorer และเลือกพา ธ เพื่อขยายโฟลเดอร์ที่บีบอัดไว้ เลือก Clover Setup ในโฟลเดอร์ที่แยกออกมาเพื่อติดตั้ง จา
คุณใช้เพื่อใช้ emojis บนโทรศัพท์ของคุณแล้วหรือไม่ที่คุณรู้สึกว่าหายไปเมื่อใช้อุปกรณ์อื่น ต้องการทราบวิธีการรับ emojis บน PC หรือ Mac ของคุณ? นั่นคือสิ่งที่กวดวิชานี้เป็นข้อมูลเกี่ยวกับ ทำไมโทรศัพท์ควรมีความสนุก? บางครั้งอีโมจิเดี่ยวสามารถสรุปความรู้สึกที่จะใช้เวลาหลายประโยค พวกเขาเป็นวิธีการสื่อสารที่เป็นเอกลักษณ์ซึ่งเปลี่ยนแปลงวิธีที่เราแสดงออกไปตลอดกาล สิ่งที่ค
คำแนะนำ TechJunkie นี้ครอบคลุมวิธีการปรับแต่งเมนู Start ของ Windows 10 นอกเหนือจากการเพิ่มกระเบื้องใหม่ลงไปแล้วคุณยังสามารถเพิ่มทางลัดโฟลเดอร์และไฟล์ใหม่ลงในรายการแอปพลิเคชันทั้งหมดในเมนู นี่คือวิธีที่คุณสามารถเพิ่มทางลัดไฟล์และโฟลเดอร์ใหม่ลงในเมนู Start ของ Windows 10 ได้ ขั้นแรกให้เปิด File Explorer จากนั้นเรียกดูเส้นทางโฟลเดอร์หรือที่อยู่: C: \ ProgramData \ Microsoft \ Windows \ Start Menu \ Programs ที่จะเปิดโฟลเดอร์ Start menu Programs ใน File Explorer ด้านล่าง ในการเพิ่มโฟลเดอร์ลงในเมนู Start คุณควรคลิกขวาที่เดสก์ท็อปและเลือก New > Shortcut จากนั้นจะเปิดหน้าต่างในช่องด้านล่าง เลือก เร
Windows 10 มีคลิปบอร์ดซึ่งคุณสามารถคัดลอกข้อความและภาพได้ ฮ็อตคีย์สำหรับคัดลอกข้อความไปยังคลิปบอร์ดคือ Ctrl + C ซึ่งคุณสามารถวางลงในตัวแก้ไขข้อความด้วย Ctrl + V. การกด PrtScn จะคัดลอกภาพไปยังคลิปบอร์ดและคุณยังสามารถวางลงในซอฟต์แวร์แก้ไขภาพ อย่างไรก็ตามคลิปบอร์ดที่มาพร้อมกับ Windows 10 ค่อนข้าง จำกัด ; และคุณสามารถเพิ่มทางเลือกที่ดีกว่ากับซอฟต์แวร์ของ บริษัท อื่นได้ คุณสามารถคัดลอกทีละรายการไปยังคลิปบอร์ด Windows 10
ถังรีไซเคิลเป็นที่ที่ไฟล์ที่ถูกลบไปที่ จากนั้นให้ลบข้อมูลทั้งหมดโดยปกติคุณจำเป็นต้องล้างข้อมูลในถังรีไซเคิล ดังนั้นจึงน่าจะมีไอคอนถังรีไซเคิลในถาดระบบ Windows 10 ซึ่งคุณสามารถเลือกได้อย่างรวดเร็ว คุณสามารถเพิ่มตรงกับ Windows ได้โดยใช้คู่ซอฟต์แวร์ ขั้นแรกให้คลิกที่นี่และกดปุ่ม Download Now ในหน้า Softpedia เพื่อบันทึก MiniBin Zip ไปที่ Windows คลิก สารสกัดทั้งหมด เพื่อขยายขนาดซิปและเรียกใช้ MiniBin จากโฟลเดอร์ที่แยกออกมา จากนั้นคุณจะพบไอคอนถังรีไซเคิลใหม่ในถาดระบบของคุณเช่นเดียวกับภาพนิ่งด้านล่าง ขณะนี้คุณสามารถล้างข้อมูลถังรีไซเคิลได้โดยตรงจากถาดระบบโดยการดับเบิลคลิกไอคอนที่นั่น อย่างไรก็ตามคุณ
ถังรีไซเคิลรวมถึงไฟล์ที่คุณลบแล้ว แน่นอนพวกเขาไม่ได้ถูกลบจริงๆจนกว่าคุณจะว่างเปล่าที่ bin; และคุณสามารถเปิดได้โดยคลิกที่ทางลัดบนเดสก์ท็อป อย่างไรก็ตามคุณควรใช้ทางลัดของ Recycle Bin บนแถบงานเพื่อให้คุณสามารถเปิดได้โดยไม่ต้องลดขนาดหน้าต่างลง ดังนั้นคุณสามารถเพิ่มถังรีไซเคิลลงในแถบงานได้ใน Windows 10 ขั้นแรกคุณควรคลิกขวาที่แถบงานเพื่อตรวจสอบว่าไม่ได้เลือกตัวเลือก Lock bar หากมีติ๊กอยู่ข้างตัวเลือกให้คลิกเพื่อปลดล็อกแถบงาน จากนั้นให้คลิกขวาที่ทาสก์บาร์อีกครั้งเลือก แถบเครื่องมือ และ แถบเครื่องมือใหม่ เพื่อเปิดหน้าต่างด้านล่าง ในหน้าต่างเลือกโฟลเดอร์คุณควรใส่ % appdata% \ Microsoft \ Internet Explor
เครื่องเรียกใช้งานแอปหลักของ Windows 10 คือเมนู Start คุณสามารถเพิ่มทางลัดที่หลากหลายทางด้านขวาของเมนูได้ดังที่กล่าวมาในบทความ TechJunkie นี้ อย่างไรก็ตามมีแอพพลิเคชันแอพพลิเคชันอื่น ๆ มากมายสำหรับ Windows ที่คุณสามารถเปิดซอฟต์แวร์และเอกสารด้วยได้ ต่อไปนี้เป็นโปรแกรมฟรีแวร์ที่ไม่เสียค่าใช้จ่ายซึ่งคุณสามารถเพิ่มลงใน Windows 10 ได้ ตัวเปิด 8start ขั้นแรกให้ดูที่ 8start Launcher ซึ่งมีให้สำหรับ Windows 10, 8, 7 และ Vista เปิดหน้านี้ในเว็บไซต์ของผู้จัดพิมพ์และกดปุ่ม ดาวน์โหลดที่ นี่เพื่อบันทึกการตั้งค่า 8start คลิกที่วิซาร์ดการตั้งค่าเพื่อเพิ่มซอฟต์แวร์ลงใน Windows 10 จากนั้นให้เปิดเครื่องเปิดเครื่
Windows 10 มีเมนูบริบทมากมายซึ่งคุณสามารถปรับแต่งผ่านทางรีจิสทรีได้ เมนูเหล่านี้อาจมีทางลัดระบบซอฟต์แวร์และไฟล์ต่างๆ ดังนั้นพวกเขาจึงมีประโยชน์มากและคุณสามารถขยายจำนวนของเมนูใน Windows โดยการเพิ่มลงในถาดระบบที่ด้านขวาของแถบงาน ต่อไปนี้เป็นซอฟต์แวร์ฟรีแวร์ที่เพิ่มเมนูลงในถาดระบบซึ่งคุณสามารถเข้าถึงโปรแกรมโฟลเดอร์เว็บไซต์ ฯลฯ ได้อย่างรวดเร็ว เมนูถาดระบบของ FlashTray Pro FlashTray Pro เป็นโปรแกรมหนึ่งที่เข้ากันได้กับแพลตฟอร์ม Windows ส่วนใหญ่ซึ่งจะเพิ่มเมนูที่กำหนดเองลงในถาดระบบของคุณ ด้วยการที่คุณสามารถตั้งค่าเมนูที่มีโปรแกรมเอกสาร URL และทางลัดของระบบ เปิดหน้า Softpedia เพื่อเพิ่มลงในไลบรารีซอฟต
หน้าแท็บใหม่ของ Google Chrome มีทางลัดรูปขนาดย่อไปยังไซต์ แต่เบราว์เซอร์ไม่มีตัวเลือกการกำหนดค่าเองมากมาย อย่างไรก็ตามส่วนขยายสามารถเปลี่ยนหน้าแท็บใหม่ของ Google Chrome ลงในสิ่งใหม่ ๆ ได้ มีส่วนขยายที่ยอดเยี่ยมที่คุณสามารถปรับปรุงหน้าแท็บใหม่ด้วยซึ่งเป็นส่วนเสริมที่ควรทราบ Incredible Start Page ก่อนอื่นให้ลองเพิ่มหน้าเริ่มต้น Incredible ลงใน Google Chrome จากที่นี่ กดปุ่ม + Free บนหน้าส่วนขยายเพื่อเพิ่มลงในเบราเซอร์ เมื่อเพิ่มลงใน Chrome ให้คลิกปุ่ม แท็บใหม่ บนแถบแท็บเพื่อเปิดหน้าเริ่มต้นเหลือเชื่อในภาพด้านล่าง ตอนนี้คุณมีหน้าแท็บใหม่กับเว็บไซต์บุ๊กมาร์กทั้งหมดของคุณทางลัดสำหรับแอปพลิเคชันและไซ
เมนูบริบทคือเมนูเล็ก ๆ ที่เปิดขึ้นเมื่อคุณคลิกขวาเดสก์ท็อปโฟลเดอร์ซอฟต์แวร์และไอคอนเอกสาร Windows 10 มีเมนูบริบทบนเดสก์ท็อปที่มีทางลัดหลายอย่าง คลิกขวาไอคอนทางลัดใน Windows 10 ยังเปิดเมนูที่มีตัวเลือกพิเศษสำหรับพวกเขา คุณสามารถแก้ไขเมนูบริบทของ Win 10 โดยมีและไม่มีซอฟต์แวร์ของ บริษัท อื่น การเพิ่มทางลัดใหม่ในเมนูบริบทของ Windows 10 โดยไม่ต้องใช้ซอฟต์แวร์เพิ่มเติม ถ้าคุณต้องการเพิ่มทางลัดโปรแกรมและเอกสารใหม่ลงในเมนูบริบทของ Windows 10 โดยไม่ใช้ซอฟต์แวร์ของ บริษัท อื่นคุณสามารถทำได้ด้วย Registry Editor เมื่อต้องการเปิดตัวแก้ไขให้กดปุ่ม Win + R เพื่อเปิด Run แล้วใส่ regedit ในกล่องข้อความ ที่ควรเป
เดสก์ท็อป Windows 10 เป็นสถานที่ที่สามารถกำหนดค่าได้อย่างกว้างขวาง คุณสามารถเปลี่ยนสีโปร่งใสวอลล์เปเปอร์สีโฟลเดอร์ขนาดรูปร่างรูปลักษณ์เสียงและความรู้สึก นอกจากนี้คุณยังสามารถเพิ่มไอคอนเดสก์ท็อป Windows 10 เป็นทางลัดจากโปรแกรมที่คุณติดตั้งหรือจากชุดไอคอนซึ่งจะแทนที่ไอคอนเริ่มต้นทั้งหมดของคุณด้วยไอคอนที่กำหนดเอง บทแนะนำนี้จะพูดถึงคุณผ่านการเพิ่มไอคอนเดสก์ท็อปของ Windows 10 และแทนที่ด้วยรูปลักษณ์ใหม่ มีอะไรอยู่ในไอคอน? ไอคอนเป็นหน้าต่างของเราใน Windows และสามารถเข้าถึงโปรแกรมและคุณลักษณะที่ใช้งานได้ง่ายของเรา มีความสมดุลที่ต้องการจะหลงแม้ว่า ทางลัดที่มากเกินไปทำให้เดสก์ท็อปดูรกและบังคับให้คุณค้นหา
บางครั้งสิ่งที่ง่ายที่สุดก็ไม่มีเอกสารที่ถูกต้องและฉันสังเกตเห็นการขาดข้อมูลเกี่ยวกับการทำอะไรง่ายๆเพียงแค่การใช้โมดูล AdMob ใน Appcelerator นี่คือหนึ่งในงานแรกที่ฉันทำเมื่อเริ่มเรียน Appcelerator และในขณะที่ง่ายพอเกี่ยวข้องกับสองขั้นตอนต่างๆเพื่อให้แน่ใจว่าทุกอย่างทำงานได้ดี เพิ่มโมดูล ดาวน์โหลดโมดูล AdMob คุณต้องเข้าสู่ระบบเพื่อดาวน์โหลด แต่ฟรีและไม่มีการจับ หน้าโมดูลปัจจุบันกล่าวว่าสามารถใช้ได้กับ Titanium 2.0 แต่ฉันยืนยันว่าทำงานได้อย่างถูกต้องใน 3.0 เปิดเครื่องรูดและใส่โมดูลในโฟลเดอร์ที่ถูกต้อง ในโฟลเดอร์ OSX นั้นมี / Library / Application Support / Titanium / Modules / ใน Windows ควรอยู่ใ
Windows 10 ไม่รวมแป้นพิมพ์ลัดเพื่อปรับระดับเสียงด้วย มันจะเป็นประโยชน์หากมีสามปุ่มลัดที่คุณสามารถกดเพื่อเพิ่ม, ลดหรือปิดเสียงระบบ อย่างไรก็ตามมีแพ็กเกจของบุคคลที่สามมากมายที่คุณสามารถตั้งค่าบางปุ่มลัดเพื่อกำหนดค่าเสียงด้วย 3RVX เป็นหนึ่งในโปรแกรมเหล่านี้เข้ากันได้กับ Windows 10 ขั้นแรกให้เปิดหน้านี้และคลิก Download เพื่อบันทึกการตั้งค่า 3RVX ไปที่ Windows จากนั้นให้เรียกใช้การตั้งค่าเพื่อเพิ่มโปรแกรมลงในไลบรารีซอฟต์แวร์ของคุณ เมื่อทำงานคุณจะพบไอคอน 3RVX ในถาดระบบ คุณสามารถคลิกขวาที่ไอคอนดังกล่าวและเลือก การตั้งค่า เพื่อเปิดหน้าต่างในภาพรวมด้านล่าง หน้าต่างดังกล่าวรวมถึงแท็บ Hotkey Setup คลิกแท็
โน้ตสามารถเป็นเครื่องมือที่มีประโยชน์สำหรับ Windows 10. ด้วยคุณลักษณะดังกล่าวคุณสามารถจดบันทึกคีย์ลัดรายละเอียดการเข้าสู่ระบบ URL ของเว็บไซต์หรือสิ่งอื่น ๆ ดังนั้น Windows มีอุปกรณ์เสริมของตัวเองซึ่งคุณสามารถติดบันทึกลงบนเดสก์ท็อปได้ นอกจากนี้คุณยังสามารถเพิ่มโปรแกรมโน้ตของบุคคลที่สามอื่น ๆ ลงในไลบรารีซอฟต์แวร์ได้อีกด้วย อุปกรณ์เสริม Sticky Notes ของ Windows 10 ขั้นแรกตรวจสอบ Windows 8's Sticky Notes ซึ่งคุณสามารถเปิดได้ด้วย Cortana เปิด Cortana ด้วยปุ่มแถบงานและป้อน 'note เหนียว' ในช่องค้นหา จากนั้นเลือกเพื่อเปิด Sticky Notes ด้านล่าง โน้ตที่ว่างเปล่าจะเปิดขึ้นบนเดสก์ท็อปซึ่งคุณสาม
LibreOffice เป็นชุดโปรแกรมฟรีแวร์ที่มีแอพพลิเคชันสเปรดชีต Calc Calc เป็นชุดซอฟต์แวร์ที่มีฟังก์ชันและสูตรมากมายสำหรับสเปรดชีต บางส่วนของฟังก์ชันเหล่านี้เป็นฟังก์ชันตามเงื่อนไขที่ให้ผลลัพธ์และค่าสูตรตามเงื่อนไขที่ระบุ นี่เป็นวิธีการเพิ่มฟังก์ชั่น IF ตามเงื่อนไขของ Calc ลงในสเปรดชีต หากคุณยังไม่มีแอปพลิเคชันนี้ให้คลิกปุ่ม Download Version 5.2.0 ในหน้านี้ เรียกใช้ตัวช่วยสร้างการตั้งค่า LibreOffice เพื่อติดตั้งชุดโปรแกรม จากนั้นเปิดหน้าต่าง Calc ที่แสดงในภาพรวมด้านล่าง ฟังก์ชัน IF ขั้นแรกให้เพิ่มฟังก์ชัน IF / ELSE พื้นฐานลงในสเปรดชีต Calc ซึ่งจะทำให้คุณสามารถตั้งค่าคำสั่งโดยเงื่อนไขซึ่งผลของเซลล์หนึ
"คู่มือสำหรับ Windows 10 เครื่องมือระบบ" บอกคุณเกี่ยวกับเครื่องมือบางอย่างที่ให้รายละเอียดทรัพยากรระบบเช่นการใช้ RAM อย่างไรก็ตามเครื่องมือระบบเหล่านี้จะไม่แสดงรายละเอียดเหล่านั้นบนเดสก์ท็อปของคุณ อย่างไรก็ตามคุณยังสามารถเพิ่มจอภาพทรัพยากรระบบลงในเดสก์ท็อปแถบงานและถาดระบบ Windows 10 พร้อมกับชุดซอฟต์แวร์ได้ การวินิจฉัยแถบด้านข้าง ขั้นแรกให้ดูที่แพคเกจซอฟต์แวร์การ วินิจฉัย Sidebar นี่คือซอฟต์แวร์ที่เพิ่มรายละเอียดของระบบลงในเดสก์ท็อปของคุณด้วยแถบด้านข้าง แถบด้านข้างแสดง RAM, CPU รายละเอียดของระบบและอื่น ๆ อีกมากมาย คุณสามารถเพิ่มลงใน Windows 10 ได้โดยเปิดหน้านี้และคลิกที่ปุ่ม ดาวน์โหลดท