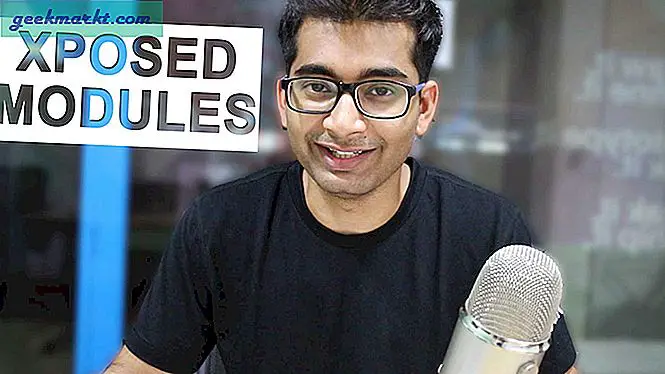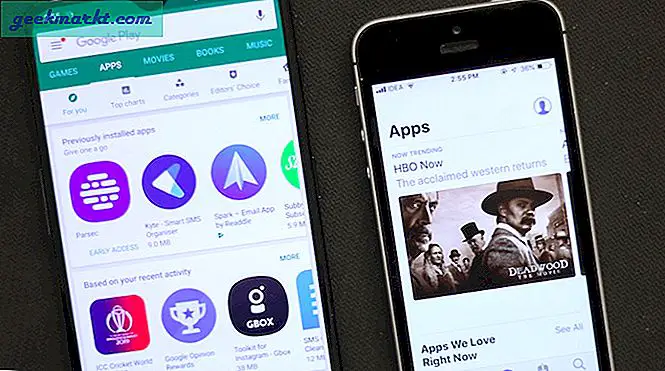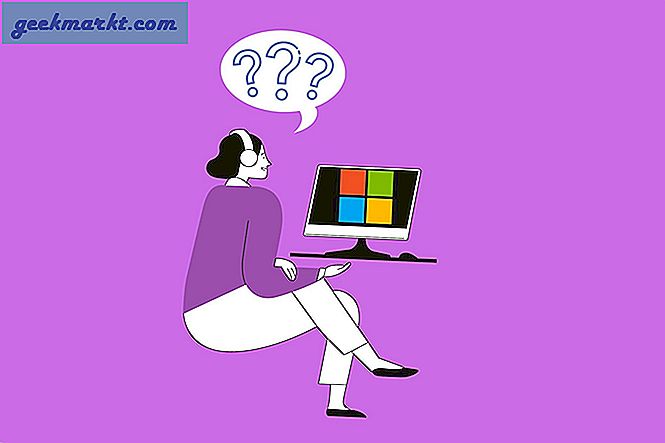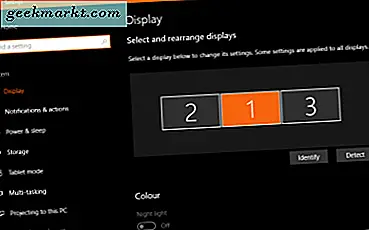
แล็ปท็อปเหมาะสำหรับการพกพาและการผลิต แต่ไม่มีอะไรเต้นทำงานบนหน้าจอขนาดใหญ่ ตาของคุณไม่จำเป็นต้องทำงานหนักมากนักคุณสามารถนั่งอยู่ในตำแหน่งที่สะดวกสบายกว่าที่จะโค้งงออยู่เหนือหน้าจอแล็ปท็อปและคุณสามารถทำสิ่งต่างๆได้มากขึ้น เพิ่มเป็นสองหน้าจอและคุณสามารถเพิ่มประสิทธิภาพได้มากขึ้น ต่อไปนี้คือวิธีเรียกใช้หน้าจอคู่บนแล็ปท็อปของคุณ
หลายคนได้ประกาศสิ้นแล็ปท็อป แต่ยังคงมีชีวิตอยู่และยังคงแข็งแกร่ง เม็ดและลูกผสมทั้งหมดเป็นอย่างดี แต่บางครั้งคุณต้องใช้ความเร็วและพลังของแล็ปท็อปที่เหมาะสม รวมเอาไว้ด้วยหน้าจอสองหน้าจอและคุณสามารถใช้งานเดสก์ท็อปแทนได้ หนึ่งคุณสามารถใช้กับคุณทุกที่ที่คุณไปแม้ว่าจะไม่มีหน้าจอพิเศษ
แล็ปท็อปที่ทันสมัยที่สุดสามารถเรียกใช้จอภาพแบบคู่ได้อย่างง่ายดาย คุณอาจไม่สามารถเล่นเกมล่าสุดได้จนกว่าคุณจะซื้อแล็ปท็อปสำหรับเล่นเกม แต่คุณสามารถทำงานได้หลายอย่าง เมื่อฉันทำงานกับแล็ปท็อปฉันใช้คู่ Dell 24 "จอภาพ หนึ่งจะมีอินเทอร์เน็ตหรือโปรแกรมบนและอื่น ๆ จะมี Word ฉันสามารถเขียนดำเนินการหรือสิ่งใดก็ตามในหนึ่งหน้าจอและเขียนเกี่ยวกับเรื่องนี้ได้ที่อื่น ทำให้การเขียนง่ายขึ้น
หากคุณต้องการเพิ่มประสิทธิภาพแบบเดียวกันนี่คือวิธีดำเนินการ
แล็ปท็อปหน้าจอคู่
ถ้าคุณต้องการเรียกใช้หน้าจอสองจอคุณมีสองตัวเลือก คุณสามารถใช้หน้าจอแล็ปท็อปของคุณเป็นหนึ่งและเพิ่มสองหรือคุณสามารถเพิ่มคู่ของจอภาพ กระบวนการนี้เหมือนกันมากและทั้งสองมีประโยชน์ที่คล้ายคลึงกัน มากขึ้นอยู่กับสิ่งที่ฮาร์ดแวร์หรือเงินเท่าไหร่ที่คุณมี
ฉันใช้แล็ปท็อป Dell พร้อมแท่นวางและหน้าจอ Dell 24 นิ้ว ฉันสามารถพับแล็ปท็อปลงและนำออกจากทางในขณะที่ใช้แป้นพิมพ์ภายนอกและเมาส์ติดกับท่าเรือ ฉันยังสามารถเชื่อมต่อท่าเรือกับเครือข่ายภายในบ้านของฉันซึ่งทำให้ชีวิตง่ายยิ่งขึ้น แน่นอนฉันจะแนะนำนี้เป็นวิธีที่จะไป แต่สามารถชื่นชมที่ทุกคนไม่ต้องการท่าเรือหรือสามารถจ่ายได้อย่างใดอย่างหนึ่ง
เพื่อเรียกใช้หน้าจอคู่บนแล็ปท็อปของคุณคุณจะหน้าจอ (s) สายเคเบิลและการเชื่อมต่อพอที่จะดึงมันทั้งหมดเข้าด้วยกัน แล็ปท็อปรุ่นใหม่ส่วนใหญ่จะมี HDMI และ DisplayPort รุ่นเก่าอาจมี DVI แทน ตรวจสอบแล็ปท็อปของคุณและตรวจดูให้แน่ใจว่าได้รับสายและจอภาพที่เข้ากันได้ซึ่งทำงานร่วมกับการเชื่อมต่อ
หากคุณใช้ท่าเรืออาจมี HDMI และ DVI เพื่อให้ได้ฮาร์ดแวร์ที่เหมาะสมเพื่อเชื่อมต่อทุกอย่าง
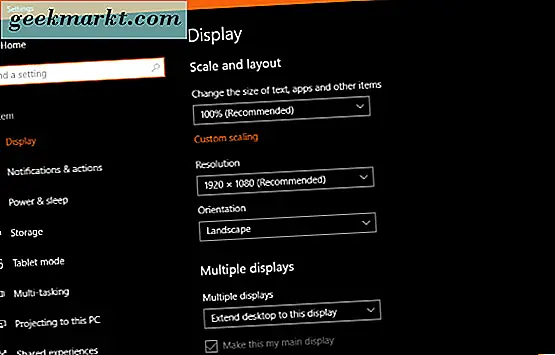
แล็ปท็อปหน้าจอแบบ Dual ไม่มีแท่นวาง
หากคุณไม่ต้องการใช้ท่าเรือคุณจะสามารถใช้หน้าจอแล็ปท็อปและจอภาพที่สองได้ง่ายขึ้นเนื่องจากคุณจำเป็นต้องเข้าถึงแป้นพิมพ์แล็ปท็อปและทัชแพด งานของคุณทำได้ง่ายขึ้นโดยการทำเช่นนี้เนื่องจากคุณจำเป็นต้องเข้าถึงพอร์ต HDMI หนึ่งพอร์ตที่แล็ปท็อปส่วนใหญ่ได้ในขณะนี้
- ตั้งแล็ปท็อปบางแห่งที่สะดวกสบาย
- วางจอภาพที่สองไว้ที่ที่คุณสามารถมองเห็นได้อย่างสบาย ด้านซ้ายหรือด้านขวาของแล็ปท็อปจะดีที่สุด แต่ไม่มีอะไรหยุดคุณวางไว้เหนือหน้าจอแล็ปท็อป
- เชื่อมต่อจอภาพกับแล็ปท็อปโดยใช้สาย HDMI
- เปิดเครื่องและแล็ปท็อป
หากคุณใช้ Windows 10 จะตรวจพบสัญญาณ HDMI โดยอัตโนมัติและช่วยให้คุณสามารถเริ่มต้นทำงานได้ทันที
- กดปุ่ม Windows และ P เพื่อเลือกแถบแจ้งเตือนโครงการ
- เลือกขยายเพื่อแชร์เดสก์ท็อปกับหน้าจอที่สอง
- เริ่มใช้การตั้งค่าหน้าจอคู่ใหม่ของคุณ!
นอกจากนี้คุณยังสามารถเลือกที่จะทำสำเนาหน้าจอได้ แต่จะดีกว่าสำหรับการหล่อหรือฉาย นอกจากนี้ยังมีตัวเลือกหน้าจอที่สองเท่านั้น แต่เราจะไม่ใช้รูปแบบนี้เนื่องจากเป็นการเอาชนะวัตถุ สำเนาเป็นทางเลือกที่ดีที่สุด
หากคุณต้องการกำหนดการตั้งค่าเพิ่มเติมคุณสามารถทำได้
- ไปที่การตั้งค่าและระบบใน Windows
- เลือกจอแสดงผลแล้วระบุ ซึ่งจะกะพริบตัวเลขบนหน้าจอเพื่อให้คุณสามารถดูได้ว่าอยู่ในหน้าจอการตั้งค่า
- ลากและวางหน้าจอภายในการตั้งค่าเพื่อให้เม้าส์ของคุณทำงานระหว่างที่คุณคาดหวัง
- เลื่อนลงเพื่อเลือกความละเอียดการปรับขนาดและการตั้งค่าการแสดงผลหลายรายการ ปรับแต่งตามที่คุณต้องการ
นั่นคือทั้งหมดที่มีการเรียกใช้หน้าจอคู่บนแล็ปท็อปของคุณหากคุณไม่ได้ใช้ท่าเรือ

แล็ปท็อปหน้าจอแบบ Dual พร้อมแท่นวาง
มีแท่นวางแล็ปท็อปนับสิบที่นั่น บางส่วนจะทำโดยผู้ผลิตแล็ปท็อปของคุณขณะที่บุคคลอื่น ๆ ดำเนินการโดยบุคคลที่สาม พวกเขาให้ความยืดหยุ่นมากกับวิธีที่คุณใช้แล็ปท็อป แต่มาที่ค่าใช้จ่าย ท่าเรือเฉลี่ยที่ใดก็ได้ระหว่าง $ 60 ถึง $ 200 ดังนั้นจึงไม่ถูก!
หากคุณมีแท่นวางคุณสามารถใช้หน้าจอหนึ่งหน้าจอสองหรือสามหน้าขึ้นอยู่กับความต้องการของคุณ สำหรับวัตถุประสงค์ของคู่มือนี้ฉันจะใช้จอภาพสองจอไม่ใช่หน้าจอแล็ปท็อป
- วางแท่นวางไว้บนโต๊ะทำงานและต่อแล็ปท็อปเข้ากับ
- วางจอภาพไว้ในที่ที่คุณสามารถมองเห็นได้โดยไม่ต้องพึ่งตัวเอง
- เชื่อมต่อจอภาพเข้ากับท่าเรือโดยใช้ HDMI และ / หรือ DVI
- เชื่อมต่อแท่นชาร์จและจอภาพเข้ากับเต้ารับ
- ทางเลือก: เชื่อมต่อเมาส์และคีย์บอร์ดภายนอกเข้ากับแท่นชาร์จ
- บูตแล็ปท็อปของคุณ
เมื่อโหลด Windows ควรตรวจพบสัญญาณ HDMI และ / หรือ DVI และรับจอภาพของคุณ การกำหนดค่าเหล่านี้:
- กดปุ่ม Windows และ P เพื่อเลือกแถบ Project screen
- เลือกขยายเพื่อแชร์เดสก์ท็อปกับหน้าจอของคุณ
- เริ่มใช้การตั้งค่าหน้าจอคู่ใหม่ของคุณ!
ด้านบนคุณสามารถใช้การตั้งค่า Windows เพื่อปรับแต่งการตั้งค่าหน้าจอแบบคู่ของคุณได้ ฉันจะไม่ทำซ้ำขั้นตอนที่นี่เพียงทำตามขั้นตอนการตั้งค่าด้านบนเพื่อใช้หน้าจอสองหน้าโดยไม่ใช้แท่นวาง พวกเขาเป็นเหมือนกัน
หากคุณสามารถเรียกใช้หน้าจอสองหน้าจอบนแล็ปท็อปของคุณได้ฉันมักจะแนะนำให้ทำเช่นนี้ ไม่เพียง แต่จะดูโปร แต่ยังช่วยให้คุณทำงานได้ดีขึ้นและเร็วขึ้นหรือเล่นและสตรีมหรือท่องเว็บและทำงานในเวลาเดียวกัน ไม่ว่าการทำงานหรือการเล่นคุณจะทำได้ดียิ่งขึ้นด้วยหน้าจอเพิ่มเติม!