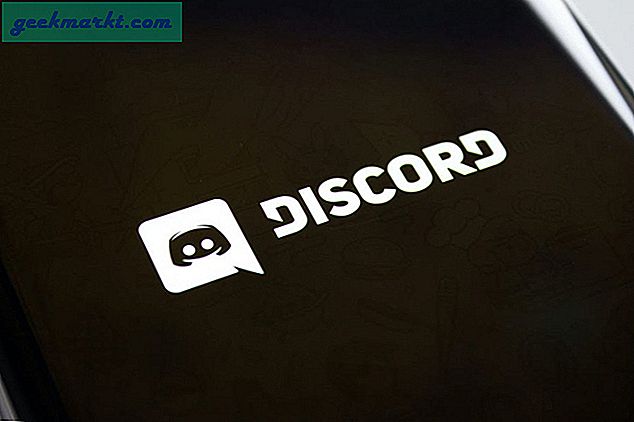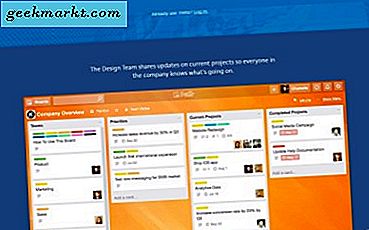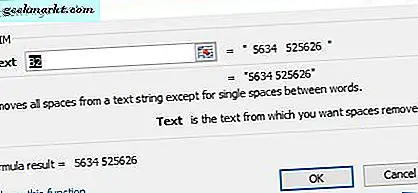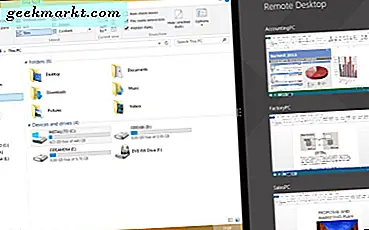
Remote Desktop เป็นเครื่องมือ Windows ที่ช่วยให้ผู้ใช้เชื่อมต่อและเข้าถึงเดสก์ท็อปหรือแล็ปท็อปได้ด้วยอุปกรณ์อื่น ๆ ตัวอย่างเช่นคุณสามารถเข้าถึงเดสก์ท็อป Windows 10 กับแท็บเล็ตได้ นี้สามารถมาในสะดวกสำหรับการตรวจสอบเอกสารได้อย่างรวดเร็วที่คุณไม่ได้บันทึกไว้ใน USB sticks หรือเก็บเมฆ; และเครื่องมือ Remote Desktop เป็นสิ่งสำคัญสำหรับการสนับสนุนด้านไอที เดสก์ท็อประยะไกลไม่ได้เปิดใช้งานโดยค่าเริ่มต้นใน Windows และนี่คือวิธีที่คุณสามารถเปิดใช้งานเพื่อเปิดใช้งานอุปกรณ์อื่น ๆ ในการเชื่อมต่อกับพีซีของคุณได้
เดสก์ท็อประยะไกลไม่รวมอยู่ในทุกรุ่นของ Windows เครื่องมือนี้รวมอยู่ใน Windows Enterprise, Pro และ Ultimate รุ่นแรกของแพลตฟอร์มมีเฉพาะไคลเอ็นต์เดสก์ท็อประยะไกลที่คุณสามารถล็อกอินเข้าสู่เดสก์ท็อปหรือแล็ปท็อปเครื่องอื่นได้ อย่างไรก็ตามฉบับหน้าแรกไม่มีส่วนเซิร์ฟเวอร์ของเดสก์ท็อประยะไกล ดังนั้นคุณจึงไม่สามารถเชื่อมต่อกับ Windows Home PC จากระยะไกลได้ บทความ Tech Junkie ฉบับนี้เปรียบเทียบ Windows 10 Home and Pro ในรายละเอียดเพิ่มเติม
เปิดใช้ Remote Desktop ใน Windows 10, 8.1 และ 8
คุณสามารถเปิดใช้งานเดสก์ท็อประยะไกลใน Windows 10, 8.1 และ 8 ได้โดยกดปุ่มคีย์ Win + X และเลือก System ในเมนู จากนั้นคลิก การตั้งค่าระยะไกล เพื่อเปิดหน้าต่างที่แสดงในภาพรวมด้านล่าง หน้าต่างในภาพหน้าจอไม่มีตัวเลือก Remote Desktop แต่จะทำใน Windows 10 Enterprise
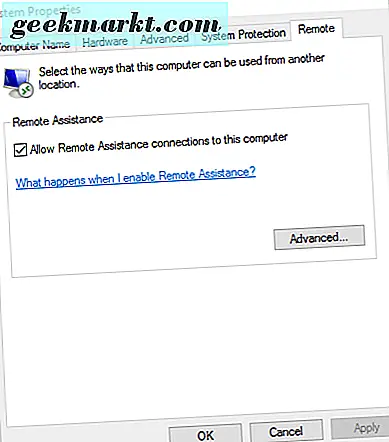
ถ้าคุณมี Windows 10 Enterprise คุณสามารถเลือกตัวเลือก อนุญาตการเชื่อมต่อระยะไกลกับคอมพิวเตอร์เครื่องนี้ได้ จากแท็บระยะไกล นอกจากนี้คลิกช่องทำเครื่องหมายอนุญาตการเชื่อมต่อระยะไกลกับคอมพิวเตอร์เครื่องนี้หากยังไม่ได้เลือกไว้ กดปุ่ม Apply เพื่อยืนยันการตั้งค่าที่เลือก
นอกจากนี้คุณยังสามารถกดปุ่ม เลือกผู้ใช้ เพื่อ เลือกผู้ใช้ ที่ไม่ใช่ผู้ดูแลระบบเพื่อให้สิทธิการเข้าถึงระยะไกลกับ คลิกปุ่ม เพิ่ม จากนั้นป้อนชื่อผู้ใช้เพื่อให้สิทธิการเข้าถึงเดสก์ท็อประยะไกลไปที่ คลิกปุ่ม OK บนหน้าต่าง Select Users และ Group and System Properties
เปิดใช้ Remote Desktop ใน Windows 7
นอกจากนี้คุณยังสามารถเปิดใช้ Remote Desktop ใน Windows 7 ได้จากหน้าต่างคุณสมบัติระบบเดียวกัน อย่างไรก็ตามเนื่องจาก Windows 7 ไม่มีเมนู Win + X คุณควรคลิกขวาที่ปุ่ม Computer ในเมนู Start จากนั้นเลือก Properties จากนั้นเลือก Remote settings เพื่อเปิด System Properties
ตัวเลือกในแท็บระยะไกลของ Windows 7 ไม่เหมือนกัน คุณสามารถเลือก อนุญาตการเชื่อมต่อจากคอมพิวเตอร์ที่ใช้ Remote Desktop หรือ อนุญาตการเชื่อมต่อเฉพาะคอมพิวเตอร์ที่รัน Remote Desktop ด้วย Network Level Authentication การเลือกตัวเลือกตรงกลางจะทำให้สามารถเชื่อมต่อระยะไกลจาก Windows เวอร์ชันใดก็ได้ ตัวเลือกหลังอนุญาตเฉพาะการเชื่อมต่อจาก Windows 7 หรือแพลตฟอร์มที่ใหม่กว่า เลือกตัวเลือกที่มีแล้วคลิก นำไปใช้ > ตกลง เพื่อปิดหน้าต่าง
นอกจากนี้ตรวจสอบการตั้งค่า Windows Firewall ไม่ได้ปิดกั้น Remote Desktop เปิดการตั้งค่าโดยป้อน 'firewall' ลงในช่องค้นหา Cortana หรือ Windows 7 เลือก Windows Firewall และคลิก อนุญาตให้แอปพลิเคชัน เปิดหน้าต่างที่แสดงด้านล่าง
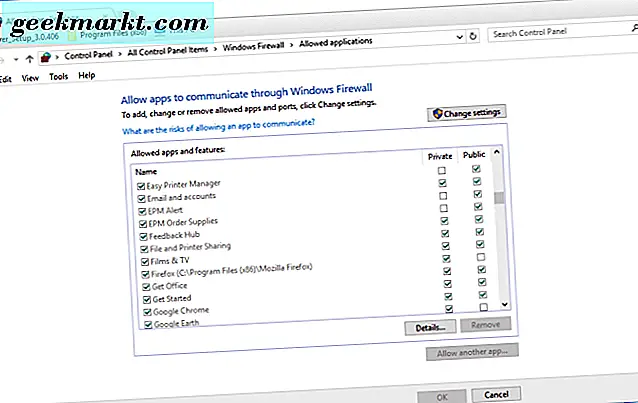
เลื่อนไปที่ เดสก์ท็อประยะไกล ในหน้าต่างดังกล่าว ถ้าไม่ได้เลือกช่องทำเครื่องหมาย Remote Desktop ไว้ไฟร์วอลล์จะป้องกันไม่ให้ ดังนั้นให้กดปุ่ม Change setting s และเลือกช่องทำเครื่องหมาย Remote Desktop ของหากยังไม่ได้เลือกไว้ คลิก ตกลง เพื่อใช้การตั้งค่า
รายละเอียดที่อยู่ IP
ขณะนี้คุณสามารถเข้าถึงพีซี Windows ได้จากระยะไกลผ่านทางอินเทอร์เน็ตหรือเครือข่ายส่วนตัว อย่างไรก็ตามในทั้งสองกรณีคุณจะต้องมีรายละเอียดที่อยู่ IP เพื่อป้อนในซอฟต์แวร์ Remote Desktop บนอุปกรณ์ไคลเอ็นต์ ในการตั้งค่าการเชื่อมต่อระยะไกลภายในเครือข่ายส่วนตัวคุณจะต้องมีที่อยู่ IP ในเครื่องสำหรับพีซีที่เปิดใช้ Remote Desktop หรือคุณจะต้องมีที่อยู่ IP สาธารณะสำหรับพีซี Windows ที่คุณเชื่อมต่อผ่านทางอินเทอร์เน็ต
คุณสามารถหาที่อยู่ IP สาธารณะของคุณกับ Google เปิด Google ในแล็ปท็อปหรือเดสก์ท็อปที่คุณต้องการใช้ที่อยู่ IP จากนั้นพิมพ์ "ที่อยู่ IP ของฉัน" ลงในช่องค้นหาและกดปุ่ม ค้นหาโดย Google เครื่องมือค้นหาจะแสดงที่อยู่ IP สาธารณะของคุณที่ด้านบนของหน้าผลลัพธ์
เมื่อต้องการค้นหาที่อยู่ IP ภายในให้กดปุ่ม Win + R และป้อน 'cmd' เพื่อเปิด Command Prompt จากนั้นป้อน 'ipconfig' ลงใน Command Prompt และกดปุ่ม Return Command Prompt จะแสดงรายละเอียด IP ด้านล่าง ที่อยู่ IP ของคุณแสดงเป็นที่อยู่ IPv4
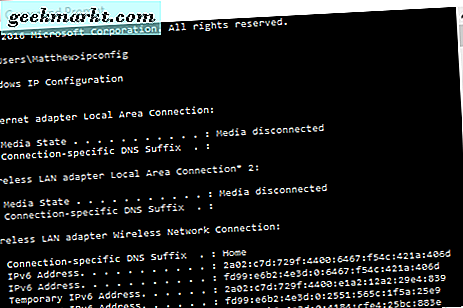
ตอนนี้คุณได้เปิดใช้งานเดสก์ท็อประยะไกลบนพีซีที่ใช้ Windows และมีรายละเอียด IP ที่จำเป็นคุณสามารถตั้งค่าอุปกรณ์ไคลเอ็นต์ได้ ซึ่งสามารถทำได้ด้วยแอปและซอฟต์แวร์เดสก์ท็อประยะไกลมากมายเช่น TeamViewer เดสก์ท็อประยะไกลคือแอปพลิเคชันอื่นที่คุณสามารถเพิ่มลงในอุปกรณ์ไคลเอ็นต์ Windows เพื่อเข้าถึงพีซีหลักด้วย ป้อนรายละเอียด IP ที่จำเป็นลงในซอฟต์แวร์จากนั้นคุณสามารถเข้าสู่เดสก์ท็อปพีซีกับอุปกรณ์ไคลเอ็นต์ได้