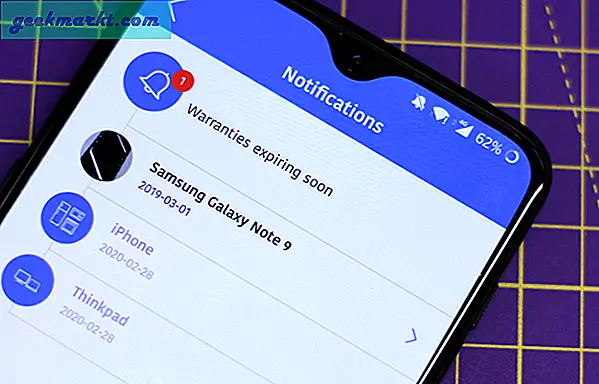มีโหลดชุดซอฟต์แวร์แก้ไขภาพบุคคลที่สามสำหรับ Windows 10 แต่คุณอาจไม่จำเป็นต้องมีการแก้ไขขั้นพื้นฐานเพิ่มเติม แทนที่จะตรวจสอบเครื่องมือบางอย่างที่มีอยู่ใน Windows 10. Paint เป็นอุปกรณ์เสริมสำหรับการแก้ไขภาพหลักใน Windows อีกสักครู่ แต่ตอนนี้ Microsoft ได้เพิ่มแอป Photos ใหม่ให้เป็น Win 10 ซึ่งจะขยายเครื่องมือการแก้ไขของแพลตฟอร์ม
การแก้ไขรูปภาพในสี
สีแทบจะไม่เป็นทางเลือกหนึ่งสำหรับ Adobe Photoshop แต่ยังสามารถช่วยในการแก้ไขภาพขั้นพื้นฐานได้อีกด้วย พิมพ์ 'สี' ลงในช่องค้นหา Cortana เพื่อเปิดหน้าต่าง หน้าต่าง Paint มี UI ริบบิ้นที่มีแท็บไฟล์หน้าแรกและมุมมอง แท็บไฟล์มีตัวเลือก บันทึก เปิด และ พิมพ์ และมุมมองรวมถึงการตั้งค่าการแสดงผลและการซูม คุณสามารถเลือกตัวเลือกการแก้ไขทั้งหมดของ Paint จากแท็บหน้าแรก

สีจะมีประโยชน์สำหรับการปรับขนาดภาพ เปิดภาพเพื่อแก้ไขโดยคลิกแท็บแฟ้มและ เปิด จากนั้นคลิกปุ่ม ปรับขนาด ในแท็บโฮมเพื่อเปิดหน้าต่างที่แสดงด้านล่าง
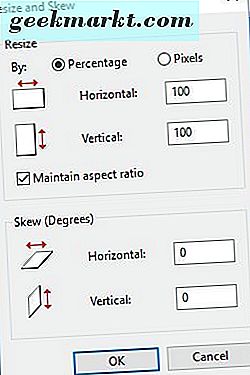
คลิกปุ่มตัวเลือก เปอร์เซ็นต์ ในหน้าต่างนั้น จากนั้นคุณสามารถปรับขนาดของรูปภาพเป็นเปอร์เซ็นต์ได้ ตัวอย่างเช่นในการลดภาพโดย 50% ให้ป้อน '50' ลงในช่องข้อความแนวนอนและแนวตั้งแล้วคลิก ตกลง ที่จะลดภาพลงครึ่งหนึ่งและเพิ่มขนาดของภาพลงในช่อง 200 / แนวตั้ง / แนวตั้ง
การครอบตัดเป็นหนึ่งในเครื่องมือแก้ไขที่สำคัญที่สุดและ Paint รวมถึงตัวเลือก Crop ด้วยการที่คุณสามารถตัดภาพออกจากบริเวณที่เลือกได้ ขั้นแรกให้กดปุ่ม เลือก บนแท็บหน้าแรกและคลิกการ เลือกรูปสี่เหลี่ยม จากเมนู จากนั้นคุณสามารถลากสี่เหลี่ยมผืนผ้าเหนือพื้นที่ของภาพได้โดยกดปุ่มซ้ายของเมาส์ตามที่แสดงในภาพนิ่งด้านล่าง

นี่เป็นพื้นที่ของภาพที่เก็บไว้เมื่อคุณตัดภาพ ดังนั้นตัวเลือกการครอบตัดจะตัดทอนทุกอย่างที่อยู่นอกรูปสี่เหลี่ยมผืนผ้าของคุณได้อย่างมีประสิทธิภาพ เมื่อคุณเลือกพื้นที่ของรูปภาพด้วยรูปสี่เหลี่ยมผืนผ้าให้คลิก Crop เพื่อตัดส่วนที่เหลือออกจากภาพด้านล่าง

Paint ยังมีตัว เลือกการเลือกรูปแบบฟรี ที่คุณสามารถเลือกเพื่อเน้นพื้นที่การครอบตัดที่ไม่มีสี่เหลี่ยมผืนผ้า กดปุ่ม เลือก และคลิก การ เลือก แบบฟรีฟอร์ม จากเมนู จากนั้นคุณสามารถวาดรูปร่างบนรูปภาพเพื่อเน้นพื้นที่ที่ต้องการเก็บไว้และกด Crop เพื่อตัดส่วนที่เหลือออกจากภาพ

ถ้าคุณต้องการเปลี่ยนภาพแนวตั้งให้เป็นภาพบุคคลให้คลิกปุ่ม หมุน เลือก หมุนซ้าย 90 เพื่อเปลี่ยนภาพบุคคล นอกจากนี้คุณยังสามารถเลือก หมุน 180 ที่จะเปลี่ยนภาพบนศีรษะได้อย่างมีประสิทธิภาพ
คลิกปุ่ม ข้อความ เพื่อเพิ่มข้อความลงในรูปภาพ จากนั้นลากรูปสี่เหลี่ยมผืนผ้าเหนือรูปภาพเพื่อขยายกล่องข้อความและเปิดแท็บใหม่ ตอนนี้คุณสามารถพิมพ์อะไรลงในกล่องข้อความ คุณสามารถเลือกตัวเลือกแบบอักษรจากแท็บ Text
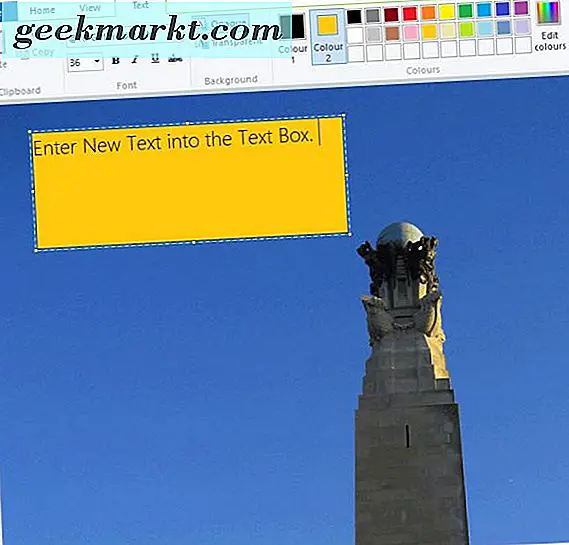
คลิก ทึบแสง เพื่อเพิ่มสีพื้นหลังลงในกล่องข้อความซึ่งโดยปกติแล้วจะโปร่งใส จากนั้นคลิกที่ช่อง สี 2 และเลือกสีจากจานสีเพื่อเพิ่มลงในพื้นหลังของกล่องข้อความ คุณสามารถเปลี่ยนสีข้อความโดยการเลือกกล่อง สี 1
หากคุณมีภาพพื้นหลังสีพื้นหลังคุณสามารถปรับได้อย่างรวดเร็ว ด้วย ตัวเลือก เติมสี บนแท็บหน้าแรก เลือกตัวเลือกนั้นคลิกปุ่ม สี 1 และเลือกสีใหม่จากจานสี จากนั้นเลื่อนเคอร์เซอร์ถังสีไปบนพื้นที่สีพื้นหลังและคลิกซ้ายเพื่อเปลี่ยนสีเป็นสีที่เลือกจากจานสี
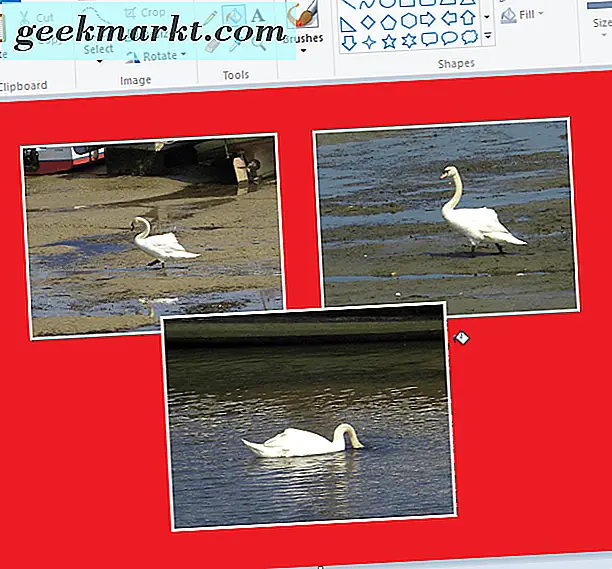
การแก้ไขรูปภาพด้วยแอปรูปภาพ
Windows 10 มีแอป Photos ใหม่ที่มีตัวเลือกพิเศษมากมายซึ่งไม่ได้อยู่ใน Paint ตัวอย่างเช่นมีตัวกรองแสงและสีที่หลากหลาย นอกจากนี้ยังมีสองลักษณะพิเศษเพื่อเพิ่มลงในภาพถ่าย ดังนั้นรูปภาพจึงมีชุดเครื่องมือแก้ไขภาพที่ละเอียดกว่าเล็กน้อยกว่า Paint
แอปรูปภาพควรอยู่ในเมนู Start อย่างไรก็ตามหากคุณไม่สามารถค้นหาได้ให้ป้อน 'รูปภาพ' ในช่องค้นหา Cortana เพื่อเปิดหน้าต่างด้านล่าง ที่จะเปิดหน้าต่างด้านล่างด้วย Collection ที่เลือกไว้ คุณสามารถเลือกรูปภาพทั้งหมดที่อยู่ในโฟลเดอร์รูปภาพของคุณได้จากที่นั่น
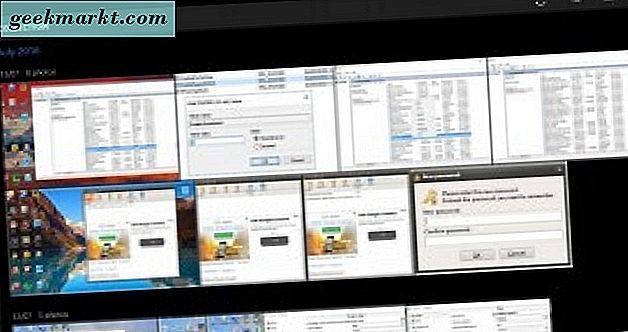
เลือกรูปภาพที่ต้องการแก้ไขโดยคลิกที่ภาพตัวอย่างขนาดย่อและเลือกปุ่ม แก้ไข ซึ่งจะเปิดตัวเลือกการแก้ไขภาพของแอปในภาพด้านล่าง จะเปิดขึ้นโดยใช้ Basic Fixes ทางด้านซ้ายซึ่งมีตัวเลือก Crop and Rotate ซึ่ง รวมอยู่ใน Paint

ตัวเลือกหนึ่งที่คุณสามารถเลือกได้คือ Enhance นี่คือตัวเลือกแก้ไขด่วนที่ทำให้การแก้ไขขั้นพื้นฐานบางอย่างเกี่ยวกับรูปภาพ ตัวอย่างเช่นอาจทำให้ภาพพร่ามัวคมชัดขึ้นเล็กน้อยและเพิ่มความคมชัด คุณสามารถกด Ctrl + Z เพื่อเลิกทำการแก้ไขทุกครั้ง
ตัวเลือก Straighten ยังมีประโยชน์หากรูปภาพของคุณไม่ตรงทั้งหมด เลือก Straight แล้วหมุนวงกลมรอบ ๆ แถบวงกลมเพื่อปรับมุมของภาพ จากนั้นคลิกที่ใดก็ได้บนภาพเพื่อใช้การแก้ไข
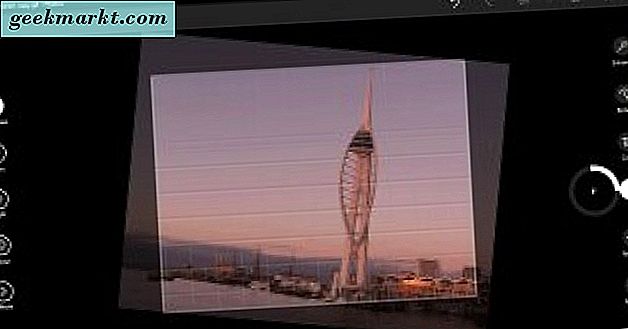
คลิกตัวกรองที่ด้านซ้ายเพื่อเปิดตัวเลือกตัวกรองหกตัว แอปไม่รวมคำแนะนำเครื่องมือเพื่อให้ชัดเจนว่าตัวกรองเหล่านี้เป็นอย่างไร สิ่งเดียวที่เห็นได้ชัดคือตัวกรองสีดำและสีขาวที่แปลงภาพเป็นขาวดำ คลิกตัวเลือกตัวกรองเพื่อดูวิธีการแก้ไขภาพ
หากต้องการปรับสีของภาพให้คลิก สี ที่ด้านซ้าย คุณสามารถเลือก Color Boost เพื่อเพิ่มหรือลดสีในภาพได้ คลิกตัวเลือกการ เพิ่มสี (Color Boost ) แล้วลากตัวเลือกสีลงบนรูปภาพ คุณสามารถเลือกสีในรูปภาพที่จะแก้ไขได้โดยการลากตัวเลือกสีลงไป วงกลมบนแถบสีเลือกสีที่จะแก้ไข

จากนั้นลากวงกลมรอบ ๆ แถบวงกลมเพื่อเพิ่มหรือลดความสั่นสะเทือนของสีที่เลือก หากคุณหมุนวงกลมเป็นทวนเข็มนาฬิกาซึ่งสามารถแปลงสีของภาพให้เป็นสีเทาตามที่แสดงด้านล่าง การหมุนขวาจะเพิ่มสีที่เลือก นี่อาจเป็นตัวเลือกที่ดีในการเพิ่มสีสันที่น่าเบื่อของรูปถ่าย
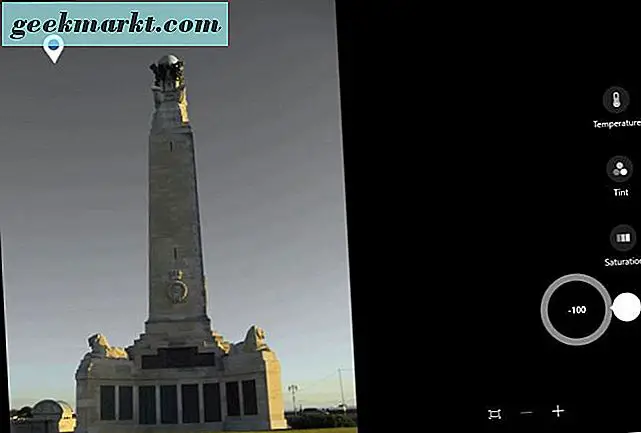
คลิกเอฟเฟ็กต์เพื่อเปิดอีกสองตัวเลือกที่ใช้แก้ไข Vignette และ Selective โฟกัส ไปที่รูปภาพ ตัวเลือก วิกเน็ตต์ ทำให้เส้นขอบของภาพมืดลงดังแสดงในภาพนิ่งด้านล่าง คลิกที่ ป้ายข้อความ แล้วหมุนวงกลมตามเข็มนาฬิกาเพื่อทำให้เส้นขอบมืดขึ้น การหมุนวงกลมด้วยทวนเข็มนาฬิกาจะทำให้เส้นขอบเรียบขึ้น
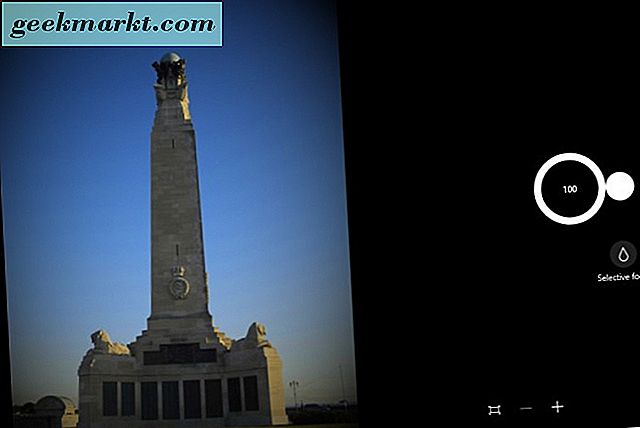
รูปภาพยังมีตัว เลือกโฟกัสที่ เลือกซึ่งจะทำให้ภาพสับสนบริเวณรอบ ๆ บริเวณที่เลือก ดังนั้นสิ่งนี้จะช่วยให้ส่วนที่เลือกของภาพในโฟกัสกับส่วนที่เหลือออกจากโฟกัส หากต้องการใช้การแก้ไขนี้กับรูปภาพของคุณให้คลิก โฟกัสที่เลือก แล้ววางตำแหน่งและปรับขนาดวงกลมในภาพนิ่งด้านล่างเพื่อเลือกพื้นที่ของภาพเพื่อเก็บโฟกัส
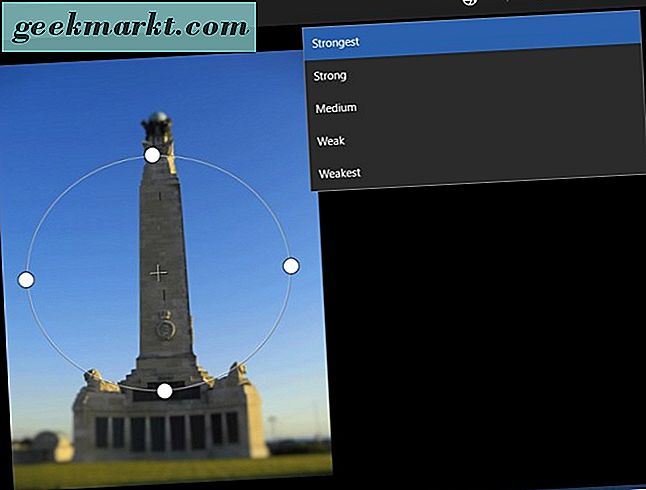
จากนั้นเลือกปุ่ม เบลอ ที่ด้านบนเพื่อปรับจำนวนภาพเบลอที่รวมอยู่ในภาพ จากนั้นคลิกที่ปุ่ม Apply บนแถบเครื่องมือเพื่อยืนยันการแก้ไข หรือคลิก ยกเลิก เพื่อเลิกทำ
เมื่อแก้ไขเสร็จแล้วคลิก บันทึก บนแถบเครื่องมือ ซึ่งจะบันทึกภาพโดยใช้การแก้ไข หากต้องการบันทึกภาพที่แก้ไขแล้วเก็บภาพต้นฉบับไว้คุณสามารถกดปุ่ม Save a copy
ดังนั้นคุณจึงอาจไม่จำเป็นต้องมีซอฟต์แวร์แก้ไขภาพเพิ่มเติมใด ๆ ด้วย Paint และ Photos คุณสามารถแก้ไขรูปถ่ายได้หลากหลายรูปแบบ ยังคงมีตัวเลือกการแก้ไขที่น่าสนใจบางอย่างที่ขาดหายไปจากพวกเขา แต่สำหรับการแก้ไขขั้นพื้นฐานควรมีความเพียงพอ