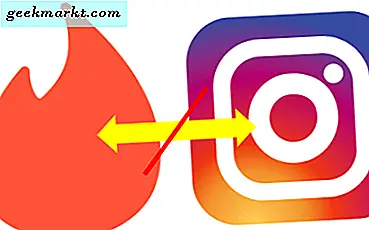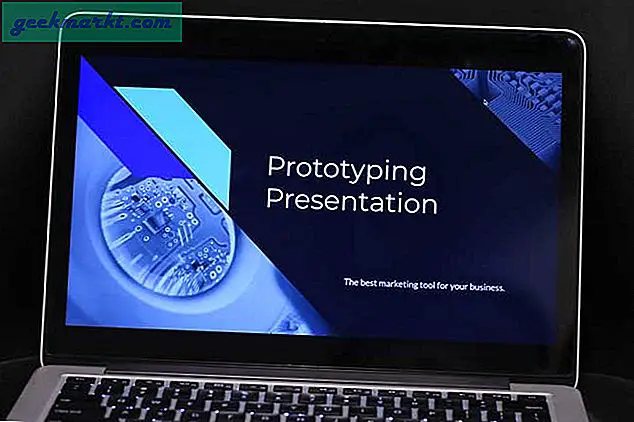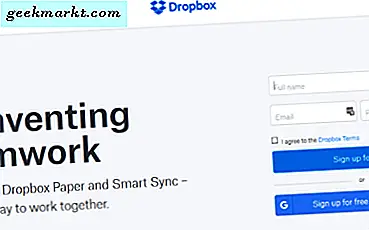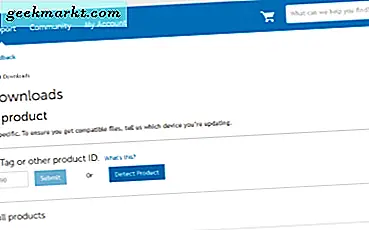ฉันแน่ใจว่าพวกคุณส่วนใหญ่จะคิดว่าข้อมูลนี้น่าขบขัน แต่คนที่มีสถิติการพิมพ์เร็วที่สุดจะไม่ใช้แป้นพิมพ์สไตล์ QWERTY สับสน? มีรูปแบบแป้นพิมพ์มากมายนอกเหนือจาก QWERTY ที่ผู้คนใช้กันทั่วโลก เป็นเพียงมาตรฐานเนื่องจากใช้ในเครื่องพิมพ์ดีดและปัจจุบันได้นำไปใช้กับโทรศัพท์และคอมพิวเตอร์ แต่ถ้าคุณต้องการทดลองและลองใช้เลย์เอาต์ใหม่ ๆ บนคอมพิวเตอร์ของคุณล่ะ? ไม่ต้องกังวลเราจะสอนวิธีเปลี่ยนรูปแบบแป้นพิมพ์ใน Windows 10
วิธีเปลี่ยนเค้าโครงแป้นพิมพ์บน Windows 10
การเปลี่ยนรูปแบบแป้นพิมพ์ใน Windows 10 นั้นค่อนข้างง่ายในการเริ่มต้น เปิดเมนูเริ่มค้นหาการตั้งค่าและเปิด
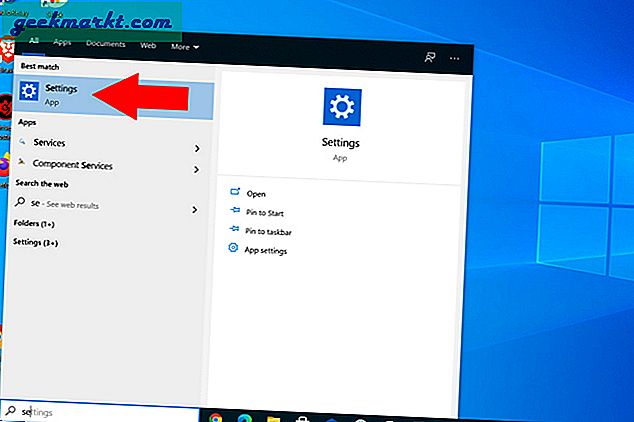
ตอนนี้จากตัวเลือกการตั้งค่า Windows ให้เลือก เวลาและภาษาและคลิกที่ภาษาจากแถบด้านข้างทางซ้าย
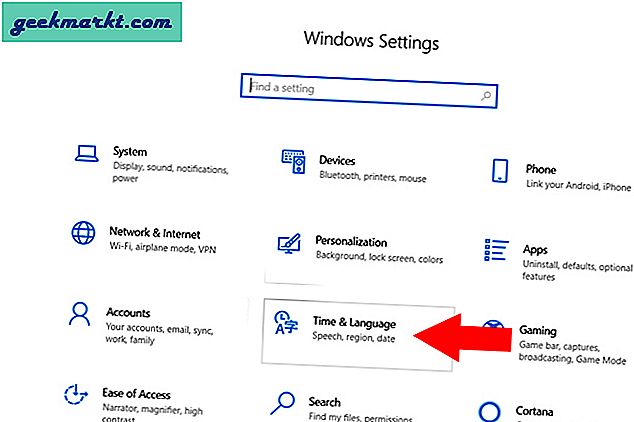
บนหน้าจอการตั้งค่าภาษาให้มองหาตัวเลือกภาษาที่ต้องการและ คลิกที่ภาษาอังกฤษหรือภาษาเริ่มต้นอื่น ๆ ที่คุณเลือกแล้วคลิกที่ตัวเลือก
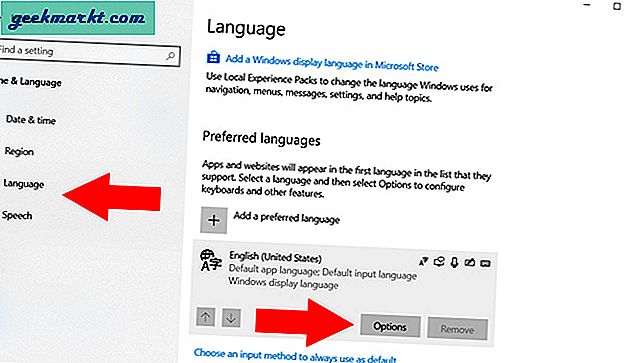
คุณจะเห็นแท็บคีย์บอร์ดที่ด้านล่างพร้อมตัวเลือก QWERTY (US) ซึ่งหมายความว่าคุณกำลังใช้เค้าโครง QWERTY มาตรฐาน ในการเปลี่ยนเค้าโครง คลิกที่เพิ่มแป้นพิมพ์ซึ่งจะเปิดตัวเลือกเค้าโครงแป้นพิมพ์ป๊อปอัป ตอนนี้ เลือกเค้าโครงที่คุณต้องการเพิ่มในกรณีของเราฉันได้เลือกเค้าโครง Dvorak
เมื่อคุณเลือกรูปแบบใหม่แล้วจะปรากฏในแท็บแป้นพิมพ์ อย่าลืมว่าคุณสามารถเลือกเลย์เอาต์ได้มากกว่าหนึ่งแบบหากต้องการ
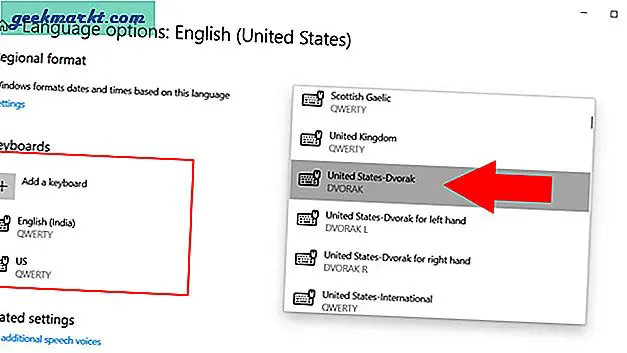
แป้นพิมพ์ลัดรูปแบบสำหรับการสลับง่าย
เมื่อคุณเลือกรูปแบบแป้นพิมพ์ใน Windows 10 ที่คุณต้องการใช้เสร็จแล้วก็ไม่จำเป็นต้องทำตามขั้นตอนที่ยุ่งยากยาวนานที่เราพูดถึงอีกต่อไป ทันทีที่คุณเพิ่มรูปแบบแป้นพิมพ์หลายแบบคุณจะเห็นตัวเลือกแป้นพิมพ์ใหม่ที่มุมขวาสุดของแถบงาน คุณสามารถคลิกที่ไอคอนนั้นและเลือกเค้าโครงที่คุณต้องการ
หรือคุณยังสามารถกดแป้น Windows + สเปซบาร์เพื่อสลับระหว่างรูปแบบแป้นพิมพ์ได้ในทันที
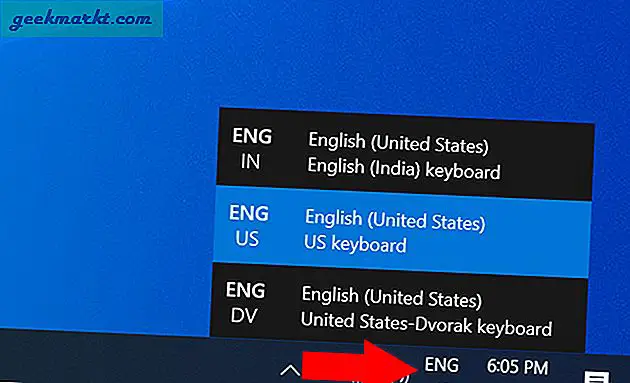
วิธีลบเค้าโครงแป้นพิมพ์ใน Windows 10
หากคุณเพียงแค่ทดลองและต้องการใช้แป้นพิมพ์ QWERTY มาตรฐานคุณสามารถปรับรูปแบบแป้นพิมพ์ให้เป็นมาตรฐานได้ มิฉะนั้นคุณสามารถลบเค้าโครงได้โดยทำตามขั้นตอนเดียวกับที่คุณทำในขณะที่เพิ่มเค้าโครงใหม่
ไปที่การตั้งค่าคลิกที่ตัวเลือกเวลาและภาษาและเลือกภาษาจากแถบด้านข้าง จากภาษาเริ่มต้นของภาษาที่ต้องการให้คลิกที่ตัวเลือก เลือกเค้าโครงจากส่วนแป้นพิมพ์และคลิกที่ลบ แค่นั้นแหละ. คุณลบเค้าโครงสำเร็จแล้ว ง่ายใช่มั้ย?
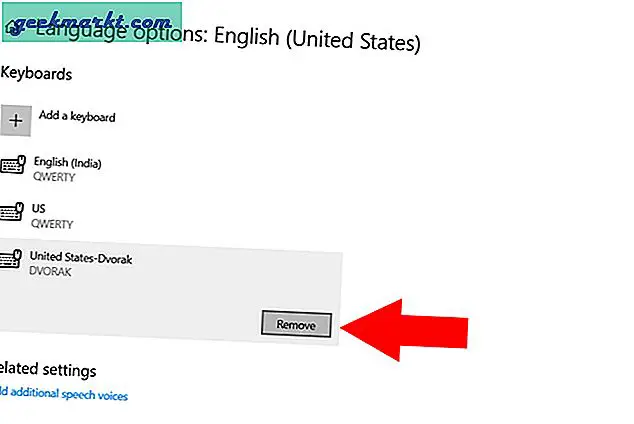
หมายเหตุปิดการใช้งาน: วิธีเปลี่ยนเค้าโครงแป้นพิมพ์บน Windows 10
ฉันหวังว่ากระบวนการทั้งหมดจะง่ายต่อการปฏิบัติตาม อย่าลืมใช้แป้น Windows + Spacebar ร่วมกันเพื่อสลับระหว่างรูปแบบแป้นพิมพ์หลายแบบ ในกรณีที่คุณต้องการเพิ่มทักษะในการพิมพ์และความเร็ว เช็คเอาท์ แอพเหล่านี้ทันที!
ยังอ่าน: แป้นพิมพ์ลัดด่วนเพื่อควบคุมการประชุมซูม