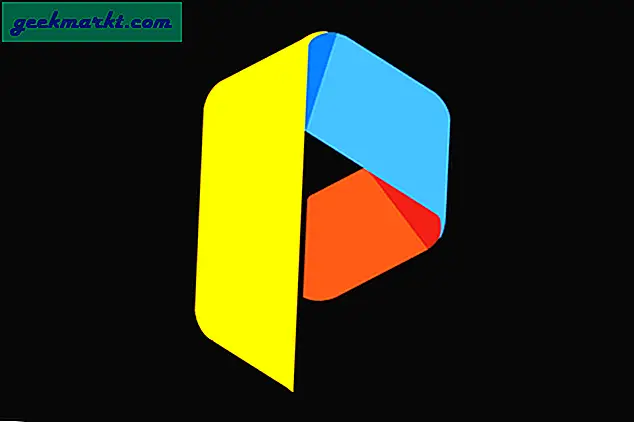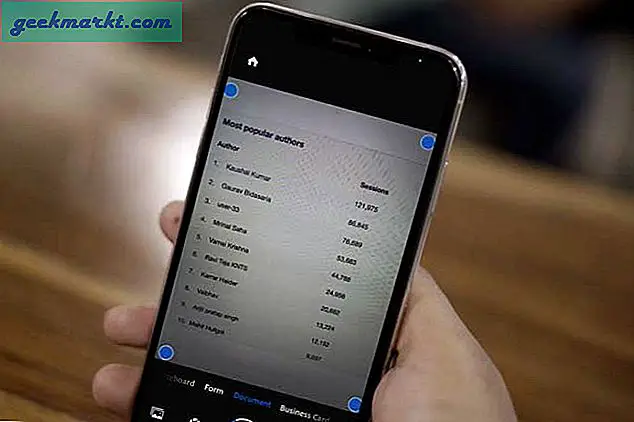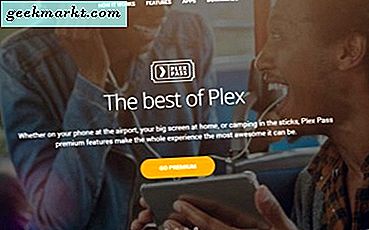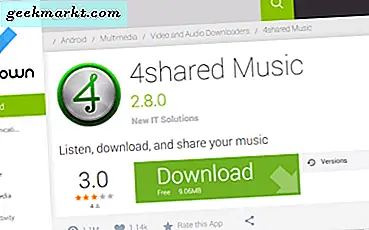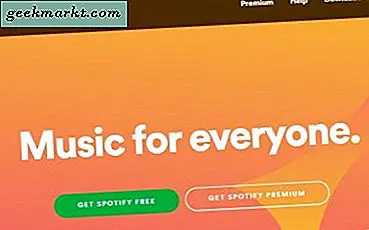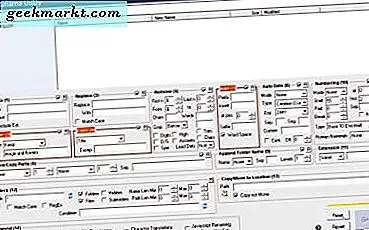
คุณจำเป็นต้องแก้ไขชื่อสำหรับชุดไฟล์หรือไม่? ถ้าใช่คุณสามารถปรับเปลี่ยนชื่อได้เร็วกว่าด้วย Bulk Rename Utility สำหรับ Windows 10 ซึ่งเป็นชุดซอฟต์แวร์ที่คุณสามารถปรับชุดของชื่อไฟล์ได้ในครั้งเดียว
ยูทิลิตี้เปลี่ยนชื่อเป็นกลุ่มมีให้สำหรับ Windows ตั้งแต่ XP ถึง 10 นี้เป็นฟรีแวร์ที่คุณสามารถเพิ่มลงในไลบรารีซอฟต์แวร์ของคุณได้จากเว็บไซต์ของโปรแกรม คลิก ดาวน์โหลด Bulk Rename Utility ในหน้านี้เพื่อบันทึกวิซาร์ดการตั้งค่า จากนั้นคลิก BRU_setup เพื่อติดตั้งโปรแกรมนี้และเปิดหน้าต่างในภาพรวมด้านล่าง

ตอนนี้เลือกโฟลเดอร์ที่มีไฟล์ที่จะแก้ไขจากเมนูต้นไม้ที่ด้านบนซ้ายของหน้าต่าง เนื้อหาโฟลเดอร์ที่เลือกจะปรากฏในหน้าต่างหลักทางด้านขวาของเมนูต้นไม้ คุณสามารถแก้ไขไฟล์ทั้งหมดในโฟลเดอร์ได้ด้วยการกด Ctrl + A หรือคุณสามารถเลือกไฟล์บางไฟล์ที่ต้องการแก้ไขด้วยเคอร์เซอร์โดยกดปุ่ม Ctrl
คุณสามารถแก้ไขชุดของชื่อไฟล์ได้หลายวิธีด้วยยูทิลิตีนี้ หากต้องการแก้ไขด้วยข้อความอื่นเลือก ลบ จากเมนูแบบเลื่อนลงชื่อ จากนั้นคุณสามารถใส่ไตเติ้ลของไฟล์ที่เลือกไว้ในช่องข้อความ Prefix ได้ ดังที่แสดงไว้ในภาพนิ่งโดยตรงด้านล่าง

ชื่อไฟล์ที่คุณเลือกจะซ้ำกัน ดังนั้นคุณจะต้องเลือก ตัวเลือกเปลี่ยนชื่อ > ป้องกันไม่ให้รายการที่ซ้ำกัน หากคุณกำลังแก้ไขชื่อไฟล์เป็นอย่างน้อยสองชื่อ จากนั้นกดปุ่ม เปลี่ยนชื่อ ที่ด้านล่างขวาของหน้าต่างและกด OK ซึ่งจะแก้ไขชื่อไฟล์ที่คุณเลือกด้วยตัวเลขที่เพิ่มลงในตอนท้ายของแต่ละไฟล์เพื่อไม่ให้ซ้ำกัน

อีกทางเลือกหนึ่งคือคุณสามารถแก้ไขชื่อที่มีข้อความเดียวกันได้ แต่ต้องเลือกหมายเลขอื่นโดยเลือก แก้ไข จากเมนูแบบเลื่อนลงชื่อ ป้อนชื่อไฟล์ในช่องว่างใต้เมนูแบบเลื่อนลงชื่อ จากนั้นเลือก คำต่อ จากเมนูแบบเลื่อนลง โหมด ในช่องหมายเลข คุณสามารถกำหนดค่าการเรียงลำดับในตอนท้ายของชื่อได้ด้วยการป้อนค่าใหม่ในฟิลด์ เริ่มต้น และ Incr (เพิ่ม)

หากต้องการแก้ไขกรณีชื่ออย่างรวดเร็วให้คลิกเมนูแบบเลื่อนลงในกล่องกรณี จากนั้นคุณสามารถเลือก Upper, Lower และ Title จากที่นี้ได้ นอกจากนี้คุณยังสามารถเลือกตัวเลือกที่คล้ายกันสำหรับส่วนขยายของไฟล์เช่น MP3 โดยคลิกที่เมนูแบบเลื่อนลงในส่วนขยาย

ดังนั้น Bulk Rename Utility จึงเป็นชุดที่มีประโยชน์สำหรับการแก้ไขชุดของชื่อไฟล์ ด้วยชุดซอฟต์แวร์นี้คุณสามารถแก้ไขชื่อไฟล์ได้หลายรูปแบบในระยะเวลาอันสั้น