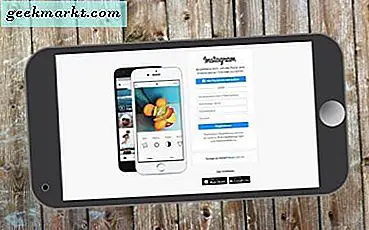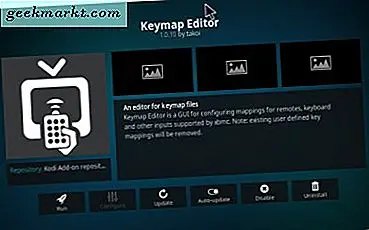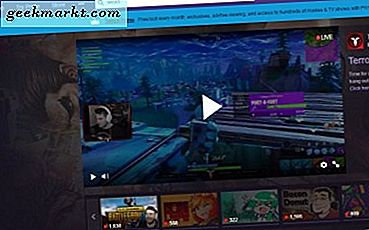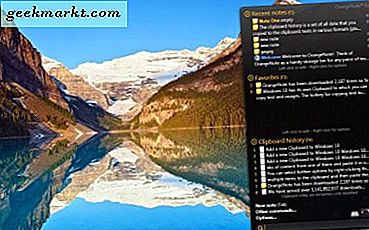
Windows 10 มีคลิปบอร์ดซึ่งคุณสามารถคัดลอกข้อความและภาพได้ ฮ็อตคีย์สำหรับคัดลอกข้อความไปยังคลิปบอร์ดคือ Ctrl + C ซึ่งคุณสามารถวางลงในตัวแก้ไขข้อความด้วย Ctrl + V. การกด PrtScn จะคัดลอกภาพไปยังคลิปบอร์ดและคุณยังสามารถวางลงในซอฟต์แวร์แก้ไขภาพ อย่างไรก็ตามคลิปบอร์ดที่มาพร้อมกับ Windows 10 ค่อนข้าง จำกัด ; และคุณสามารถเพิ่มทางเลือกที่ดีกว่ากับซอฟต์แวร์ของ บริษัท อื่นได้
คุณสามารถคัดลอกทีละรายการไปยังคลิปบอร์ด Windows 10 ได้เท่านั้น ดังนั้นหากคุณต้องการคัดลอกหลายรายการพวกเขาจะต้องมีการคัดลอกและวางทีละรายการ อย่างไรก็ตามแพคเกจของบุคคลที่สามช่วยให้คุณสามารถคัดลอกรายการต่างๆลงในคลิปบอร์ดแล้ววางลงในแอปพลิเคชัน นั่นเป็นข้อได้เปรียบที่ใหญ่เมื่อเทียบกับคลิปบอร์ด Windows 10 ต่อไปนี้คือทางเลือกบางอย่างที่น่าสนใจสำหรับ Windows 8 ของคลิปบอร์ด
เหมือนกัน
Ditto เป็นยูทิลิตีคลิปบอร์ดแบบฟรีแวร์ที่คุณสามารถเพิ่มลงใน Windows 10 และแพลตฟอร์มอื่น ๆ ได้จากหน้านี้ กดปุ่ม DOWNLOAD NOW เพื่อบันทึกการตั้งค่าและเปิดขึ้นเพื่อเพิ่มซอฟต์แวร์ลงใน Windows 10 เมื่อทำงานคุณจะพบไอคอน Ditto ในถาดระบบดังที่แสดงในภาพรวมด้านล่าง
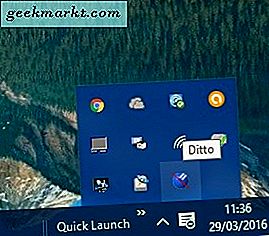
Ditto จะบันทึกรายการที่คัดลอกไว้ทั้งหมดในรายการที่กว้างขวางซึ่งคุณสามารถเลือกวางได้ คัดลอกข้อความและจับภาพด้วยตัวเลือก PrtSc ตามที่กล่าวมาในบทความ TechJunkie นี้จากนั้นคลิกที่ไอคอน Ditto ในถาดระบบ ซึ่งจะเปิดรายการรายการที่คุณคัดลอกทั้งหมดดังที่แสดงด้านล่าง
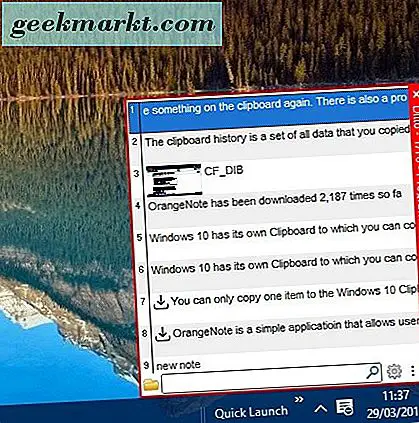
ตอนนี้คุณสามารถเลือกรายการจากที่นั่นเพื่อวางลงในแอปพลิเคชันได้ ป้อนคำหลักลงในช่องค้นหาเพื่อค้นหารายการข้อความที่คัดลอก ดับเบิลคลิกรายการที่คัดลอกไว้ที่นั่นเพื่อเลือกและกด Ctrl + V เพื่อวางข้อมูลลงในชุดซอฟต์แวร์
นอกจากนี้คุณยังสามารถเลือกตัวเลือกการวางที่เฉพาะเจาะจงมากขึ้นสำหรับรายการที่คัดลอก คลิกขวาที่รายการที่คัดลอกจากรายการและเลือก วางพิเศษ เพื่อเปิดเมนูย่อยด้านล่างซึ่งมีตัวเลือกมากมาย จากนั้นคุณสามารถเลือก เฉพาะข้อความธรรมดา เพื่อลบการจัดรูปแบบออกจากข้อความเมื่อคุณวางภาพ
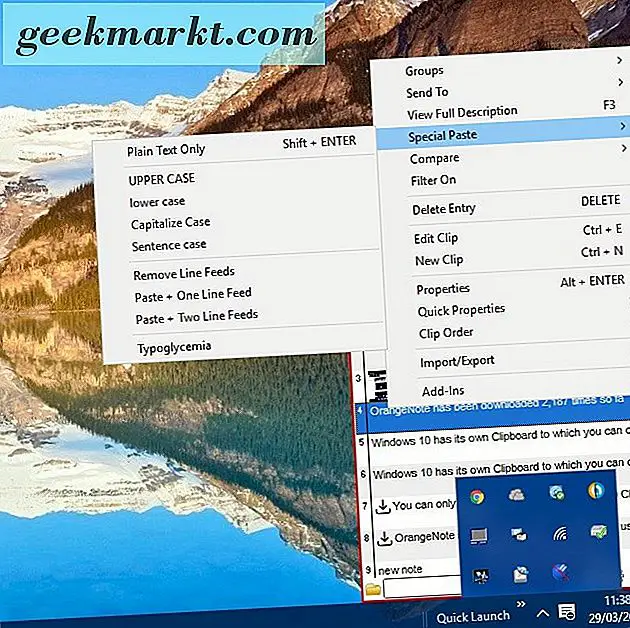
ซอฟต์แวร์นี้สามารถบันทึกรายการที่คัดลอกได้ถึง 500 รายการโดยค่าเริ่มต้น อย่างไรก็ตามคุณสามารถปรับเปลี่ยนได้ด้วยการคลิกขวาที่ไอคอนถาดระบบและเลือก ตัวเลือก ที่จะเปิดหน้าต่างด้านล่างที่มี จำนวนสูงสุดของสำเนาที่บันทึกไว้ใน กล่องข้อความทั่วไป ป้อนค่าอื่นในที่นี้เพื่อปรับจำนวนรายการที่คัดลอกไว้
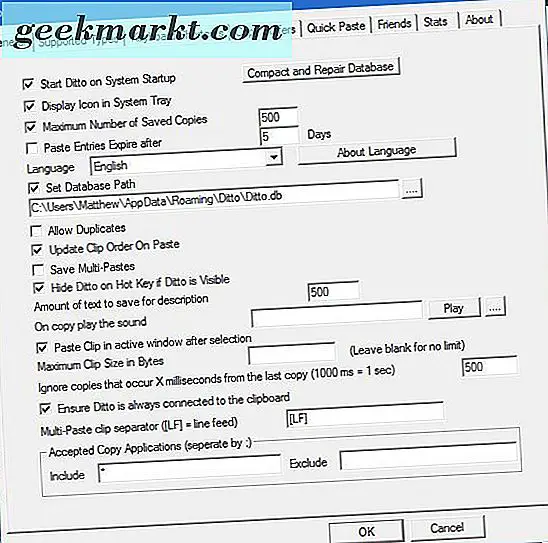
นอกจากนี้คุณยังสามารถจัดระเบียบรายการที่คัดลอกเป็นกลุ่ม คลิกขวาที่รายการที่คัดลอกในเมนูเลือก กลุ่ม และ กลุ่มใหม่ เพื่อตั้งค่ากลุ่มใหม่ จากนั้นให้ชื่อกลุ่ม คุณสามารถย้ายรายการที่คัดลอกไปยังกลุ่มได้ด้วยการคลิกขวาที่เมนู Ditto เลือก Groups แล้วเลือก Move to group เลือกกลุ่มเพื่อเพิ่มรายการที่คัดลอกไปที่
เมื่อจัดกลุ่มเป็นกลุ่มคุณสามารถวางรายการทั้งหมดในกลุ่มได้ กด Ctrl + G ในเมนู Ditto เพื่อเปิดรายการกลุ่มของคุณคลิกขวาที่กลุ่มและเลือก Properties เพื่อเปิดหน้าต่าง Copy Properties ด้านล่าง จากนั้นป้อนฮ็อตคีย์ในข้อความทางลัดที่แป้นพิมพ์เลือกช่องทำเครื่องหมาย Hotkey global global และกด OK เพื่อปิดหน้าต่าง จากนั้นเมื่อกดปุ่มนี้คุณสามารถเลือกกลุ่มเพื่อวางลงในชุดซอฟต์แวร์ได้
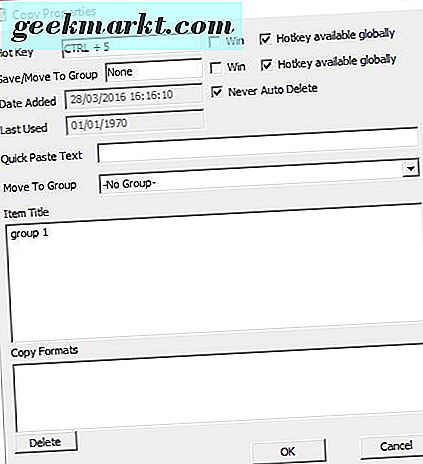
จำแลง
นอกจาก Ditto คุณสามารถเพิ่ม Shapeshifter ลงใน Windows 10 ซึ่งมีตัวเลือกที่ จำกัด มากขึ้น นอกจากนี้คุณยังสามารถบันทึกตัวช่วยสร้างการตั้งค่า Shapeshifter จากหน้าเว็บใน Softpedia เมื่อคุณมีซอฟต์แวร์และใช้งานได้ให้คัดลอกข้อมูลบางส่วนแล้วกด Ctrl + V ค้างไว้ (โดยที่หน้าต่างซอฟต์แวร์ไม่เปิดขึ้น) ที่จะเปิดหน้าต่างดังนี้
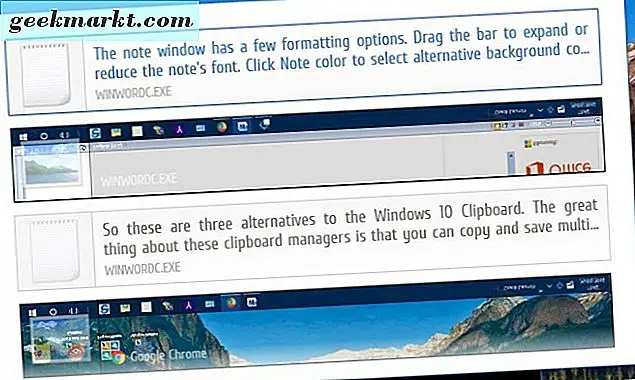
หน้าต่างดังกล่าวมีรายการภาพขนาดย่อของรายการที่คุณคัดลอกทั้งหมด จากนั้นคุณสามารถเลือกรายการที่จะวางจากที่นั่นโดยการกดปุ่มลูกศรขึ้นและลง เมื่อเลือกแล้วคุณสามารถวางรายการที่คัดลอกไว้ในชุดข้อความหรือโปรแกรมแก้ไขภาพด้วย Ctrl + V.
หรือคุณสามารถเลือกรายการได้โดยเลื่อนเคอร์เซอร์ไปที่ไอคอนแถบงาน ที่เปิดภาพขนาดย่อของรายการที่คัดลอกไว้เหนือแถบงานดังที่แสดงด้านล่าง เลือกรายการจากที่นั่นแล้ววางลงในชุดซอฟต์แวร์
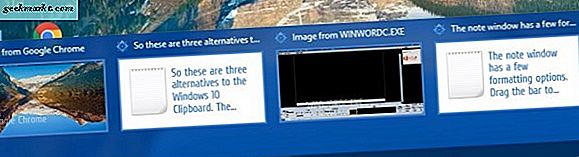
คุณสามารถเลือกตัวเลือกเพิ่มเติมได้โดยคลิกขวาที่ไอคอน Shapeshifter ในซิสเต็มเทรย์และเลือก Settings ที่จะเปิดหน้าต่างด้านล่างที่มีตัวเลือกพิเศษบางอย่าง ไม่มีการตั้งค่ามากมาย แต่คุณสามารถเลือกตัวเลือกสีอื่น ๆ สำหรับเส้นขอบของรายการในหน้าต่าง ShapeShifter
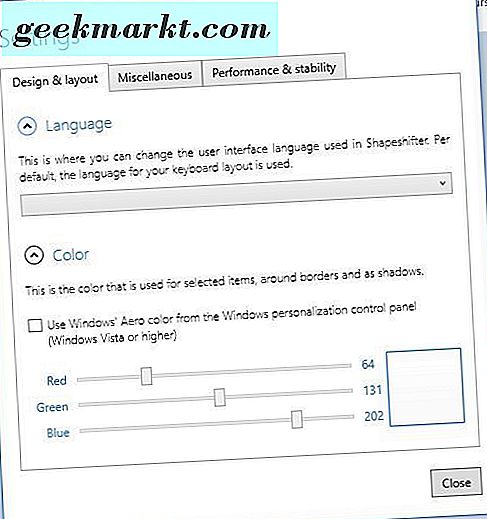
OrangeNote
OrangeNote เป็นยูทิลิตีคลิปบอร์ดรวมกับโน้ตแบบเหนียว ซึ่งหมายความว่าคุณสามารถคัดลอกและบันทึกตัวอย่างข้อความลงในบันทึกย่อได้ อย่างไรก็ตามคุณไม่สามารถคัดลอกภาพหรือจับภาพรวมกับผู้จัดการคลิปบอร์ดได้ เปิดหน้า Softpedia เพื่อเพิ่มลงใน Windows 10 จากนั้นคลิกขวาที่ไอคอน OrangeNotes ในถาดระบบเพื่อเปิดตัวจัดการคลิปบอร์ดด้านล่าง
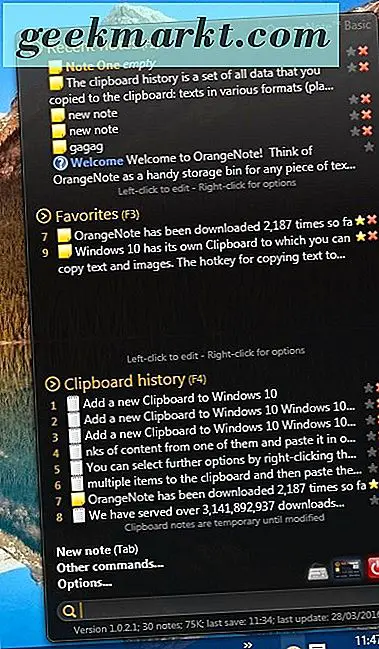
ซึ่งรวมถึงตัวอย่างข้อความที่คัดลอกไว้ในรายการประวัติคลิปบอร์ด ตอนนี้คลิกรายการที่คัดลอกไว้เพื่อเปิดในหน้าต่างบันทึกที่แสดงด้านล่าง ดังนั้นคุณสามารถเพิ่มรายละเอียดเพิ่มเติมในบันทึกซึ่งจะบันทึกโดยอัตโนมัติในตัวจัดการคลิปบอร์ด นอกจากนี้คุณยังสามารถบันทึกเป็น txt txt โดยเลือก Add a title และ Save as
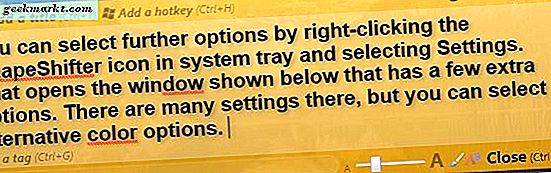
หน้าต่างบันทึกย่อมีตัวเลือกการจัดรูปแบบไม่กี่แบบ ลากแถบเพื่อขยายหรือลดแบบอักษรของบันทึก คลิก หมายเหตุสี เพื่อเลือกสีพื้นหลังทางเลือกสำหรับโน้ต เลือกตัวเลือก สีข้อความ เพื่อปรับสีแบบอักษร
OrangeNote บันทึก 80 รายการคลิปบอร์ดชั่วคราว อย่างไรก็ตามการปรับเปลี่ยนโน้ตทำให้พวกเขากลายเป็นแบบถาวรมากขึ้น หากต้องการปรับจำนวนรายการคลิปบอร์ดที่บันทึกไว้ให้เลือก ตัวเลือก ใต้ประวัติคลิปบอร์ดเพื่อเปิดหน้าต่างด้านล่าง จากนั้นคุณสามารถเลือกกล่องข้อความ ประวัติของคลิปบอร์ด และป้อนค่าทางเลือกได้ที่นั่น
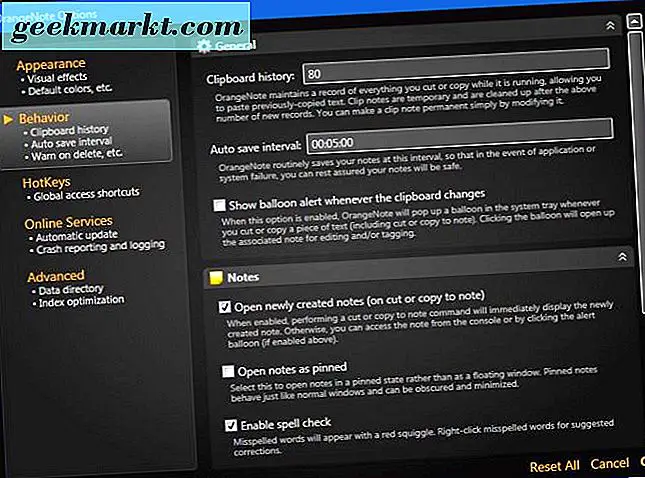
ดังนั้นนี่คือสามทางเลือกสำหรับ Windows 10 Clipboard สิ่งที่ยอดเยี่ยมเกี่ยวกับผู้จัดการคลิปบอร์ดเหล่านี้คือคุณสามารถคัดลอกและบันทึกหลายรายการได้ นอกจากนี้ยังมีตัวเลือกเพิ่มเติมสำหรับการคัดลอกเช่นโน้ตแป้นลัดที่ปรับแต่งได้และอื่น ๆ อีกมากมาย นอกจากนี้ยังมีอีกหลายคนที่คุณอาจลองใช้เช่น Save.Me และประวัติคลิปบอร์ด