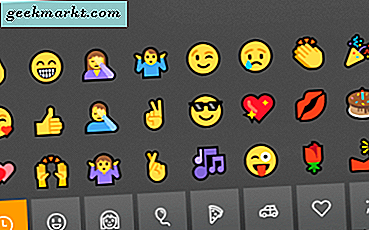โน้ตสามารถเป็นเครื่องมือที่มีประโยชน์สำหรับ Windows 10. ด้วยคุณลักษณะดังกล่าวคุณสามารถจดบันทึกคีย์ลัดรายละเอียดการเข้าสู่ระบบ URL ของเว็บไซต์หรือสิ่งอื่น ๆ ดังนั้น Windows มีอุปกรณ์เสริมของตัวเองซึ่งคุณสามารถติดบันทึกลงบนเดสก์ท็อปได้ นอกจากนี้คุณยังสามารถเพิ่มโปรแกรมโน้ตของบุคคลที่สามอื่น ๆ ลงในไลบรารีซอฟต์แวร์ได้อีกด้วย
อุปกรณ์เสริม Sticky Notes ของ Windows 10
ขั้นแรกตรวจสอบ Windows 8's Sticky Notes ซึ่งคุณสามารถเปิดได้ด้วย Cortana เปิด Cortana ด้วยปุ่มแถบงานและป้อน 'note เหนียว' ในช่องค้นหา จากนั้นเลือกเพื่อเปิด Sticky Notes ด้านล่าง

โน้ตที่ว่างเปล่าจะเปิดขึ้นบนเดสก์ท็อปซึ่งคุณสามารถป้อนข้อความได้ กดปุ่ม + ที่ด้านบนซ้ายของโน้ตเพื่อเปิดตัวเหนียวใหม่ หรือกดปุ่ม Ctrl + N เพื่อเปิดบันทึกย่อ
คุณสามารถเลือกสีใหม่สำหรับการแจ้งเตือน หากต้องการเลือกสีใหม่ให้คลิกขวาที่ข้อความที่เหนียวเพื่อเปิดเมนูตามบริบทดังที่แสดงในภาพรวมด้านล่าง จากนั้นเลือกตัวเลือกสีอื่นจากเมนูนั้น
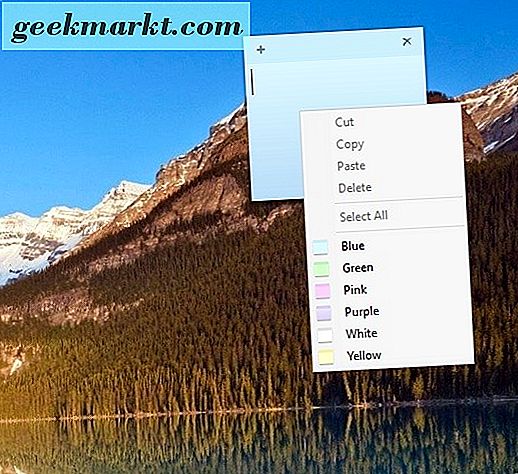
คุณสามารถจัดรูปแบบการแจ้งเตือนด้วยแป้นพิมพ์ลัดเพิ่มเติม ตัวอย่างเช่นกด Ctrl + B เพื่อป้อนข้อความเป็น ตัวหนา กด Ctrl + ฉันจะเปลี่ยนการจัดรูปแบบเป็น ตัวเอียง ปุ่มลัด Ctrl + U จะเพิ่มขีดเส้นใต้การจัดรูปแบบลงในโน้ตและยังมีแป้นพิมพ์ลัด Ctrl + T ที่ใช้เอฟเฟ็กต์ทับ
เพิ่มจุด bullet โดยการเลือกบันทึกย่อแล้วกด Ctrl + Shift + L. คุณสามารถเพิ่มรายการ bullet point ต่างๆด้วยฮ็อตคีย์ กดปุ่มลัด 2-3 ครั้งเพื่อหมุนรอบจุดต่างๆ

7 กระดาษโน้ต
อย่างไรก็ตามไม่มีตัวเลือกมากมายที่คุณสามารถเลือกด้วยอุปกรณ์เสริม Sticky Notes ของ Windows 10 และ Microsoft สามารถเพิ่มจำนวนมากขึ้นได้ มีทางเลือกซอฟต์แวร์ของบุคคลที่สามที่ดีกว่าที่คุณสามารถเพิ่มลงใน Windows ได้ หนึ่งในนั้นคือ Notes Sticky 7 ซึ่งคุณสามารถเพิ่มลงในไลบรารีซอฟต์แวร์ได้จากหน้า Softpedia นี้ กดปุ่ม DOWNLOAD NOW เพื่อบันทึกวิซาร์ดการตั้งค่าและเรียกใช้งานผ่านทางนั้นเพื่อติดตั้งโปรแกรม
เมื่อคุณเรียกใช้งานครั้งแรกจะเป็นการเปิดโน้ตต้อนรับที่มีรายการปุ่มลัดที่มีประโยชน์สำหรับการแจ้งเตือน คุณสามารถเพิ่มโน้ตใหม่ลงในเดสก์ท็อปโดยคลิกขวาที่ไอคอนถาดระบบของซอฟต์แวร์และเลือก บันทึกใหม่ หรือกดแป้นพิมพ์ลัด Win + Z ที่เหลือเพื่อเปิดบันทึกย่อด้านล่าง
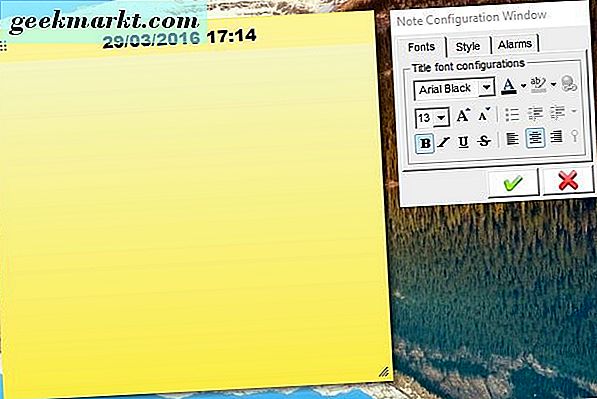
การแจ้งเตือนจะเปิดขึ้นข้างหน้าต่างกำหนดค่าที่มีสามแท็บ คุณสามารถเลือกตัวหนาเป็นตัวเอียงขีดเส้นใต้และตีจากฟอนต์ได้ นอกจากนี้แท็บมีรายการแบบหล่นลงซึ่งคุณสามารถเลือกแบบอักษรต่างๆ เลือก ใช้ อักษร colo r เพื่อเลือกสีข้อความอื่นสำหรับโน้ต กดปุ่ม บันทึกการเปลี่ยนแปลง และปิด เพื่อใช้ตัวเลือกที่เลือก
กดแท็บลักษณะเพื่อเลือกตัวเลือกบางอย่างในภาพรวมด้านล่าง คุณสามารถเลือกสีอื่น ๆ สำหรับโน้ตได้โดยคลิกที่รายการ แบบ เลื่อนลงหมายเหตุ แท็บนี้ยังประกอบด้วยแถบ ความโปร่งใส ที่คุณสามารถลากเพื่อเพิ่มความโปร่งใสของบันทึก
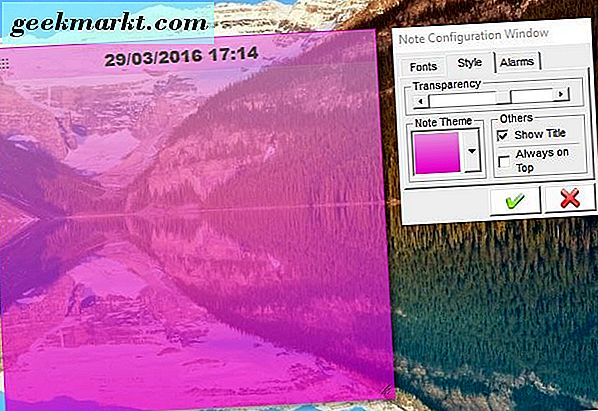
ซอฟต์แวร์นี้ยังรวมถึงตัวเลือกการแจ้งเตือน เลือกแท็บสัญญาณเตือนภัยเพื่อเปิดตัวเลือกดังที่แสดงด้านล่าง กดปุ่ม ตั้งค่าพารามิเตอร์การเตือนภัย เพื่อเปิดหน้าต่างด้านล่าง คุณสามารถตั้งค่าการแจ้งเตือนสำหรับการแจ้งเตือนเพื่อออกไปในเวลาที่กำหนด ตรวจสอบให้แน่ใจว่าคุณกดปุ่มติ๊กสีเขียวเพื่อเพิ่มการเตือนภัยที่ควรทราบ
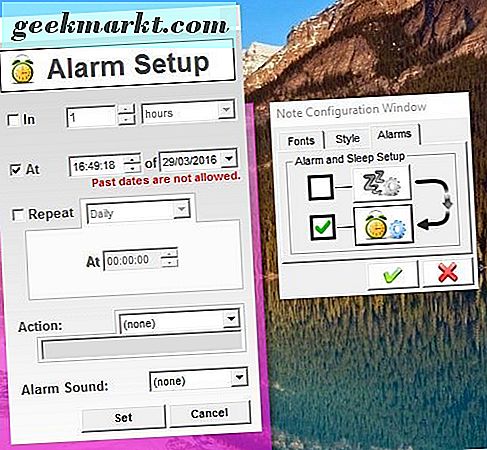
คลิกขวาที่ 7 ถาดระบบ Sticky Notes และเลือก Notes Manager เพื่อเปิดหน้าต่างด้านล่าง ซึ่งรวมถึงรายการโน้ตที่บันทึกไว้ทั้งหมดบนเดสก์ท็อปหรือไม่ คุณสามารถเลือกตัวเลือกสำหรับบันทึกย่อที่จะลบพิมพ์หรือส่งออกแก้ไขได้
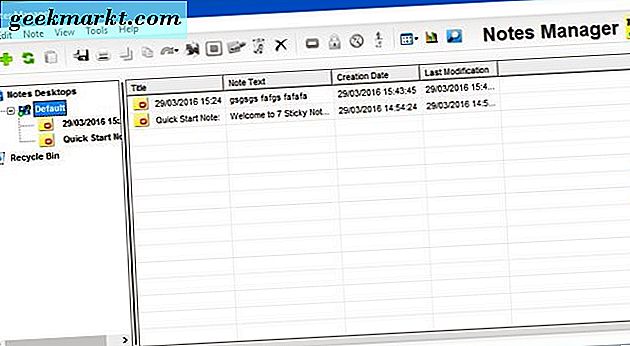
สำหรับการปรับแต่งเพิ่มเติมให้คลิกขวาที่ไอคอนถาดระบบ Sticky Notes 7 และเลือก ตัวเลือก ซึ่งจะเปิดหน้าต่างตัวเลือก Notes Sticky Notes 7 ตัวในภาพด้านล่าง คุณสามารถเลือก ธีม เพื่อตั้งโครงร่างสีใหม่สำหรับโน้ต กดปุ่ม + ที่ด้านบนให้ชื่อธีมให้เลือกบนเมนูแล้วคลิกกล่องสีเล็ก ๆ เพื่อเลือกสี กดปุ่ม Apply เพื่อบันทึกธีมใหม่
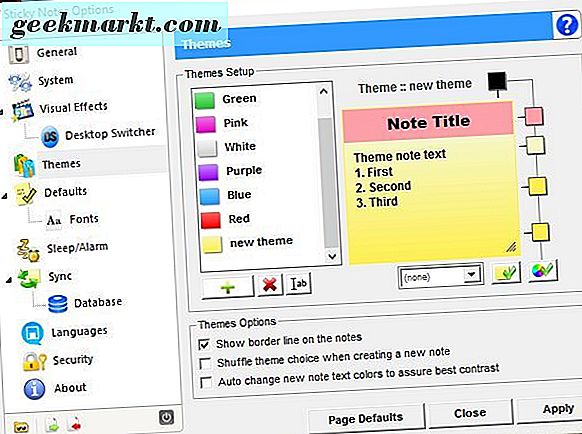
หมายเหตุติดกับ Windows
ดังนั้น 7 Notes เหนียวไม่ต้องสงสัยมีตัวเลือกมากขึ้นกว่าที่เป็นค่าเริ่มต้นของอุปกรณ์เสริมบันทึกรวมอยู่ใน Windows 10 แต่คุณไม่สามารถติดบันทึกไปยังหน้าต่างซอฟต์แวร์กับโปรแกรมที่ หากต้องการโน้ตไปที่หน้าต่างคุณจะต้องมีสติกเกอร์ที่อยู่ในมือ นี่เป็นโปรแกรมฟรีแวร์ซึ่งมีให้เลือกใช้สำหรับ Windows หลายแพลตฟอร์มซึ่งช่วยให้คุณสามารถปักหมุดโน้ตลงในหน้าต่างปัจจุบันได้
บันทึกโฟลเดอร์ Note Zip ลงใน Windows 10 จากหน้านี้ เนื่องจากเป็นไฟล์ซิปคุณจะต้องแยกไฟล์ออกโดยการเลือกโฟลเดอร์ใน File Explorer และกดปุ่ม Extract all จากนั้นเลือกเส้นทางที่จะแยกโฟลเดอร์ไปที่และคลิก ติดตั้งหมายเหตุ exe เพื่อเรียกใช้ซอฟต์แวร์
คุณจะพบไอคอน Stick A Note ในถาดระบบ เปิดหน้าต่างซอฟต์แวร์เพื่อใส่โน้ตไว้ กดปุ่มซ้าย Win + N เพื่อปักหมุดโน้ตไปยังหน้าต่างปัจจุบันดังที่แสดงด้านล่าง หมุดไปที่มุมบนขวาของหน้าต่างและคุณไม่สามารถลากโน้ตไปยังตำแหน่งอื่นได้
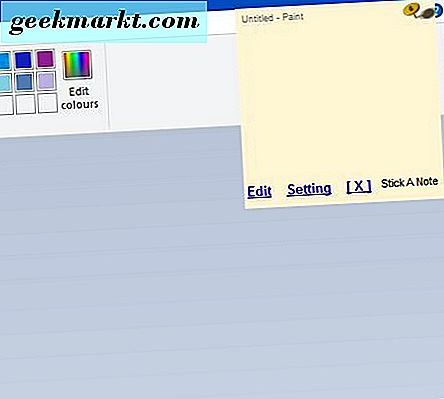
คลิกการแจ้งเตือนนั้นและ แก้ไข เพื่อเปิดหน้าต่างด้านล่าง คุณสามารถป้อนการแจ้งเตือนได้ในช่องข้อความของหน้าต่าง กด ตกลง เพื่อเพิ่มบันทึกย่อและปิดหน้าต่าง
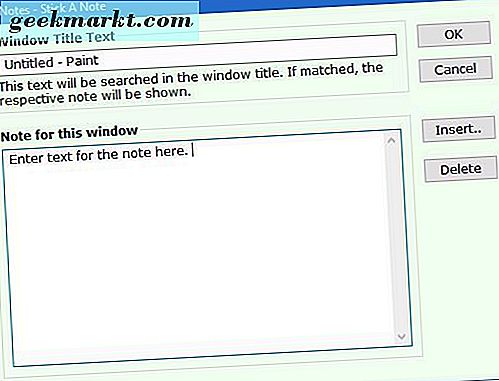
ไม่มีตัวเลือกการจัดรูปแบบพิเศษมากมาย แต่คุณสามารถเลือกสีพื้นหลังอื่น ๆ สำหรับการแจ้งเตือนได้ คลิกขวาที่ไอคอน System tray ของ Stick A และเลือก Settings เพื่อเปิดหน้าต่างในภาพรวมด้านล่าง จากนั้นคลิกที่รายการแบบดึงลง Color Color เพื่อเลือกพื้นหลังอื่น นอกจากนี้คุณยังสามารถกำหนดฮ็อตคีย์สำหรับบันทึกด้วยการเลือกช่องทำเครื่องหมายที่ด้านบนของหน้าต่าง
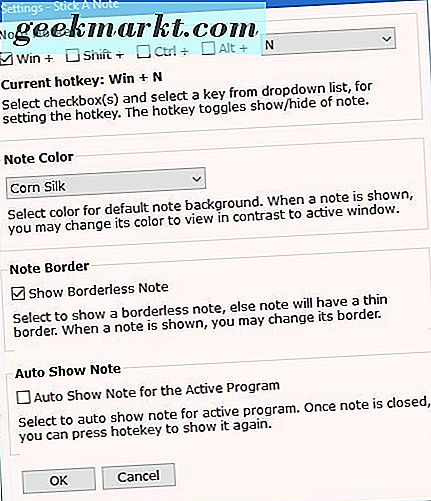
ตอนนี้คุณสามารถเพิ่มความหลากหลายของการแจ้งเตือนไปยังวินโดวส์เดสก์ท็อปและแอพพลิเคชั่นวินโดวส์ได้ด้วยเครื่องมือบันทึกเหนียวเหล่านี้ เนื่องจากอุปกรณ์เสริม Sticky Notes ที่มาพร้อมกับ Windows ไม่มีตัวเลือกมากมายจึงควรติดตั้ง Notes Sticky Notes 7 และ Stick A หมายเหตุสำหรับการตั้งค่าพิเศษของพวกเขา นอกจากนี้คุณยังสามารถตรวจสอบแพคเกจซอฟต์แวร์โน้ตอื่น ๆ ซึ่ง ได้แก่ Hott Notes และ Simple Sticky Notes