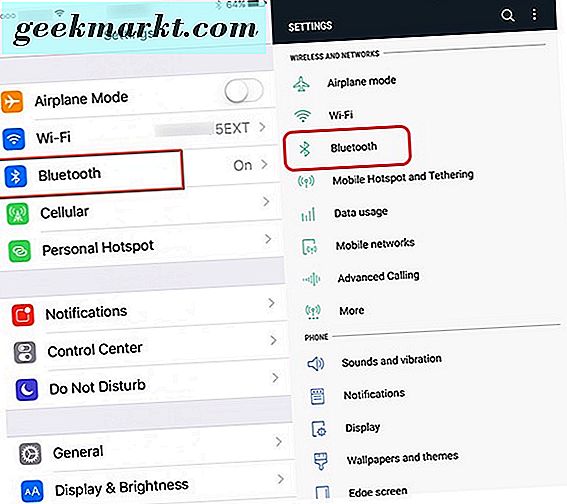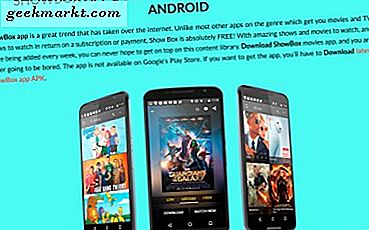คำแนะนำ TechJunkie นี้ครอบคลุมวิธีการปรับแต่งเมนู Start ของ Windows 10 นอกเหนือจากการเพิ่มกระเบื้องใหม่ลงไปแล้วคุณยังสามารถเพิ่มทางลัดโฟลเดอร์และไฟล์ใหม่ลงในรายการแอปพลิเคชันทั้งหมดในเมนู นี่คือวิธีที่คุณสามารถเพิ่มทางลัดไฟล์และโฟลเดอร์ใหม่ลงในเมนู Start ของ Windows 10 ได้
ขั้นแรกให้เปิด File Explorer จากนั้นเรียกดูเส้นทางโฟลเดอร์หรือที่อยู่: C: \ ProgramData \ Microsoft \ Windows \ Start Menu \ Programs ที่จะเปิดโฟลเดอร์ Start menu Programs ใน File Explorer ด้านล่าง

ในการเพิ่มโฟลเดอร์ลงในเมนู Start คุณควรคลิกขวาที่เดสก์ท็อปและเลือก New > Shortcut จากนั้นจะเปิดหน้าต่างในช่องด้านล่าง เลือก เรียกดู เลือกโฟลเดอร์ที่จะเพิ่มลงในเมนู Start กด Next และ Finish

ตอนนี้คุณควรลากทางลัดโฟลเดอร์บนเดสก์ท็อปไปที่เมนู Start โฟลเดอร์ Programs (ไม่ใช่โฟลเดอร์ย่อยในโฟลเดอร์) เปิดใน File Explorer โดยเลือกและกดปุ่มซ้ายของเมาส์ จากนั้นคุณอาจได้รับหน้าต่าง Destination Access Folder Denied หากเป็นเช่นนี้ให้กด Continue บนหน้าต่างดังกล่าวเพื่อย้ายโฟลเดอร์ไปที่เมนู Start
จากนั้นเมื่อคุณคลิกเมนูเริ่มและ แอปทั้งหมด คุณควรหาโฟลเดอร์ที่แสดงอยู่ในดัชนี มันจะมีใหม่ข้างมันเพื่อเน้นมันเป็นรายการเมนูเริ่มต้นใหม่

เมื่อต้องการเพิ่มแฟ้มหรือเอกสารใหม่ทางลัดไปยังเมนู Start คุณควรคลิกขวาที่ไฟล์ใน File Explorer เพื่อเปิดเมนูบริบท จากนั้นเลือก คัดลอก จากเมนู เปิดโฟลเดอร์ C: \ ProgramData \ Microsoft \ Windows \ Start Menu \ Programs อีกครั้งและกดปุ่ม ทางลัด บนแถบเครื่องมือ
" Windows ไม่สามารถสร้างทางลัดได้ที่นี่ " ถ้า ใช่ ให้กดปุ่ม Yes เพื่อวางทางลัดบนเดสก์ท็อปแทน จากนั้นลากทางลัดดังกล่าวจากเดสก์ท็อปไปที่เมนู Start ในโฟลเดอร์ File Explorer ที่เพิ่มทางลัดเอกสารใหม่ลงในเมนู Start ดังนี้

ดังนั้นคุณสามารถเพิ่มทางลัดโฟลเดอร์และแฟ้มใหม่ลงในรายการแอพฯ ทั้งหมดในเมนู Start จากนั้นคุณสามารถเปิดโฟลเดอร์และไฟล์ที่จำเป็นที่สุดได้จากเมนู Start แทน File Explorer