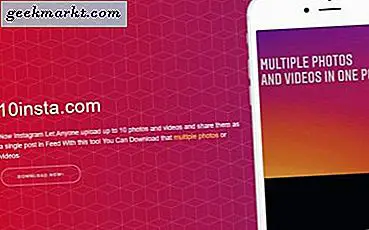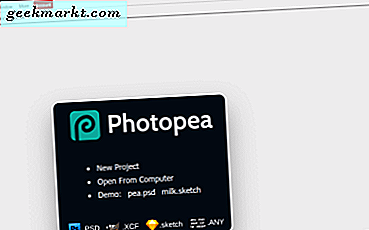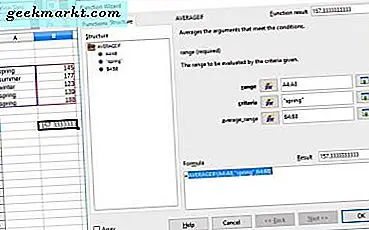
LibreOffice เป็นชุดโปรแกรมฟรีแวร์ที่มีแอพพลิเคชันสเปรดชีต Calc Calc เป็นชุดซอฟต์แวร์ที่มีฟังก์ชันและสูตรมากมายสำหรับสเปรดชีต บางส่วนของฟังก์ชันเหล่านี้เป็นฟังก์ชันตามเงื่อนไขที่ให้ผลลัพธ์และค่าสูตรตามเงื่อนไขที่ระบุ นี่เป็นวิธีการเพิ่มฟังก์ชั่น IF ตามเงื่อนไขของ Calc ลงในสเปรดชีต
หากคุณยังไม่มีแอปพลิเคชันนี้ให้คลิกปุ่ม Download Version 5.2.0 ในหน้านี้ เรียกใช้ตัวช่วยสร้างการตั้งค่า LibreOffice เพื่อติดตั้งชุดโปรแกรม จากนั้นเปิดหน้าต่าง Calc ที่แสดงในภาพรวมด้านล่าง
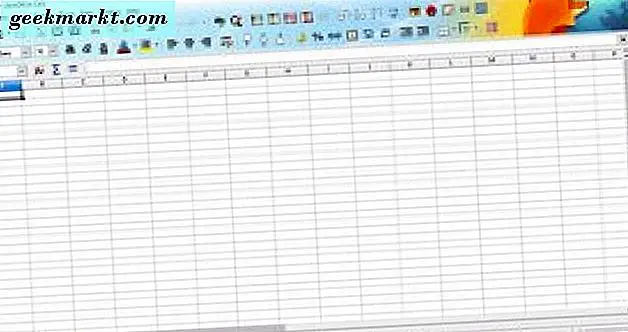
ฟังก์ชัน IF
ขั้นแรกให้เพิ่มฟังก์ชัน IF / ELSE พื้นฐานลงในสเปรดชีต Calc ซึ่งจะทำให้คุณสามารถตั้งค่าคำสั่งโดยเงื่อนไขซึ่งผลของเซลล์หนึ่งเซลล์ขึ้นอยู่กับค่าของเซลล์อื่น ขั้นแรกให้ป้อนค่า 777 ในเซลล์ B4 จากนั้นคลิกเซลล์ C4 แล้วกดปุ่ม Function Wizard เลือก IF จากหน้าต่างนั้นแล้วคลิกปุ่ม ถัดไป เพื่อเปิดตัวเลือกฟังก์ชันที่แสดงด้านล่าง
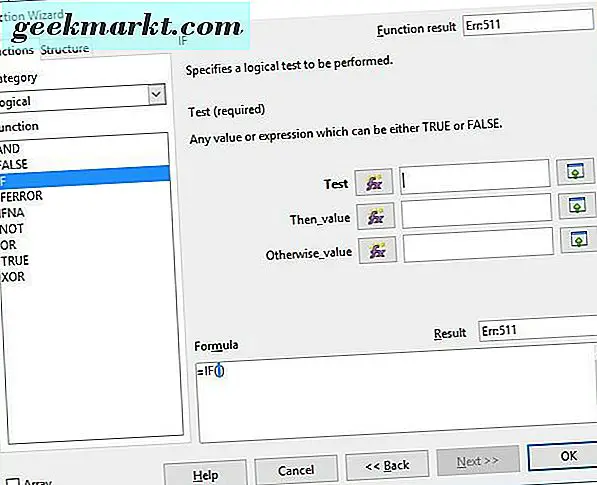
คลิกปุ่ม เลือก ข้างกล่องข้อความ ทดสอบ จากนั้นเลือกเซลล์ B4 จากนั้นป้อน 500 หลังจาก B4 ในกล่องข้อความ ทดสอบ ป้อน "true" ในช่อง Then_value และใส่ "false" ในกล่องข้อความ Otherwise_value ตามที่แสดงในภาพรวมด้านล่าง

คลิก OK เพื่อปิดหน้าต่าง ตอนนี้สเปรดชีตจะตรงกับกระดาษคำนวณที่แสดงในภาพด้านล่าง สิ่งที่คุณได้ทำที่นี่มีการตั้งค่าเงื่อนไขถ้าฟังก์ชันที่ยืนยันค่าของเซลล์ B4 สูงกว่า 500 ถ้าหมายเลข B4 ต่ำกว่า 500 เซลล์ IF จะมีเท็จ สูตรเต็มคือ = IF (B4> 500, "true", "false")
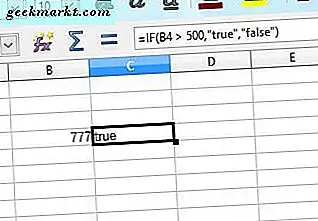
คุณสามารถตั้งค่าฟังก์ชัน IF ที่หลากหลายได้เช่นเดียวกันกับ =, > และ <ซึ่งหมายความว่ามากกว่าหรือน้อยกว่า เมื่อต้องการใส่ค่าตัวเลขในเซลล์ IF ให้ป้อนตัวเลขหรือการอ้างอิงเซลล์ในช่อง Then_value โดยไม่มีเครื่องหมายอัญประกาศพิเศษ เครื่องหมายคำพูดเป็นสิ่งจำเป็นสำหรับการส่งออกข้อความตามตัวอย่าง
ฟังก์ชัน SUMIF
มีฟังก์ชั่นมากมายที่สามารถขยายคำสั่ง IF พื้นฐานได้ ตัวอย่างเช่นด้วยฟังก์ชัน SUMIF คุณสามารถเพิ่มหมายเลขเข้าด้วยกันซึ่งตรงกับเกณฑ์เฉพาะ ตัวอย่างเช่นสมมุติว่าคุณจำเป็นต้องรวมตัวเลขยอดขายที่ตรงกับเกณฑ์หรือเงื่อนไขเฉพาะในสเปรดชีตเท่านั้น แล้ว SUMIF หรือ SUMIFS สำหรับหลายเงื่อนไขจะเหมาะสำหรับที่
ตัวอย่างเช่นตั้งค่าฟังก์ชัน SUMIF ซึ่งจะเพิ่มเฉพาะเซลล์เข้าด้วยกันในช่วงที่มีคราสค่าบางอย่าง ในการดำเนินการนี้ให้ป้อนสี่ค่าลงในสเปรดชีตตรงตามที่แสดงด้านล่าง จากนั้นเลือกเซลล์เพื่อรวมฟังก์ชัน SUMIF และกดปุ่ม Function Wizard เลือก SUMIF และคลิกปุ่ม Next เพื่อเปิดตัวช่วย SUMIF

คลิกปุ่ม เลือก ข้าง ช่วง กล่องข้อความแล้วเลือกเซลล์ที่มีหมายเลขที่คุณป้อน ด้านล่างนี้คุณควรใส่ "> 55" ในช่อง เกณฑ์ นอกจากนี้คุณควรเลือกเซลล์เดียวกัน B4: B7 ในช่อง sum_range ด้านล่าง

ตอนนี้เมื่อคุณคลิกปุ่ม ตกลง สเปรดชีตจะส่งคืนค่า 154 ในเซลล์ SUMIF ดังนั้นสเปรดชีตได้เพิ่มเซลล์ทั้งสองไว้พร้อมกับตัวเลขที่สูงกว่า 55 เซลล์ทั้งสองมี 77 ในจำนวนดังกล่าวเป็น 154
เพื่อให้คุณสามารถเพิ่มตัวเลขในคอลัมน์หรือแถวที่น้อยกว่าหรือเท่ากับค่าเฉพาะที่เหมือนกัน สำหรับที่คุณจะต้องแทนที่> ในกล่อง เกณฑ์ ด้วย <หรือ = ตัวอย่างเช่นหากต้องการเพิ่มตัวเลขที่น้อยกว่า 55 ให้ใส่ข้อมูล "<55" ในฟิลด์ เกณฑ์
ฟังก์ชัน COUNTIF
COUNTIF เป็นอีกหนึ่งฟังก์ชันตามเงื่อนไขที่คุณสามารถเพิ่มลงในสเปรดชีต Calc ฟังก์ชันนี้จะเพิ่มจำนวนเซลล์ไม่ใช่ค่าเฉพาะที่ตรงกับเงื่อนไข ตัวอย่างเช่นคุณสามารถตั้งค่าฟังก์ชัน COUNTIF ที่นับจำนวนเซลล์ในคอลัมน์รวมถึงตัวเลขที่น้อยกว่าค่าที่ระบุ
ลองทำตามด้วยการป้อนตัวเลขบางส่วนลงในสเปรดชีต Calc ตรงตามที่อยู่ในภาพรวมด้านล่าง คลิกที่เซลล์เพื่อเพิ่มฟังก์ชัน COUNTIF ไปที่และเปิดตัวช่วยสร้างฟังก์ชัน เลือก COUNTIF > ถัดไป เพื่อเปิดวิซาร์ด

เลือกตัวเลขที่ป้อนลงในสเปรดชีตโดยคลิกปุ่ม เลือก ข้างช่วง พิมพ์ "= 1232" ในกล่อง เงื่อนไข ตามที่แสดงด้านล่าง ปิดหน้าต่างตัวช่วยสร้างฟังก์ชัน

ตอนนี้เซลล์ COUNTIF จะนับจำนวนเซลล์ที่มี 1, 232 ตัวในจำนวนนี้ซึ่งในตัวอย่างนี้มีจำนวนถึงสามตัวอย่าง คุณสามารถนับขึ้นจำนวนเซลล์ที่มีค่าสูงหรือต่ำกว่า 1, 232 โดยแทนที่ = ด้วย ฟังก์ชันนี้อาจเป็นประโยชน์สำหรับสเปรดชีตขนาดใหญ่ที่มีตัวเลขจำนวนมากในคอลัมน์หรือแถว
ฟังก์ชั่น AVERAGEIF
ฟังก์ชัน AVERAGEIF คล้ายคลึงกับ SUMIF ยกเว้นจะพบค่าเฉลี่ยของเซลล์ตามสภาพที่ระบุ ดังนั้นคุณจึงสามารถหาค่าเฉลี่ยของเซลล์ที่คราสหรือต่ำกว่าจำนวนที่ระบุได้ หรือคุณสามารถใช้เงื่อนไขนี้กับหัวเรื่องหรือแถวก็ได้
ป้อนตัวเลขไม่กี่ตัวเลขลงในแถวสเปรดชีตตรงกับในภาพรวมด้านล่าง เลือกเซลล์สำหรับฟังก์ชัน AVERAGEIF เปิดวิซาร์ดฟังก์ชันและเลือก AVERAGEIF ซึ่งจะเปิดวิซาร์ด AVERAGEIF เพื่อตั้งค่าฟังก์ชันด้วย

กดปุ่ม เลือก ข้างช่อง ช่วง เพื่อเลือกเซลล์ที่คุณป้อนตัวเลข ใส่ "<145" ในกล่อง เงื่อนไข เลือกเซลล์เดียวกับช่อง ช่วง สำหรับช่อง average_range คลิก OK เพื่อปิดหน้าต่าง

ตอนนี้เซลล์ AVERAGEIF ควรมีค่าเท่ากับ 131 ค่าเฉลี่ยของค่าสองเซลล์ในคอลัมน์ที่ต่ำกว่า 145 ค่า 139 และ 123 เท่ากับ 162 ซึ่งแบ่งเป็นสองถึงเท่ากับ 131
นอกจากนี้คุณยังสามารถตั้งเงื่อนไขตามข้อความในคอลัมน์หรือแถวอื่นได้อีกด้วย ตัวอย่างเช่นป้อนข้อความลงในคอลัมน์ที่อยู่ติดกันในสเปรดชีตดังที่ด้านล่าง จากนั้นเลือกเซลล์ในแถวที่มีข้อความสำหรับช่วง AVERAGEIF ของกล่อง ป้อน "spring" ในกล่อง เกณฑ์ และเลือกเซลล์ที่มีตัวเลขในกล่องข้อความ average_range ซึ่งจะหาค่าเฉลี่ยของค่าของเซลล์ในแถวสปริง

นี่คือสี่หน้าที่ที่มีเงื่อนไขที่คุณสามารถเพิ่มลงในสเปรดชีต Calc ของคุณได้ นอกจากนี้คุณยังสามารถเลือกฟังก์ชัน SUMIFS, COUNTIFS และ AVERAGEIFS เพื่อตั้งค่าฟังก์ชันตามเงื่อนไขต่างๆ ฟังก์ชันจะมีประโยชน์เมื่อคุณต้องการบางค่าจากเซลล์ตารางข้อมูลที่ตรงกับเงื่อนไขที่ระบุ