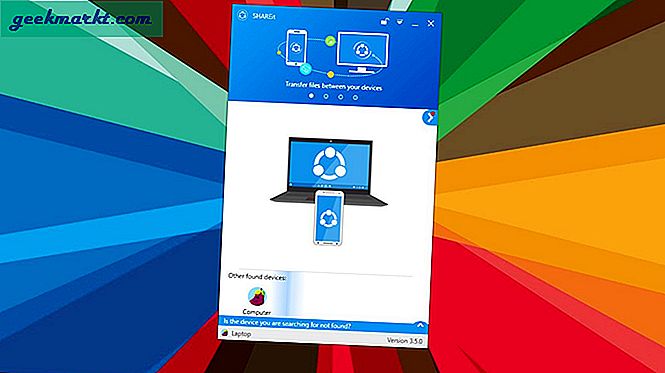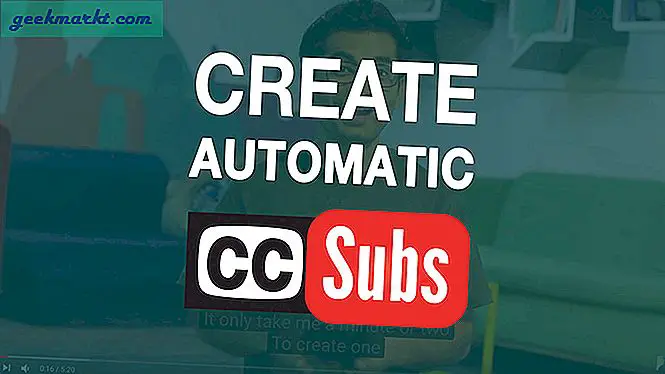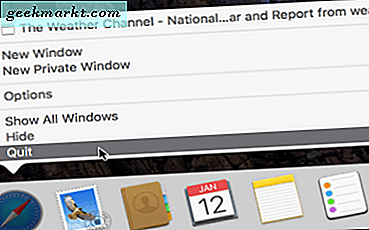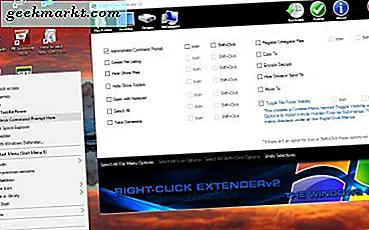
เมนูบริบทคือเมนูเล็ก ๆ ที่เปิดขึ้นเมื่อคุณคลิกขวาเดสก์ท็อปโฟลเดอร์ซอฟต์แวร์และไอคอนเอกสาร Windows 10 มีเมนูบริบทบนเดสก์ท็อปที่มีทางลัดหลายอย่าง คลิกขวาไอคอนทางลัดใน Windows 10 ยังเปิดเมนูที่มีตัวเลือกพิเศษสำหรับพวกเขา คุณสามารถแก้ไขเมนูบริบทของ Win 10 โดยมีและไม่มีซอฟต์แวร์ของ บริษัท อื่น
การเพิ่มทางลัดใหม่ในเมนูบริบทของ Windows 10 โดยไม่ต้องใช้ซอฟต์แวร์เพิ่มเติม
ถ้าคุณต้องการเพิ่มทางลัดโปรแกรมและเอกสารใหม่ลงในเมนูบริบทของ Windows 10 โดยไม่ใช้ซอฟต์แวร์ของ บริษัท อื่นคุณสามารถทำได้ด้วย Registry Editor เมื่อต้องการเปิดตัวแก้ไขให้กดปุ่ม Win + R เพื่อเปิด Run แล้วใส่ regedit ในกล่องข้อความ ที่ควรเปิดหน้าต่างของโปรแกรมแก้ไขในภาพรวมด้านล่าง
ขณะนี้เรียกดู คีย์ HKEY_CLASSES_ROOT \ Directory \ Background \ shell ที่ด้านซ้ายของหน้าต่าง Registry Editor ที่นี่คุณสามารถเพิ่มคีย์ใหม่ที่จะขยายตัวเลือกเมนูบริบทบนเดสก์ท็อป
หากต้องการตั้งค่าคีย์ใหม่สำหรับทางลัดซอฟต์แวร์ให้เลือก เชลล์ ทางด้านซ้ายและคลิกขวาที่ช่องว่างทางด้านขวาเพื่อเปิดเมนูตามบริบท จากนั้นคลิก New > Key บนเมนูและป้อนชื่อของโปรแกรมเป็นชื่อสำคัญ ตัวอย่างเช่นในภาพด้านล่างทางลัดเมนูบริบทจะเปิด Google Chrome; คีย์มีชื่อว่า Chrome

ถัดไปคุณต้องเพิ่มคีย์อื่น คลิกขวาที่คีย์ใหม่ที่คุณเพิ่งตั้งค่าให้เลือก ใหม่ > คีย์ ตามเดิม จากนั้นป้อนคำสั่งสำหรับชื่อคีย์

ตอนนี้เลือกคำสั่งที่ด้านซ้ายแล้วดับเบิลคลิก (Default) ทางด้านขวาเพื่อเปิดหน้าต่าง Edit String ที่แสดงด้านล่าง ที่นี่คุณสามารถป้อนเส้นทางหรือตำแหน่งของซอฟต์แวร์ทางลัดเมนูบริบทจะเปิดในกล่องข้อความ ข้อมูลค่า โปรดทราบว่านี่เป็นเส้นทางแบบเต็มซึ่งคุณสามารถหาได้โดยการคลิกขวาที่ไอคอนซอฟต์แวร์เพื่อเปิดหน้าต่างคุณสมบัติ เส้นทางอยู่ในกล่องข้อความ เป้าหมาย และคุณสามารถคัดลอกและวางลงในหน้าต่างแก้ไขสตริงโดยใช้ปุ่มลัด Ctrl + C และ Ctrl + V

เมื่อคุณป้อนเส้นทางที่มีแล้วให้กด OK เพื่อปิดหน้าต่าง Edit String ปิดหน้าต่างตัวแก้ไขรีจิสทรีและคลิกขวาที่เดสก์ท็อป Windows 10 เพื่อเปิดเมนูบริบทในภาพรวมด้านล่าง ตอนนี้จะมีทางลัดซอฟต์แวร์ที่คุณเพิ่มในรีจิสทรีและคุณสามารถเปิดโปรแกรมจากเมนูนั้นได้

คุณสามารถเพิ่มหน้าเว็บไซต์ลงในเมนูบริบทโดยใช้ Registry Editor ได้เหมือนกัน แต่คุณจะต้องมีทางลัดสำหรับ Windows ในครั้งแรก ดังนั้นคุณควรเพิ่มทางลัดไปยังเดสก์ท็อปในเบราเซอร์ของคุณ จากนั้นคลิกขวาที่ทางลัดบนเดสก์ท็อปของเว็บไซต์เลือก คุณสมบัติ และคัดลอกและวางเส้นทาง เป้าหมาย ลงในช่อง ข้อมูลค่า ในหน้าต่างแก้ไขสตริง จากนั้นคุณสามารถลบทางลัดของเว็บไซต์ไปที่ถังรีไซเคิลหรือย้ายออกจากเดสก์ท็อป
การเพิ่มทางลัดและตัวเลือกใหม่ลงในเมนูบริบท Windows 10 พร้อมด้วยซอฟต์แวร์
อาจมีการปรับแต่งเมนูบริบทใน Windows 10 ให้เร็วขึ้นด้วยซอฟต์แวร์ มีแพคเกจของบุคคลที่สามที่คุณสามารถเพิ่มตัวเลือกใหม่ในเมนูบริบทด้วย หนึ่งในนั้นคือ คลิกขวาที่ Extender V2 ซึ่งคุณสามารถเพิ่มการติดตั้งจากหน้านี้ได้ กดปุ่ม ดาวน์โหลดไฟล์ ในหน้านั้นเพื่อบันทึกไฟล์บีบอัดคลิกขวาที่โฟลเดอร์ Extender กด Extract All ใน File Explorer เลือกเส้นทางสำหรับโฟลเดอร์ที่แยกแล้วคลิก ขวาที่ Extender v 2 จากด้านล่างเพื่อเปิดหน้าต่างด้านล่าง

คุณสามารถเพิ่มตัวเลือกใหม่ไปยังเดสก์ท็อปดิสก์ไฟล์ / โฟลเดอร์และไอคอน My Computer icon พร้อมกับ Extender 2. โปรดทราบว่าคุณไม่สามารถเพิ่มทางลัดซอฟต์แวร์และเอกสารลงในเมนูบริบทที่มีแพคเกจนี้ได้ ทางลัดที่คุณสามารถเพิ่มลงในเมนูด้วยโปรแกรมนี้คือเครื่องมือระบบเช่น Disk Cleanup
ตัวอย่างเช่นหากต้องการเพิ่มตัวเลือก ShutDown ลงในเมนูบริบทเดสก์ท็อป Windows 10 คลิก เดสก์ท็อป และ Shutdown กดปุ่ม Apply เพื่อยืนยัน จากนั้นคุณควรคลิกขวาที่เดสก์ทอปเพื่อเปิดเมนูบริบทที่จะมีตัวเลือกการ ปิดเครื่องคอมพิวเตอร์

คุณสามารถแก้ไขมากกว่าเพียงแค่เมนูเดสก์ทอปเดสก์ท็อปที่มี Extender 2. เลือก File / Folder เพื่อเลือกตัวเลือกใหม่สำหรับเมนูบริบทของไฟล์และโฟลเดอร์ เลือก Administrator Command Prompt จากที่นั่นและกดปุ่ม Apply เพื่อเพิ่มตัวเลือกดังกล่าวไปยังเมนูบริบทของโฟลเดอร์ตามที่แสดงด้านล่าง ตัวเลือกนี้จะเปิดโฟลเดอร์ใน Command Prompt

สิ่งหนึ่งที่ควรทราบก็คือคอมพิวเตอร์ของฉันคือพีซีนี้ใน Windows 10 ดังนั้นการเลือกตัวเลือกสำหรับ My Computer ใน Extender v2 จะไม่เพิ่มลงในเมนูบริบทของเครื่องพีซีนี้
ตัวแก้ไขเมนูบริบท คือโปรแกรมที่คุณสามารถเพิ่มทางลัดซอฟต์แวร์และเอกสารลงในเมนูบริบท Windows 10 ด้วย กดปุ่ม ดาวน์โหลดไฟล์ ในหน้านี้เพื่อบันทึกโฟลเดอร์ที่บีบอัดไว้ สารสกัดโฟลเดอร์ที่บีบอัดด้วย File Explorer ดังที่กล่าวมาแล้วคลิก เมนูบริบท 1.1 เพื่อเปิดหน้าต่างที่แสดงด้านล่าง หมายเหตุคุณจะต้องคลิกขวาที่ เมนูบริบท 1.1 และเลือก เรียกใช้เป็นผู้ดูแลระบบ เพื่อเรียกใช้งาน

เพิ่มทางลัดซอฟต์แวร์และเว็บไซต์ลงในเมนูบริบทบนเดสก์ท็อปจากแท็บแอป หากต้องการเพิ่มโปรแกรมให้กดปุ่ม Browse ด้านข้างกล่องข้อความ Path เพื่อเลือก คลิกที่ปุ่ม Set เพื่อยืนยันการเลือกจากนั้นเปิดเมนูตามบริบทของเดสก์ท็อป ซึ่งจะรวมถึงชุดซอฟต์แวร์ที่คุณเลือกเพื่อเพิ่มด้วยตัวแก้ไขบริบทเมนู
ด้านล่างนี้คุณสามารถเพิ่มลิงค์ไปยังเมนูบริบทได้ด้วย ป้อน Uniform Resource Locator สำหรับในช่องข้อความ URL จากนั้นใส่ชื่อลงในช่องข้อความและกดปุ่ม Set เมนูบริบทบนเดสก์ท็อปจะมีทางลัดของเว็บไซต์
ตัวแก้ไขเมนูบริบทยังมีแท็บ Remove ที่มีประโยชน์ เลือกแท็บนั้นเพื่อเปิดรายการรายการเมนูบริบทที่คุณสามารถลบได้ดังนี้ คลิกที่ทางลัดที่อยู่และกด Delete เพื่อลบออกจากเมนูบริบท

ดังนั้นด้วยชุดซอฟต์แวร์และการแก้ไข Registry Editor ที่ระบุไว้ด้านบนคุณสามารถเพิ่มทางลัดและตัวเลือกเพิ่มเติมลงในเมนูบริบทของ Windows 10 ได้ ด้วยการเพิ่มทางลัดพิเศษลงในเมนูบริบทคุณสามารถลบทางลัดออกจากเดสก์ท็อปเมนู Start และแถบงานได้