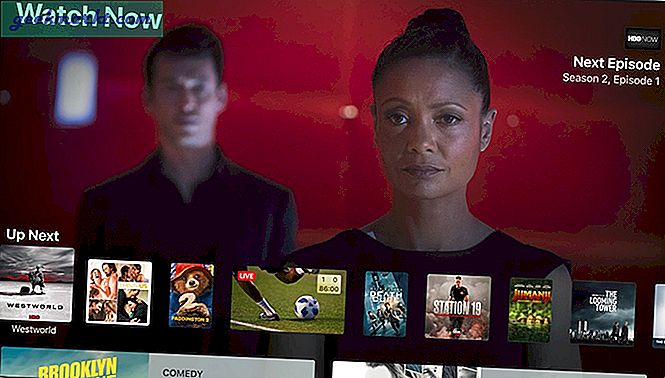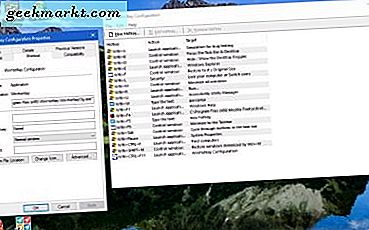
บทความ TechJunkie นี้ครอบคลุมถึงปุ่มลัดใหม่หรือแป้นพิมพ์ลัดที่เพิ่มเข้ามาใน Windows 10 นอกจากนี้คุณยังสามารถตั้งค่าปุ่มส่วนตัวของคุณเองใน Windows 10 สำหรับซอฟต์แวร์และเว็บไซต์ Windows 10 มีแป้นพิมพ์ลัดบางตัวเลือกและคุณยังสามารถเพิ่มใหม่ได้ด้วยโปรแกรมของ บริษัท อื่น
การเพิ่มปุ่มลัดไปยังทางลัดของโปรแกรมและทางเว็บไซต์
ขั้นแรกให้ลองใช้ตัวเลือกฮอตคีย์บางตัวใน Windows 10 คุณสามารถเพิ่มฮ็อตคีย์ลงในทางลัดซอฟต์แวร์หรือเว็บไซต์บนเดสก์ท็อปโดยคลิกขวาและเลือก คุณสมบัติ จากนั้นเลือกแท็ป ทางลัด ในภาพด้านล่าง

แท็บประกอบด้วยกล่องข้อความ ทางลัด ที่คุณสามารถป้อนแป้นพิมพ์ลัดใหม่สำหรับโปรแกรมหรือเว็บเพจได้ เพียงแค่ใส่จดหมายที่นั่นเพื่อตั้งค่าฮ็อตคีย์ใหม่ โปรดทราบว่าทางลัดจะเป็นตัวอักษรรวมกับ Ctrl + Alt ดังนั้นหากคุณป้อนฉันแป้นพิมพ์ลัดจะเป็น Ctrl + Alt + I.
กดปุ่ม Apply จากนั้นคลิก OK เพื่อปิดหน้าต่าง ตอนนี้กดฮอตคีย์ใหม่ จะเปิดโปรแกรมหรือหน้าเว็บที่คุณตั้งค่าไว้
การตั้งค่าองโปรแกรมและเพจเหมือนกับที่จะเพิ่มทางลัดให้กับเดสก์ท็อปของคุณ อย่างไรก็ตามวิธีหนึ่งในการลบไอคอนทางลัดบนเดสก์ท็อปคือการตั้งค่าโฟลเดอร์สำหรับพวกเขา คุณสามารถคลิกขวาที่เดสก์ท็อปและเลือก ใหม่ > โฟลเดอร์ เพื่อเพิ่มโฟลเดอร์ลงในเดสก์ท็อป คุณสามารถตั้งค่าสองโฟลเดอร์หนึ่งสำหรับเว็บเพจและชุดซอฟต์แวร์อื่น จากนั้นลากทางลัดไปยังโฟลเดอร์เพื่อลบออกจากเดสก์ท็อป
ตั้งค่าแป้นพิมพ์ลัด Shutdown, Restart, และ Logoff
นอกจากนี้คุณยังสามารถตั้งค่าการปิดระบบเลิกใช้งานและบูตเครื่องใหม่ใน Windows 10 โดยไม่ต้องใช้แพคเกจของบุคคลที่สาม ขั้นตอนแรกคือการสร้างทางลัด Desktop สำหรับฟังก์ชันที่ต้องการ ในการดำเนินการนี้ให้คลิกขวาที่เดสก์ท็อปจากนั้นเลือก สร้าง > ทางลัด จะเปิดหน้าต่างด้านล่าง:

มีสามสิ่งที่เป็นประโยชน์ที่คุณสามารถใส่ลงในกล่องข้อความได้ ใส่ "shutdown.exe -s -t 00" เพื่อตั้งค่าทางลัดที่ปิด Windows 10. ใส่ "shutdown -r -t 00" สำหรับทางลัดที่เริ่มระบบ Windows 10 ใหม่หากคุณใส่ "shutdown.exe -L" ทางลัดออกจาก Windows 10
กด ถัดไป และพิมพ์ชื่อที่เหมาะสมสำหรับทางลัด ตัวอย่างเช่นคุณสามารถตั้งชื่อทางลัด "shutdown" ถ้าทางลัดปิดระบบ Windows จากนั้นกด Finish เพื่อออก ที่เพิ่มทางลัดไปยังเดสก์ท็อปตามด้านล่าง

ตอนนี้ให้ทางลัดฮอตคีย์ตามที่อธิบายไว้ข้างต้น ให้คลิกขวาเลือก Properties และแท็บ Shortcut จากนั้นป้อนตัวอักษรในกล่องข้อความ Shortcut key กด Apply จากนั้น คลิก OK เพื่อออกจากหน้าต่าง ตอนนี้การกดปุ่มนั้นบวก Ctrl + Alt จะปิดการรีสตาร์ทการออกจากระบบ Windows 10 ขึ้นอยู่กับสิ่งที่คุณป้อนลงในกล่องข้อความแรกของวิซาร์ดสร้างลัด
การเพิ่ม Hotkeys แบบกำหนดเองด้วยซอฟต์แวร์ของบุคคลที่สาม
คุณสามารถทำอะไรได้มากขึ้นด้วยซอฟต์แวร์อื่น ๆ ของบุคคลที่สาม มีโปรแกรมบางโปรแกรมสำหรับ Windows 10 และบางส่วนเป็นโปรแกรมฟรีแวร์ WinHotKey เป็นหนึ่งในแพคเกจที่คุณสามารถใช้เพื่อตั้งค่าแป้นพิมพ์ลัดของ Windows 10 ที่กำหนดเอง เพิ่มลงใน Windows 10 จากหน้า Softpedia นี้ - คลิกที่ปุ่ม DOWNLOAD NOW เพื่อบันทึกวิซาร์ดการตั้งค่าแล้วเปิดวินโดวส์เพื่อเพิ่ม WinHotKey ลงใน Windows

หน้าต่าง WinHotKey ในภาพด้านบนมีรายการคีย์ลัดของ Windows 10 ที่เป็นค่าเริ่มต้น โปรดทราบว่าคุณไม่สามารถแก้ไขได้ด้วยแพคเกจนี้ สิ่งที่คุณสามารถทำได้คือตั้งค่าแป้นพิมพ์ลัดใหม่ที่เปิดซอฟต์แวร์หรือเอกสารหรือปรับหน้าต่างที่ใช้งานอยู่
ต่อไปนี้คือวิธีใช้ WinHotKey เพื่อตั้งค่าฮ็อตคีย์ที่จะเปิดแอพพลิเคชันโฟลเดอร์หรือเอกสาร ขั้นแรกให้กดปุ่ม New Hotkey เพื่อเปิดหน้าต่างในภาพรวมด้านล่าง คลิก ฉันต้องการให้ WinHotKey ไปที่รายการ แบบหล่นลงและเลือก เปิดแอพพลิเคชัน เปิดเอกสาร หรือ เปิดโฟลเดอร์ จากที่นั่น จากนั้นคลิกที่ปุ่ม Browse เพื่อเลือกว่าจะกดปุ่มอะไร

คุณสามารถเลือกชุดค่าผสมของคีย์บอร์ดสำหรับแป้นลัดได้โดยเลือกช่องทำเครื่องหมาย Alt, Shift, Ctrl และ Windows จากนั้นคลิกที่ พร้อมกับรายการ แบบหล่นลง คีย์ เพื่อเพิ่มคีย์ที่ไม่ซ้ำกันไปยังฮ็อตคีย์ กดปุ่ม OK เมื่อคุณเลือกตัวเลือกทั้งหมดที่ต้องการ
แป้นพิมพ์ลัดใหม่ควรปรากฏในหน้าต่าง WinHotKey พร้อมกับอื่น ๆ กดปุ่มฮอตคีย์เพื่อลองใช้งาน จะเปิดซอฟต์แวร์เอกสารหรือโฟลเดอร์ที่คุณเลือกไว้
นอกจากนี้คุณยังสามารถตั้งค่าฮอตคีย์หน้าต่างได้ด้วยแพ็กเกจนี้ เลือกตัวเลือก ควบคุมหน้าต่างปัจจุบัน จาก ฉันต้องการให้รายการ แบบหล่นลง ของ WinHotKey ไป จากนั้นคลิกที่ รายการ แบบหล่นลงของ หน้าต่างสร้างหน้าต่างปัจจุบัน ด้านล่างเพื่อขยายข้อมูลดังที่แสดงด้านล่าง

จากนั้นคุณสามารถเลือกฮ็อตคีย์เพื่อลดหน้าต่างปัจจุบันให้กับแถบงานเมื่อกดเพิ่มหน้าต่างปรับขนาดหรือย้ายไปรอบ ๆ
อีกหนึ่งชุดซอฟต์แวร์ที่ดีในการติดตั้ง Hotkeys แบบกำหนดเองคือ NirCmd ซึ่งสามารถใช้ได้กับแพลตฟอร์ม Windows ส่วนใหญ่ คุณสามารถเพิ่มยูทิลิตีนี้ลงใน Windows 10 ได้จากหน้า NirSoft นี้ เลื่อนลงไปที่ด้านล่างของหน้าและคลิก Download NirCmd หรือ Download NirCmd 64-bit เพื่อบันทึกไฟล์ (ขึ้นอยู่กับว่าคุณใช้ Windows รุ่น 64 บิตหรือไม่ขณะที่ NirCmd บันทึกเป็น Zip แบบบีบอัดคุณจะ ยังต้องเลือกไฟล์ที่บีบอัดไว้ใน File Explorer และกดปุ่ม Extract all เลือกพา ธ ที่จะขยายโฟลเดอร์ไป
เมื่อแยก NirCmd แล้วคุณสามารถตั้งค่าทางลัดเดสก์ทอปด้วย Command-Line Utility และเปลี่ยนเป็นคีย์ลัดได้ ขั้นแรกให้สร้างทางลัดบนเดสก์ท็อปเหมือนก่อนโดยเลือก New > Shortcut จากเมนูบริบทบนเดสก์ท็อป กดปุ่ม Browse และเลือกเส้นทาง NirCmd.exe จากที่นี่
คุณสามารถเพิ่ม NirCmd บรรทัดคำสั่งไปยังเส้นทางดังกล่าวซึ่งแสดงอยู่ในหน้านี้ ตัวอย่างเช่นให้ลองเพิ่ม "mutesysvolume 2" ไว้ที่ส่วนท้ายของเส้นทางในหน้าต่างตัวช่วยสร้างการสร้างทางลัด ดังนั้นอาจเป็นเช่น "C: \ Users \ Matthew \ Downloads \ nircmd \ nircmdc.exe nircmd.exe mutesysvolume 2" ตามที่แสดงด้านล่าง

ตอนนี้คลิกที่ทางลัด NirCmd ใหม่บนเดสก์ท็อป หากไม่ได้ปิดเสียงอยู่การปิดเสียงจะปิดเสียง คุณสามารถเปลี่ยนทางลัดของ NirCmd เป็นฮอตคีย์เงียบเหมือนเดิมได้โดยการคลิกขวาที่มันเลือก Properties และป้อนคีย์ในกล่องข้อความ Shortcut key
คุณสามารถตั้งค่าปุ่ม NirCmd หลายแบบได้เช่นเดียวกัน ตัวอย่างเช่นถ้าคุณเพิ่ม "setsysvolume 65535" ไปยังตอนท้ายของเส้นทาง NirCmd ในตัวช่วยสร้างสร้างทางลัดแทน "mutesysvolume 2" ฮ็อตคีย์จะเพิ่มไดรฟ์ข้อมูลเมื่อกด หรืออีกทางเลือกหนึ่งคือการเพิ่ม "emptybin" ไว้ที่ท้ายเส้นทางซึ่งจะมีการตั้งค่าทางลัดที่จะล้างข้อมูลในถังรีไซเคิล

เพื่อให้คุณสามารถตั้งค่าคีย์ Windows 10 ที่กำหนดเองได้พร้อมกับไม่มีซอฟต์แวร์ของ บริษัท อื่น อย่างไรก็ตามโปรแกรม NirCmd และ WinHotKey มีตัวเลือกแป้นพิมพ์ลัดมากกว่า Windows 10 โดยค่าเริ่มต้น ด้วยปุ่มลัดเหล่านี้คุณสามารถเปิดซอฟต์แวร์เอกสารหน้าเว็บไซต์ปิดหรือรีสตาร์ท Windows 10 ปรับการตั้งค่าระดับเสียงและอื่น ๆ อีกมากมายนอกเหนือจากนี้