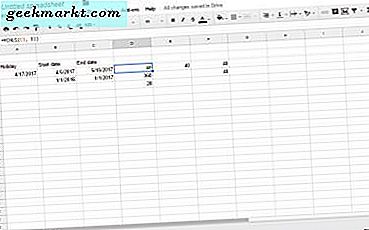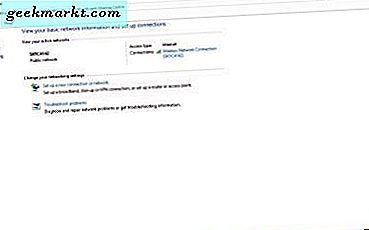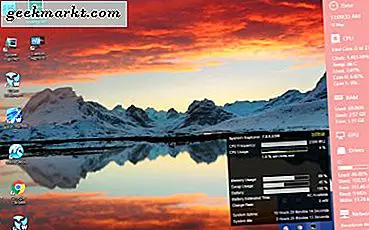
"คู่มือสำหรับ Windows 10 เครื่องมือระบบ" บอกคุณเกี่ยวกับเครื่องมือบางอย่างที่ให้รายละเอียดทรัพยากรระบบเช่นการใช้ RAM อย่างไรก็ตามเครื่องมือระบบเหล่านี้จะไม่แสดงรายละเอียดเหล่านั้นบนเดสก์ท็อปของคุณ อย่างไรก็ตามคุณยังสามารถเพิ่มจอภาพทรัพยากรระบบลงในเดสก์ท็อปแถบงานและถาดระบบ Windows 10 พร้อมกับชุดซอฟต์แวร์ได้
การวินิจฉัยแถบด้านข้าง
ขั้นแรกให้ดูที่แพคเกจซอฟต์แวร์การ วินิจฉัย Sidebar นี่คือซอฟต์แวร์ที่เพิ่มรายละเอียดของระบบลงในเดสก์ท็อปของคุณด้วยแถบด้านข้าง แถบด้านข้างแสดง RAM, CPU รายละเอียดของระบบและอื่น ๆ อีกมากมาย คุณสามารถเพิ่มลงใน Windows 10 ได้โดยเปิดหน้านี้และคลิกที่ปุ่ม ดาวน์โหลดที่ นี่ จากนั้นเปิดการตั้งค่าเพื่อเรียกใช้การตั้งค่าเริ่มต้นอย่างรวดเร็วเพื่อเปิดแถบด้านข้างในภาพรวมด้านล่าง

แถบการวินิจฉัยระบบใหม่ของคุณมีข้อมูลเกี่ยวกับทรัพยากรมากมาย ที่ด้านบนมีนาฬิกาและด้านล่างที่มีรายละเอียดทรัพยากร CPU จากนั้นมีรายละเอียดการจัดสรรแรมที่แสดงการใช้ RAM ของคุณ รายละเอียดในไดรฟ์จะแสดงให้เห็นว่าคุณใช้พื้นที่เก็บข้อมูลเท่าไร
มีตัวเลือกการปรับแต่งที่หลากหลายสำหรับแถบด้านข้าง คลิกไอคอนฟันเฟืองที่ด้านบนของแถบเพื่อเปิดหน้าต่างด้านล่าง ขั้นแรกคุณสามารถย้ายแถบไปทางด้านซ้ายของเดสก์ท็อปได้โดยเลือกเมนูแบบเลื่อนลง Dock บนแท็บทั่วไปและเลือก ซ้าย

คลิกแท็บกำหนดเองเพื่อเปิดตัวเลือกที่แสดงในภาพด้านล่าง คุณสามารถปรับความกว้างของแถบด้านข้างได้โดยการลาก แถบแถบด้านข้าง ลากแถบไปทางขวาเพื่อขยายความกว้างของแถบด้านข้าง
หากต้องการเพิ่มสีอื่น ๆ ในแถบด้านข้างให้คลิกเมนูแบบเลื่อนลง Background Color ซึ่งจะเปิดจานสีซึ่งคุณสามารถเลือกสีได้โดยการลากแถบ สีพื้นหลัง และเลือกการไล่ระดับสีที่มีวงกลม หรือกดปุ่ม มาตรฐาน และเลือกกล่องสีใดสีหนึ่ง

หากแบบอักษรไม่ตรงกับสีพื้นหลังให้คลิกรายการแบบดึงลง Font Color จากนั้นคุณสามารถเลือกสีสำหรับข้อความแถบด้านข้างได้เหมือนกับพื้นหลัง คลิก นำไปใช้ และ บันทึก เพื่อบันทึกการตั้งค่าที่เลือก
หากต้องการกำหนดความโปร่งใสของแถบด้านข้างให้ลากแถบความโปร่ง พื้นหลัง ลากแถบไปทางซ้ายเพื่อเพิ่มความโปร่งใส หรือคุณสามารถลากไปทางขวาสุดเพื่อลบผลโปร่งใสใด ๆ
นอกจากนี้ยังมีตัวเลือกวันที่และนาฬิกาบนแท็บกำหนดเอง คลิก รูปแบบวันที่ เพื่อเปิดเมนูแบบเลื่อนลงพร้อมกับรูปแบบอื่น ๆ สำหรับวันที่ คลิกช่องทำเครื่องหมาย 24 Hour Click เพื่อเปลี่ยนจาก 12 ชั่วโมงเป็น 24 ชั่วโมง
หากต้องการปรับแต่งจอภาพเพิ่มเติมในแถบด้านข้างให้คลิกแท็บจอภาพ จากนั้นคุณสามารถเลือก CPU, RAM, CPU, Drives หรือ Network ได้ คลิกที่ตัวเลือกใดตัวเลือกหนึ่งเพื่อขยายตัวเลือกพิเศษตามที่แสดงด้านล่าง

Taskbar Meters
Taskbar Meters คือซอฟต์แวร์ที่เพิ่มไอคอนทรัพยากรระบบสามอันลงในแถบงานของคุณ ด้วยวิธีนี้คุณสามารถเพิ่ม RAM, CPU และ IO ของดิสก์ลงในแถบงานได้ คุณสามารถบันทึกไฟล์ Zip จากหน้าเว็บ Softpedia นี้จากนั้นขยาย Zip โดยเปิดไฟล์ใน File Explorer และกด Extract all เลือกเส้นทางที่จะแยกโฟลเดอร์ไปที่และเปิดโฟลเดอร์ที่แยกออกมา
จากนั้นเลือก TaskbarMemoryMeter เพื่อเปิดไอคอนทาสก์บาร์ที่แสดงด้านล่าง นี่คือไอคอนมิเตอร์ที่แถบงานซึ่งจะแสดงจำนวน RAM ที่คุณใช้อยู่ สีที่มากขึ้นรวมถึงแรมที่คุณใช้อยู่ ดังนั้นหากมีบางอย่างเช่น 50% ประมาณครึ่งหนึ่งของไอคอนจะมีสีอยู่

จากนั้นคุณยังสามารถเลือก TaskbarDiskIOMeter และ TaskbarCpuMeter จากโฟลเดอร์เดียวกัน พวกเขาเพิ่มไอคอน IO และ CPU ของดิสก์ลงในแถบงานด้านล่าง แสดงให้เห็นถึงการใช้งาน CPU และรายละเอียดเกี่ยวกับเวลาในการตอบสนองของดิสก์ IO

คลิกที่ไอคอนเพื่อเปิดหน้าต่างในภาพรวมด้านล่าง ซึ่งรวมถึงแถบสีสองสีที่คุณสามารถลากเพื่อกำหนดค่าสีด้วย นอกจากนี้ยังมีแถบความถี่การอัปเดตที่รวมอยู่ในหน้าต่าง

การตรวจสอบประสิทธิภาพ
ตัว ตรวจสอบประสิทธิภาพ เพิ่มสี่ไอคอนทรัพยากรระบบลงในถาดระบบของคุณ คลิกที่นี่เพื่อเปิดหน้า Softpedia ซึ่งคุณสามารถบันทึก Zip ลงใน Windows ได้ เปิดการตั้งค่าในโฟลเดอร์ Zip เพื่อติดตั้งซอฟต์แวร์ เมื่อทำงานคุณจะพบไอคอนทรัพยากรระบบใหม่ในถาดระบบด้านล่างนี้ (ตราบเท่าที่มีการเลือกไว้ในหน้าต่างการตั้งค่า) พวกเขาให้รายละเอียดเกี่ยวกับระบบสำหรับ RAM, เครือข่าย, CPU และการใช้ดิสก์

การเลื่อนเคอร์เซอร์ไปที่ไอคอนแสดงรายละเอียดของระบบเพิ่มเติมตามที่แสดงในภาพรวมด้านล่าง ตัวอย่างเช่นไอคอนระบบ RAM จะบอกการใช้ RAM ของคุณเป็นเปอร์เซ็นต์ นอกจากนี้ยังจะบอกจำนวนเมกะไบต์ที่มีจำนวน

คุณสามารถคลิกขวาที่หนึ่งในไอคอนทรัพยากรระบบและเลือก การตั้งค่า เพื่อเปิดหน้าต่างด้านล่าง ซึ่งรวมถึงสี่แท็บที่มีตัวเลือกสำหรับแต่ละไอคอนทรัพยากรระบบ คุณสามารถกำหนดสีของไอคอนถาดได้โดยคลิกที่ตัวเลือก Background Color

แท็บนี้ยังมีตัวเลือก แสดง ตัวเลือกนี้ เลือกกล่องกาเครื่องหมายดังกล่าวเพื่อเพิ่มกราฟสำหรับรีซอร์สระบบที่ด้านบนซ้ายของเดสก์ท็อปตามด้านล่าง คลิกเมนูแบบเลื่อนลงขนาดเพื่อปรับขนาดของแต่ละกราฟและกดปุ่ม OK เพื่อใช้การตั้งค่าและปิดหน้าต่าง

System Explorer
System Explorer คือตัวเลือก Task Manager ที่กล่าวถึงในคู่มือ TechJunkie นี้ นอกจากนี้ยังเพิ่มรายละเอียดทรัพยากรระบบลงในเดสก์ท็อป Windows 10 เมื่อซอฟต์แวร์กำลังทำงานคุณสามารถวางเคอร์เซอร์ไว้เหนือไอคอนถาดระบบเพื่อเปิดรายละเอียดทรัพยากรระบบที่ด้านล่างขวาของเดสก์ท็อป

รายละเอียดทรัพยากรระบบที่รวมอยู่ในที่นี้คล้ายคลึงกับข้อมูลอื่น ๆ ที่แสดงโดยใช้ RAM และ CPU อย่างไรก็ตามยังรวมถึงการตรวจสอบการใช้แบตเตอรี่สำหรับแล็ปท็อป คลิก การตั้งค่า ที่มุมบนขวาของกล่องเพื่อเปิดเมนูในภาพด้านล่าง

คุณสามารถเลือกที่จะเพิ่มหรือลบรายละเอียดระบบออกจากตัวตรวจสอบทรัพยากรได้ เลือก ธีมสี และ แสง เพื่อสลับสีพื้นหลังของจอภาพของทรัพยากร เลือก ความโปร่งใส และตัวเลขเปอร์เซ็นต์เพื่อกำหนดระดับความโปร่งใสของตัวตรวจสอบทรัพยากร
มีสี่ชุดซอฟต์แวร์ฟรีแวร์ที่เพิ่มจอภาพทรัพยากรระบบไปยังเดสก์ท็อป Windows 10 กับพวกเขาตอนนี้คุณสามารถตรวจสอบได้อย่างรวดเร็ว CPU, IO ดิสก์เครือข่ายแรมและรายละเอียดของระบบแบตเตอรี่จากเดสก์ทอปของคุณ คุณยังสามารถเพิ่มจอภาพทรัพยากรที่ปรับแต่งได้มากขึ้นไปยัง Windows ด้วยซอฟต์แวร์เช่น Rainmeter และ Samurize