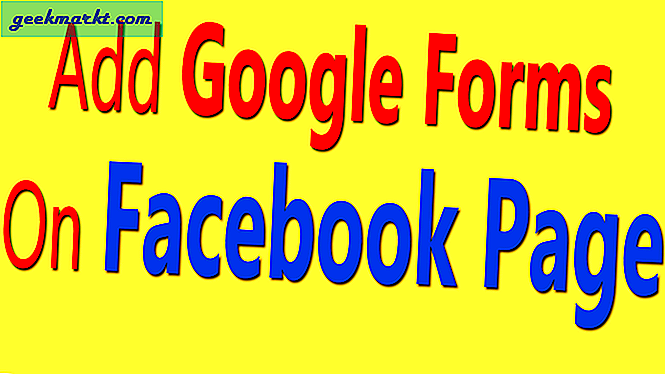เดสก์ท็อป Windows 10 เป็นสถานที่ที่สามารถกำหนดค่าได้อย่างกว้างขวาง คุณสามารถเปลี่ยนสีโปร่งใสวอลล์เปเปอร์สีโฟลเดอร์ขนาดรูปร่างรูปลักษณ์เสียงและความรู้สึก นอกจากนี้คุณยังสามารถเพิ่มไอคอนเดสก์ท็อป Windows 10 เป็นทางลัดจากโปรแกรมที่คุณติดตั้งหรือจากชุดไอคอนซึ่งจะแทนที่ไอคอนเริ่มต้นทั้งหมดของคุณด้วยไอคอนที่กำหนดเอง บทแนะนำนี้จะพูดถึงคุณผ่านการเพิ่มไอคอนเดสก์ท็อปของ Windows 10 และแทนที่ด้วยรูปลักษณ์ใหม่
มีอะไรอยู่ในไอคอน?
ไอคอนเป็นหน้าต่างของเราใน Windows และสามารถเข้าถึงโปรแกรมและคุณลักษณะที่ใช้งานได้ง่ายของเรา มีความสมดุลที่ต้องการจะหลงแม้ว่า ทางลัดที่มากเกินไปทำให้เดสก์ท็อปดูรกและบังคับให้คุณค้นหาทางลัดเดียวที่คุณต้องการ มีน้อยเกินไปและไม่มีจุดหมาย
![]()
เพิ่มไอคอนเดสก์ท็อป Windows 10 ของโปรแกรมที่ติดตั้งไว้
คุณมีตัวเลือกหลายตัวถ้าคุณต้องการเพิ่มไอคอนเดสก์ท็อป Windows 10 สำหรับโปรแกรมที่คุณติดตั้งไว้ คุณสามารถ:
- ลากและวางไฟล์ปฏิบัติการได้โดยตรงจากโฟลเดอร์ที่มีการติดตั้งมา
- คลิกขวาและเลือกส่งไปยังเดสก์ท็อป (สร้างทางลัด)
- ลากไอคอนจากเมนูเริ่มของ Windows
- ลากไอคอนจากแถบงาน Windows
โดยปกติแล้วโปรแกรมจะติดตั้งไอคอนโดยอัตโนมัติ แต่นั่นไม่ใช่กรณีเสมอไป
เพิ่มทางลัดบนเดสก์ท็อป Windows 10 ระหว่างการติดตั้ง
เมื่อคุณติดตั้งแอปและโปรแกรมลงในคอมพิวเตอร์ของคุณตัวเลือกสุดท้ายที่คุณเลือก ได้แก่ 'เพิ่มทางลัดไปยังเดสก์ท็อป' ตัวเลือกนี้มักมาพร้อมกับตัวเลือกเช็คบ็อกซ์ที่คุณสามารถออกจากการตรวจสอบเพื่อเพิ่มไอคอนหรือยกเลิกการเลือกหากคุณไม่ต้องการให้ถาดบนเดสก์ท็อป
ฉันมักจะออกจากช่องทำเครื่องหมายที่เลือกในแอปที่ฉันจะใช้งานเป็นจำนวนมากและยกเลิกการเลือกใช้โปรแกรมเหล่านั้นฉันจะไม่ใช้สิ่งเหล่านี้มากนัก มีความสุขระหว่างการเข้าถึงอย่างรวดเร็วและเดสก์ท็อปที่ใช้งานได้ ฉันสามารถใช้ Cortana หรือเมนู Start ของ Windows เพื่อเข้าสู่โปรแกรมได้โดยไม่ต้องใช้ทางลัด
![]()
เปลี่ยนไอคอนเริ่มต้นใน Windows 10
คุณสามารถเปลี่ยนไอคอนเริ่มต้นของคุณลักษณะ Windows ใด ๆ ของโปรแกรมของ บริษัท อื่นได้ด้วยตนเอง ถ้าคุณไม่ชอบรูปลักษณ์ของโครงการที่คุณมีเปลี่ยนพวกเขา มันง่าย
- คลิกขวาที่ไอคอนที่คุณต้องการเปลี่ยนแปลงและเลือกคุณสมบัติ
- เลือกไอคอนเปลี่ยนในหน้าต่างถัดไป
- เลือกไอคอนจากรายการที่นำเสนอหรือเลือกเรียกดูเพื่อค้นหาผู้อื่น
- คลิก OK สองครั้งเพื่อใช้การเปลี่ยนแปลง
ไอคอนนี้จะเปลี่ยนเป็นอย่างถาวรไปที่รูปที่คุณเลือกไว้ หากคุณไม่ชอบตัวเลือกที่นำเสนอคุณสามารถดาวน์โหลดไอคอนจากอินเทอร์เน็ตเพื่อให้เดสก์ท็อปของคุณดูเป็นส่วนตัวได้อย่างแท้จริง
ลบลูกศรทางลัดออกจากไอคอนเดสก์ท็อปของ Windows 10
อีกเคล็ดลับที่ทำให้เดสก์ท็อปของคุณน่าสนใจยิ่งขึ้นคือการลบลูกศรเล็ก ๆ ที่แสดงถึงทางลัด ฉันไม่รู้จริงๆว่าทำไม Windows ยังใช้ลูกศรเล็ก ๆ อยู่เนื่องจากผู้ใช้ส่วนใหญ่ไม่สนใจว่าจะใช้ทางลัดหรือปฏิบัติการโดยตรงหรือไม่ อย่างไรก็ตามสามารถถอดออกได้ง่าย
การเปลี่ยนแปลงต้องมีการแก้ไขรายการรีจิสทรีดังนั้นจึงควรสร้างจุดเรียกคืนของ Windows ก่อน แล้ว:
- กดปุ่ม Windows + R พิมพ์ 'regedit' และกด Enter
- ไปที่ 'HKEY_LOCAL_MACHINE \ SOFTWARE \ Microsoft \ Windows \ CurrentVersion \ Explorer'
- คลิกขวาที่โฟลเดอร์ Explorer และเลือก New, Key และตั้งชื่อว่า 'Shell Icons'
- คลิกขวาที่ไอคอน 'ไอคอนเชลล์ใหม่' และเลือก New and String Value เรียกว่า '29'
- คลิกขวาที่ 29 แล้วเลือก Modify
- วาง '% windir% \ System32 \ shell32.dll, -50' ลงในช่อง Value data แล้วคลิก OK เพื่อบันทึกการเปลี่ยนแปลง
- รีบูตเครื่องคอมพิวเตอร์เพื่อให้การเปลี่ยนแปลงมีผล
เมื่อ Windows เริ่มต้นใหม่เดสก์ท็อปจะดูดีขึ้นมากหากไม่มีลูกศรเล็ก ๆ เหล่านี้ทุกที่!
สร้างไอคอนเดสก์ท็อปสำหรับฟังก์ชัน Windows
นอกจากนี้คุณยังสามารถสร้างไอคอนเดสก์ท็อป Windows 10 ของคุณได้ด้วย คุณสามารถเชื่อมโยงไปยังฟังก์ชัน Windows ที่คุณอาจใช้บ่อยเช่นเริ่มต้นการล็อกหน้าจอหรือโหมดบนเครื่องบิน สิ่งเหล่านี้สามารถเป็นประโยชน์ได้หากคุณมีการตั้งค่าที่คุณใช้บ่อยๆ
- คลิกขวาที่พื้นที่ว่างบนเดสก์ท็อปของ Windows
- เลือกใหม่และทางลัด
- พิมพ์รหัสการตั้งค่าลงในช่องใส่จากรายการรหัสที่ใช้ได้นี้
- คลิกถัดไปตั้งชื่อทางลัดและ Finish
ในตัวอย่างข้างต้นเพื่อเริ่มต้นหน้าจอล็อกที่คุณจะวาง '
ms-settings: lockscreen 'ลงในช่องใส่ ในการเริ่มต้นโหมดเครื่องบินคุณจะต้อง "ms-settings: network-airplanemode" คุณได้รับความคิด จากนั้นคุณเพียงดับเบิลคลิกที่ไอคอนเพื่อรันคำสั่ง ง่าย!
ไอคอนเป็นสิ่งสำคัญอย่างยิ่งสำหรับผู้ใช้ Windows และความสามารถในการเคลื่อนย้ายเพิ่มหรือเปลี่ยนแปลงได้สามารถสร้างความแตกต่างอย่างมากกับรูปลักษณ์และความรู้สึกของ Windows ได้ดังนั้นเราจึงใช้ระบบปฏิบัติการได้อย่างสบายใจ ตอนนี้อย่างน้อยคุณก็ทราบวิธีกำหนดไอคอนเดสก์ท็อปของ Windows 10 แล้ว ตรวจสอบบทเรียน Windows 10 อื่น ๆ จาก TechJunkie สำหรับคำแนะนำการปรับแต่งเพิ่มเติม!