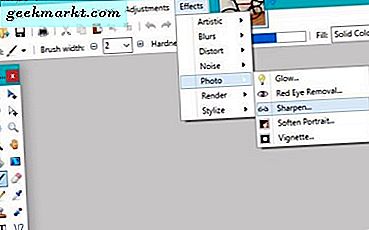เครื่องเรียกใช้งานแอปหลักของ Windows 10 คือเมนู Start คุณสามารถเพิ่มทางลัดที่หลากหลายทางด้านขวาของเมนูได้ดังที่กล่าวมาในบทความ TechJunkie นี้ อย่างไรก็ตามมีแอพพลิเคชันแอพพลิเคชันอื่น ๆ มากมายสำหรับ Windows ที่คุณสามารถเปิดซอฟต์แวร์และเอกสารด้วยได้ ต่อไปนี้เป็นโปรแกรมฟรีแวร์ที่ไม่เสียค่าใช้จ่ายซึ่งคุณสามารถเพิ่มลงใน Windows 10 ได้
ตัวเปิด 8start
ขั้นแรกให้ดูที่ 8start Launcher ซึ่งมีให้สำหรับ Windows 10, 8, 7 และ Vista เปิดหน้านี้ในเว็บไซต์ของผู้จัดพิมพ์และกดปุ่ม ดาวน์โหลดที่ นี่เพื่อบันทึกการตั้งค่า 8start คลิกที่วิซาร์ดการตั้งค่าเพื่อเพิ่มซอฟต์แวร์ลงใน Windows 10 จากนั้นให้เปิดเครื่องเปิดเครื่อง 8start Launcher ตามภาพด้านล่าง

คุณสามารถเพิ่มทางลัดไปยังแผงควบคุมของ 8start ได้โดยลากและวาง คลิกซ้ายที่ทางลัดบนเดสก์ท็อปและลากมาไว้บนแผงควบคุม 8start จากนั้นจะขอให้คุณนำทางลัดบนเดสก์ท็อปของซอฟต์แวร์ออก การเลือก Yes จะเพิ่มทางลัดไปที่ 8start แล้วนำออกจากเดสก์ท็อป นอกจากนี้คุณยังสามารถลากซอฟต์แวร์โฟลเดอร์และเอกสารจาก File Explorer ไปยังเครื่องเรียกใช้งานแอ็พพลิฯ ได้เหมือนกัน
คุณสามารถจัดระเบียบปุ่มลัด 8 รายการเป็นหมวดหมู่กลุ่มอื่นได้ คุณควรคลิกขวาที่กลุ่ม 1 หรือ 2 จากนั้นเลือก เพิ่มกลุ่มด้านบน หรือ เพิ่มกลุ่มด้านล่าง เพื่อตั้งค่ากลุ่มใหม่ จากนั้นป้อนคำสั่งสำหรับกลุ่มในกล่องข้อความ ดังนั้นกับกลุ่มเหล่านี้คุณสามารถจัดระเบียบทางลัดของแอปเอกสารและโฟลเดอร์ให้เป็นทางเลือกได้
หากต้องการปรับแต่งไอคอนของ 8star คุณควรคลิกขวาที่ปุ่มและเลือก ปุ่มแก้ไข เพื่อเปิดหน้าต่างในภาพด้านล่าง คุณสามารถปรับแต่งไอคอนและป้ายกำกับได้ที่นั่น เลือกช่องทำเครื่องหมาย ป้ายกำกับ และ ไอคอน เพื่อรวมทั้งในแผงควบคุม 8start จากนั้นคุณสามารถกำหนดค่าแบบอักษรฉลากและความกว้างไอคอนจากหน้าต่างนั้นได้ กดปุ่ม Change เพื่อใช้การตั้งค่าที่เลือก

นอกจากนี้คุณยังสามารถปรับแต่งผิวแผงควบคุมได้ด้วยการเลือก เมนู และ เปลี่ยนสกิน ที่จะเปิดหน้าต่างในภาพด้านล่างซึ่งคุณสามารถเลือกแผงผิวแบบอื่นได้ ดูหน้านี้เพื่อเพิ่มสกินเพิ่มเติมในเครื่องเรียกใช้งานแอป

โดยรวมแล้วนี่คือตัวเปิดแอปพลิเคชันที่ยอดเยี่ยมเพื่อลบสก์ท็อปและทางลัดของ Start menu ด้วย แทนที่จะเพิ่มลงในเดสก์ท็อปหรือเมนู Start ให้ย้ายไปที่ 8start แทน
Launcher เปิดตัว Launchy
Launchy คือเครื่องเรียกใช้งานแอปที่มีลักษณะคล้ายกับ Run ซึ่งหมายความว่าคุณป้อนชื่อซอฟต์แวร์โฟลเดอร์และเอกสารลงในกล่องข้อความเพื่อเปิดไฟล์ ไม่เหมือน 8start คุณไม่จำเป็นต้องวางทางลัดไอคอนใด ๆ ลงในแผงตัวเรียกใช้งานแอป
คุณสามารถเพิ่มลงใน Windows 10 ได้จากหน้านี้ในเว็บไซต์ Launchy คลิกที่ 7, Vista และ XP จากนั้นเลือก Last Stable Version เพื่อบันทึกการตั้งค่าของโปรแกรมไปที่ Windows เรียกใช้การตั้งค่าเพื่อเพิ่มลงใน Windows 10 แล้วเปิด Launcher launcher ด้านล่าง

ตอนนี้คุณสามารถเปิดเกือบทุกอย่างตรงจากกล่องข้อความ Launchy (แต่ฉันไม่สามารถเปิด Registry Editor ด้วย) ลองใช้งานโดยป้อน ' Command Prompt ' ในกล่องข้อความและกด Enter ที่จะเปิด Command Prompt ใน Windows 10 หากคุณต้องการเปิด Snipping Tool ให้ใส่ข้อมูลนั้นแล้วกด Return เพื่อเปิดใช้งาน
โปรดทราบว่าเครื่องเรียกใช้งานแอปยังมีรายการข้อเสนอแนะที่แสดงเอกสารและซอฟต์แวร์ที่ตรงกันเมื่อคุณป้อนข้อมูลบางอย่างด้านล่าง คุณสามารถเลือกสิ่งที่เปิดจากรายการแบบเลื่อนลงได้

เครื่องเรียกใช้งานแอปนี้จะเปิดหน้าเว็บไซต์ เพียงป้อน URL ลงในช่องข้อความเหมือนกับที่อยู่แถบแล้วกด Return จากนั้นเลือกเบราว์เซอร์เพื่อเปิดหน้าเว็บด้วย
คุณสามารถกำหนดค่า Launchy เพิ่มเติมได้โดยการกดไอคอนรูปฟันเฟืองที่ด้านบนขวาของเครื่องเรียกใช้งานแอป ที่จะเปิดหน้าต่างด้านล่างซึ่งประกอบด้วยรายการข้อเสนอแนะแบบ UI และระบบจำนวนมาก นอกจากนี้คุณยังสามารถเลือกสกินอื่น ๆ สำหรับเครื่องเรียกใช้งานแอปได้ด้วยการเลือกแท็บสกิน เลือกสกินจากที่นั่นแล้วคลิก ตกลง เพื่อเพิ่ม

Launchy ไม่ใช่เครื่องเรียกใช้งานแอปที่คุณสามารถเพิ่มทางลัดที่เจาะจงมากขึ้นได้ แต่เนื่องจากคุณสามารถเปิดแพคเกจซอฟต์แวร์ใด ๆ กับเครื่องเรียกใช้งานแอปนี้คุณไม่จำเป็นต้องมีทางลัดสก์ท็อปหรือเมนู Start สำหรับพวกเขา
App Launcher App Launcher
อาหารเรียกน้ำย่อยมากขึ้นเมื่อเทียบกับ 8 เริ่มต้นกว่า Launchy คุณสามารถเพิ่มไอคอนทางลัดและซอฟท์แวร์ไฟล์ลงไปได้มากเหมือนกัน นี่อาจเป็นเครื่องเรียกใช้งานแอปพลิเคชันธรรมดาหรือแบบพกพาก็ได้
เปิดหน้านี้และคลิก Appetizer 1.4 (Installer Program) เพื่อบันทึกวิซาร์ดการตั้งค่า คลิก Appetizer_Installer เพื่อเพิ่มเครื่องเรียกใช้งานแอปลงใน Windows 10 เมื่อเริ่มต้นใช้งานครั้งแรกระบบจะขอให้คุณนำเข้ารายการซอฟต์แวร์จากเมนู Start หรือพื้นที่เปิดตัวด่วน เลือกตัวเลือกเมนู Start สำหรับวิธีที่รวดเร็วในการเพิ่มทางลัดให้กับรายการ

อาหารเรียกน้ำย่อยรวมถึงซอฟต์แวร์และทางลัดเอกสารของคุณภายในท่าเรือสี่เหลี่ยม คุณสามารถขยายเครื่องเรียกใช้งานแอปโดยลากมุมล่างขวาด้วยเคอร์เซอร์ หากไม่สามารถเลือกทางลัดบางอย่างในเครื่องเรียกใช้งานแอปพลิเคชันให้คลิกลูกศรขนาดเล็กสองด้านที่ด้านล่างขวาเพื่อเปิดเมนูที่มีทางลัดอยู่ด้านล่างนี้

คุณสามารถกดปุ่ม + ทางด้านซ้ายเพื่อเพิ่มทางลัดใหม่ไปที่ Appetizer ซึ่งจะเปิดหน้าต่างเลือกไฟล์หรือหน้าต่างโฟลเดอร์ซึ่งคุณสามารถเรียกดูไดเรกทอรีและเลือกทางลัดของไฟล์หรือโฟลเดอร์เพื่อเพิ่มลงในเครื่องเรียกใช้งานแอป หากต้องการลบบางอย่างจากอาหารเรียกน้ำย่อยให้คลิกขวาที่ไอคอนและเลือก ลบ
อาหารเรียกน้ำย่อยยังมี ตัว เลือก Multi-Launch ที่ มีประโยชน์ซึ่งจะเปิดหลายโปรแกรม คุณสามารถตั้งค่ากลุ่มการเปิดใช้งานหลายกลุ่มได้โดยคลิกขวาที่ไอคอนทางลัดบนเครื่องเรียกใช้งานแอปและเลือก เพิ่มไปที่ กลุ่มการ เปิดใช้ งาน หลาย กลุ่ม การคลิกที่ ตัว เลือก Multi-Launch ทางด้านซ้ายจะเป็นการเปิดเอกสารและโปรแกรมทั้งหมดในกลุ่ม
กดปุ่ม ตั้งค่า เพื่อเปิดหน้าต่างในภาพรวมด้านล่าง คลิกแท็บลักษณะที่ปรากฏเพื่อเลือกสกินอื่น ๆ สำหรับเครื่องเรียกใช้งานแอป นอกจากนี้คุณยังสามารถเพิ่มความโปร่งใสให้กับเครื่องเรียกใช้งานแอปด้วยการลากแถบความ โปร่งแสง ไปทางซ้าย กดปุ่ม บันทึก บนหน้าต่างเพื่อใช้การตั้งค่าที่เลือก

ดังนั้นผู้ที่ต้องการเมนู Start? Microsoft ไม่คิดว่าคุณต้องการหนึ่งใน Windows 8 และ Appetizer, 8start และ Launchy app launchers เป็นทางเลือกที่ยอดเยี่ยมมาก คุณจะสามารถเปิดซอฟต์แวร์เว็บไซต์และเอกสารของคุณได้อย่างรวดเร็วโดยไม่จำเป็นต้องเพิ่มทางลัดให้กับเดสก์ท็อปเมนู Start และแถบงาน