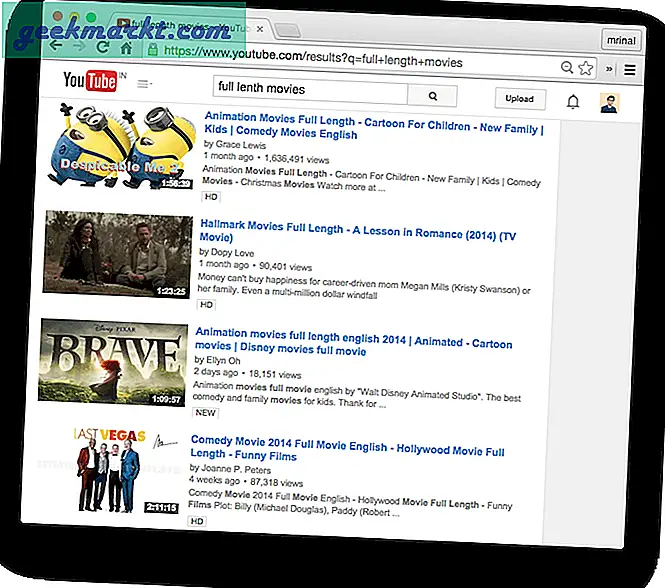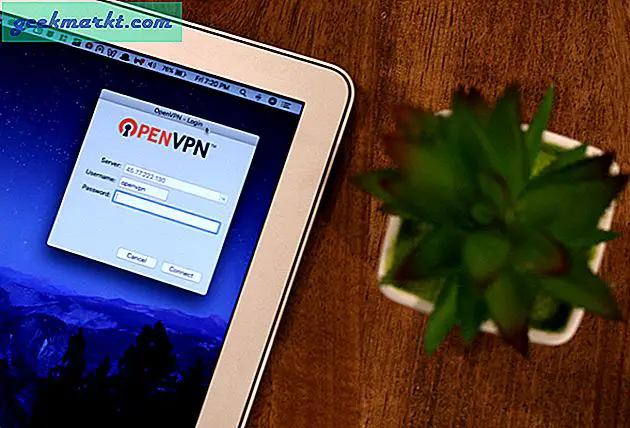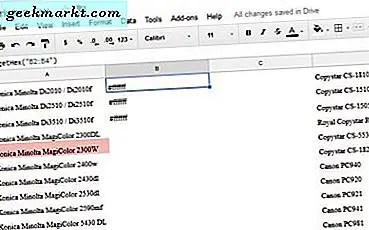มักจะเป็นช่วงเวลาที่สับสนและหวาดกลัวเมื่อคุณเชื่อมต่อ Wi-Fi แต่ไม่มีข้อผิดพลาดในการเข้าถึงอินเทอร์เน็ต อาจเป็นปัญหากับการตั้งค่าระบบปฏิบัติการของคุณหรือแม้แต่เราเตอร์ ในช่วงหลายปีที่ผ่านมาเราพบสิ่งนี้อยู่บ่อยครั้ง ‘ไม่มีอินเทอร์เน็ตในปัญหา Wi-Fi ที่เชื่อมต่อ’ และในที่สุดก็รวบรวมคำแนะนำทีละขั้นตอนเพื่อช่วยคุณแก้ไขปัญหานี้
บันทึก: เรากำลังมุ่งเน้นไปที่การแก้ไขปัญหาบนเดสก์ท็อปในบทความนี้ ในกรณีที่คุณกำลังประสบปัญหาบน Android โปรดอ่านบทความอื่น ๆ ของเราใน Android เชื่อมต่อกับ Wi-Fi แต่ไม่มีอินเทอร์เน็ต.
หาดูได้ที่ไหน?
โดยทั่วไปมีสองสถานที่ที่คุณต้องตรวจสอบหากคุณประสบปัญหาเครือข่าย:
- เราเตอร์
- อุปกรณ์นั่นเอง
หากอินเทอร์เน็ตไม่ทำงานบนอุปกรณ์ทั้งหมดที่เชื่อมต่อกับเครือข่ายแสดงว่าเราเตอร์ / โมเด็มของคุณมีปัญหา คุณยังสามารถดูสาย ADSL อย่างรวดเร็วเพื่อดูว่าสายหักหรือบิดงอหรือไม่
หากอินเทอร์เน็ตไม่ทำงานบนอุปกรณ์เครื่องเดียวอาจมีปัญหากับอแด็ปเตอร์ WiFi ของอุปกรณ์ซึ่งเป็นสาเหตุของอุปกรณ์ เวลาที่ยากลำบากในการสื่อสารกับเราเตอร์ นี่คือ 9 ขั้นตอนในการแก้ไขการเชื่อมต่อ Wi-Fi แต่ไม่มีข้อผิดพลาดอินเทอร์เน็ต
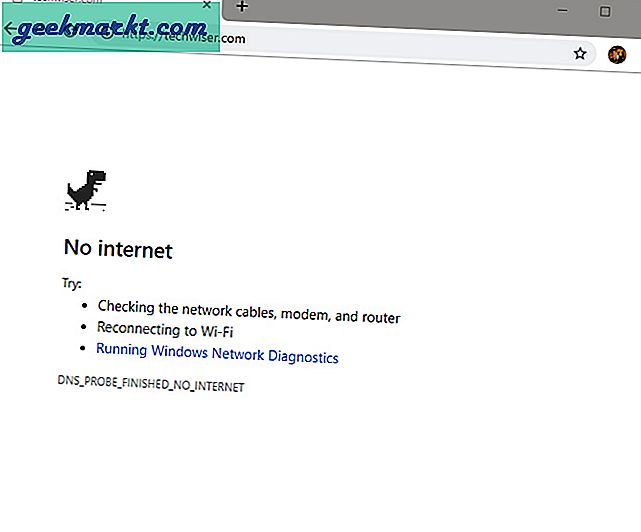
แก้ไขการเชื่อมต่อ Wi-Fi แต่ไม่มีข้อผิดพลาดในการเข้าถึงอินเทอร์เน็ต
1. รีสตาร์ทอุปกรณ์
ฉันรู้ว่ามันฟังดูเป็นอย่างไรและมีโอกาสที่คุณส่วนใหญ่เคยทำมาแล้วสองสามครั้ง แต่ถ้าคุณยังทำไม่ได้ก็ควรทำ
การรีบูตแบบเก่าที่ดีจะบังคับให้อุปกรณ์เครือข่ายรีเฟรชตาราง IP และโหลดไฟล์การกำหนดค่าใหม่ ปิดทั้งเราเตอร์และโมเด็ม (ในกรณีที่มี) จากนั้นรอ 30 วินาทีก่อนที่จะรีสตาร์ทอีกครั้ง นอกจากนี้คุณควรรีสตาร์ทพีซีของคุณเพื่อให้แน่ใจว่าทุกอย่างสะอาด เมื่อรีเซ็ตอุปกรณ์ทั้งหมดแล้วให้ลองเชื่อมต่ออีกครั้งเพื่อดูว่าใช้งานได้หรือไม่
2. ตรวจสอบไฟของโมเด็ม
อาจมีปัญหากับการเชื่อมต่ออินเทอร์เน็ตของคุณแทนที่จะเป็นอุปกรณ์ที่เชื่อมต่อ เพื่อยืนยันให้ตรวจสอบไฟ WAN บนเราเตอร์และตรวจสอบว่าไฟกะพริบ ตรวจสอบให้แน่ใจว่าไฟ WAN ไม่ติดสว่างตลอดเวลาหรือดับสนิท
ตามหลักการแล้วไฟ DSL ควรติดสว่างหรือเป็นสีเขียวในบางกรณีและไฟแสดงสถานะ Wi-Fi ควรกะพริบ หากคุณไม่แน่ใจว่าจะตรวจสอบอย่างไรโปรดติดต่อฝ่ายบริการลูกค้าของ ISP และยืนยันปัญหาอินเทอร์เน็ตที่ยังดำเนินอยู่ ถามพวกเขาว่าจะใช้เวลาเท่าไหร่ในการแก้ไขปัญหา
ที่เกี่ยวข้อง: ค้นหาว่าใครขโมย WiFi ของคุณ
3. ISP หยุดทำงาน
เยี่ยมชม Downdetector จากข้อมูลมือถือของคุณและค้นหา ISP ของคุณ สมมติว่า AT&T คุณสามารถค้นหา ISP ยอดนิยมได้ที่นี่และตรวจสอบว่าเซิร์ฟเวอร์ของพวกเขาหยุดทำงานหรือไม่หรือกำลังเผชิญกับการหยุดทำงาน ไซต์ที่มีประโยชน์นี้ติดตามการครอบคลุมทั่วโลกดังนั้นคุณจึงสามารถตรวจสอบได้ตามตำแหน่งของคุณ
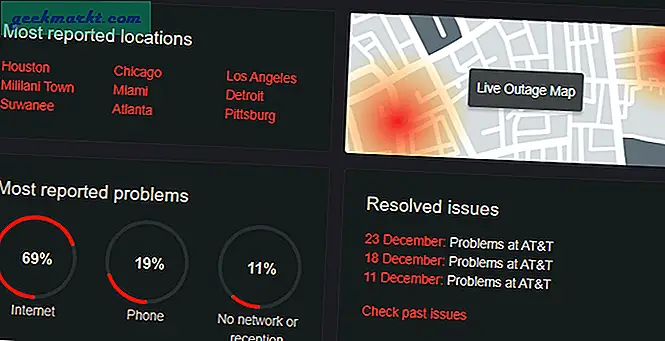
คลิกที่ตัวเลือก Live Outage เพื่อดูว่ามันอยู่ในส่วนของคุณหรือไม่ การค้นหาง่ายๆบนเว็บไซต์โซเชียลมีเดียเช่น Twitter อาจช่วยให้เข้าใจว่าผู้ใช้รายอื่นกำลังเผชิญกับปัญหาที่คล้ายคลึงกันหรือไม่เมื่อเชื่อมต่อ Wi-Fi แต่ไม่มีอินเทอร์เน็ต
4. แอปป้องกันไวรัสหรือแอปความปลอดภัยอื่น ๆ
ซอฟต์แวร์ป้องกันไวรัสเป็นที่ทราบกันดีว่าทำให้เกิดปัญหาอินเทอร์เน็ตในอดีต ปิดการใช้งานโปรแกรมป้องกันไวรัสและแอปความปลอดภัยอื่น ๆ เช่นมัลแวร์ชั่วคราวและตรวจสอบว่าสามารถแก้ไขการเชื่อมต่อ Wi-Fi ได้หรือไม่ แต่ไม่มีข้อผิดพลาดทางอินเทอร์เน็ต ถ้าเป็นเช่นนั้นคุณจะรู้ว่าต้องดูที่ไหนต่อไป หากไม่เป็นเช่นนั้นให้ทำตามขั้นตอนต่อไป
ณ จุดนี้ฉันขอแนะนำให้คุณเรียกใช้โปรแกรมป้องกันไวรัสและการสแกน Malwarebytes ที่สมบูรณ์หรือเต็มรูปแบบเพื่อให้แน่ใจว่าคุณไม่ได้ติดเชื้อจากสิ่งที่เป็นอันตรายที่ทำให้เกิดข้อผิดพลาดนี้
5. ใช้ตัวแก้ไขปัญหาในตัว
หากอินเทนเน็ตใช้ได้ดีในตอนท้ายของ ISP และกำลังทำงานบนอุปกรณ์ที่เชื่อมต่ออย่างน้อยหนึ่งอุปกรณ์ก็เป็นไปได้ว่ามีปัญหากับอแด็ปเตอร์ Wi-Fi สิ่งนี้สามารถแก้ไขได้อย่างง่ายดายด้วยเครื่องมือแก้ปัญหาในตัวที่มาพร้อมกับ Windows และ Mac

คลิกขวาที่ไอคอนเครือข่ายในแถบงานแล้วเลือก "แก้ไขปัญหา" Windows จะค้นหาปัญหาเครือข่ายและแก้ไขโดยอัตโนมัติ หากไม่สามารถแก้ไขได้อย่างน้อยก็จะแจ้งให้คุณทราบว่าปัญหาคืออะไร คุณสามารถค้นหาวิธีแก้ปัญหาทางออนไลน์หรือถามในความคิดเห็นด้านล่าง
ตัวเลือกเดียวกันนี้มีให้สำหรับ Mac OS X และ Ubuntu เช่นกัน
6. ล้าง DNS
บางครั้งความขัดแย้งของแคช DNS อาจทำให้เชื่อมต่อ Wi-Fi แต่ไม่มีข้อผิดพลาดในการเข้าถึงอินเทอร์เน็ต คุณสามารถล้าง DNS เพื่อให้แน่ใจว่าไม่ก่อให้เกิดปัญหาใด ๆ ไปที่เมนูเริ่มของ Windows แล้วพิมพ์ "cmd" เพื่อเปิด Command Prompt และเรียกใช้ด้วยสิทธิ์ของผู้ดูแลระบบ พิมพ์คำสั่งต่อไปนี้แล้วกด Enter เพื่อล้าง DNS
ipconfig / flushdns
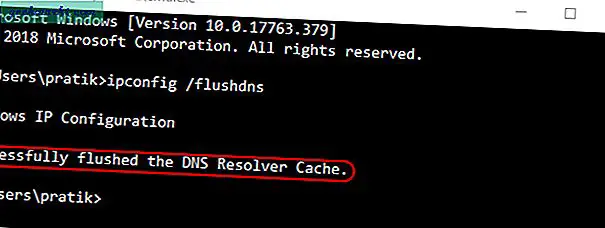
ต่อไปนี้เป็นคำสั่ง Command Prompt เพิ่มเติมที่อาจช่วยแก้ไขปัญหา Wi-Fi และข้อผิดพลาดเครือข่ายอื่น ๆ
รีเซ็ตไฟล์ที่ Windows เก็บไว้เพื่อเข้าถึงอินเทอร์เน็ต:
netsh winsock รีเซ็ต netsh int ip รีเซ็ต
ปล่อยที่อยู่ IP เก่าของคุณและตั้งค่าใหม่โดยอัตโนมัติ
ipconfig / release ipconfig / ต่ออายุ
หากไม่ได้ผลให้ป้อนคำสั่งต่อไปนี้ทีละคำสั่ง แต่ถูกต้องทีละคำสั่ง
ipconfig / flushdns nbtstat -R nbtstat -RR netsh int ip reset c: \ resetlog.txt netsh winsock reset
7. เปลี่ยนโหมดไร้สายบนเราเตอร์
นี่เป็นกรณีพิเศษและจะเกิดขึ้นก็ต่อเมื่อคุณติดตั้งการ์ดหรืออุปกรณ์ Wi-Fi รุ่นเก่าไว้ หากคุณกำลังเข้าถึงอินเทอร์เน็ตบนพีซีของคุณโดยเชื่อมต่อกับเราเตอร์ผ่านสายอีเธอร์เน็ตโอกาสที่อุปกรณ์ทั้งสองนี้จะมีอุปสรรคในการสื่อสาร วิธีหนึ่งในการแก้ไขคือการเปลี่ยนโหมดไร้สาย
มี โหมดไร้สายหลายโหมด บนเราเตอร์ ตัวอย่างเช่นคุณอาจเคยเห็นบางอย่างเช่น - 802.11 b หรือ 802.11 b / g หรือ 802.11 b / g / n เป็นต้น b, g, n และ ac นี้เป็นมาตรฐานไร้สายที่แตกต่างกัน โดยปกติโหมดไร้สายจะตั้งค่าเป็น 802.11 b / g / n / และทำงานได้ดีสำหรับผู้ใช้ส่วนใหญ่ บางครั้งอุปกรณ์รุ่นเก่าเช่นสมาร์ทโฟนไม่รองรับโหมดนี้และส่งผลให้เกิดปัญหาเครือข่าย
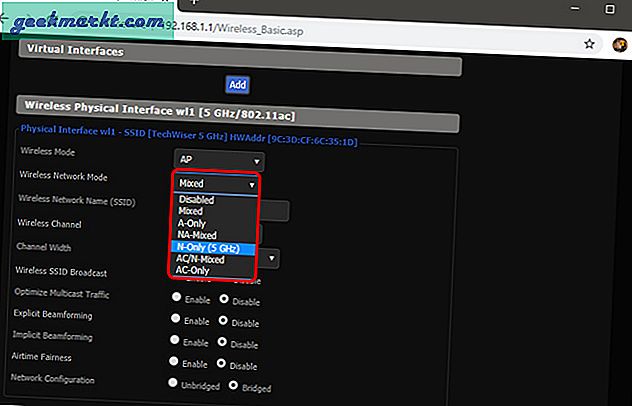
เข้าสู่แดชบอร์ดเราเตอร์ของคุณ และมองหาตัวเลือก "โหมดไร้สาย". ควรอยู่ภายใต้การตั้งค่าระบบไร้สายที่คุณตั้งค่า Wi-Fi SSID และรหัสผ่าน เลือก 802.11 b ในเมนูแบบเลื่อนลงถัดจากโหมดไร้สายและบันทึกการเปลี่ยนแปลง รีสตาร์ท Wi-Fi และดูว่าสามารถแก้ปัญหาได้หรือไม่ หากไม่ได้ผลให้ลองใช้ 802.11 g แทน ตรวจสอบอีกครั้งว่าเชื่อมต่อ Wi-Fi แล้ว แต่ไม่มีการแก้ไขข้อผิดพลาดในการเข้าถึงอินเทอร์เน็ตหรือไม่
ยังอ่าน: วิธีเข้าถึงเราเตอร์ของคุณจากระยะไกล
8. รับ IP และ DNS โดยอัตโนมัติ
คุณสามารถเชื่อมต่อคอมพิวเตอร์ / สมาร์ทโฟนเครื่องเดียวกันกับเครือข่าย Wi-Fi อื่นได้หรือไม่? ลองใช้ฮอตสปอตมือถือเพื่อตรวจสอบ อาจเป็นความขัดแย้งของ DNS หรือที่อยู่ IP อีกวิธีในการตรวจสอบคือการส่ง Ping จากบรรทัดคำสั่ง หากคุณได้รับการตอบกลับการหมดเวลาหรือโฮสต์ปลายทางไม่สามารถเข้าถึงได้อาจเป็นเพราะความขัดแย้งของที่อยู่ IP
เปิด Command Prompt ด้วยสิทธิ์ของผู้ดูแลระบบและให้คำสั่งนี้:
ping 192.168.1.1
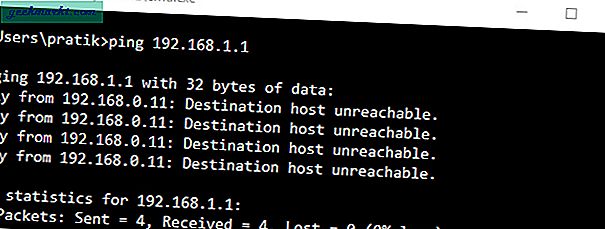
ตามหลักการแล้วคุณควรตั้งค่าเครือข่ายเพื่อรับที่อยู่ IP และการตั้งค่า DNS จากเราเตอร์โดยอัตโนมัติเพื่อให้แน่ใจว่ามีข้อขัดแย้งน้อยที่สุด อย่างไรก็ตามบางครั้งการกำหนดที่อยู่ IP แบบคงที่ให้กับอุปกรณ์ของคุณหรือการเปลี่ยนเซิร์ฟเวอร์ DNS จะช่วยแก้ไขการเชื่อมต่อ Wi-Fi แต่ไม่มีข้อผิดพลาดในการเข้าถึงอินเทอร์เน็ต
ต่อไปนี้เป็นขั้นตอนในการเปลี่ยนการตั้งค่า IP ใน Windows หากคุณใช้ macOS หรือ Android ให้อ่านบทความของเราเกี่ยวกับ วิธีเปลี่ยน DNS บนทุกแพลตฟอร์ม และ วิธีกำหนดที่อยู่ IP แบบคงที่ บนทุกแพลตฟอร์ม
ใน Windows เราจำเป็นต้องเปลี่ยนการตั้งค่าอะแดปเตอร์เครือข่ายเพื่อรับที่อยู่ IP โดยอัตโนมัติ โดยคลิกที่เมนู Start และค้นหา Network and Sharing Center
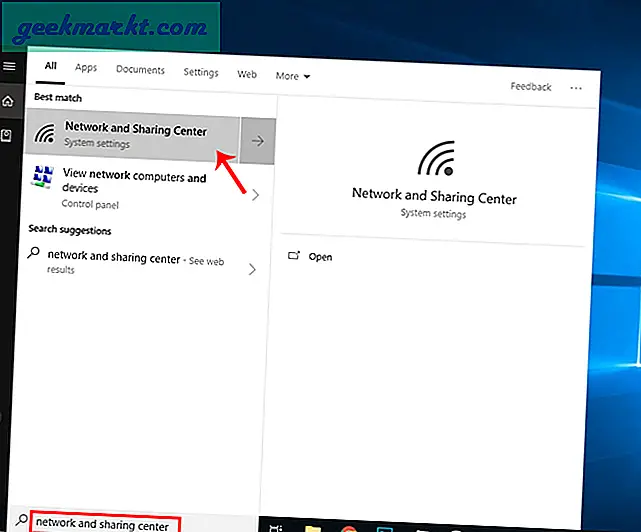
เมื่อหน้าต่างเครือข่ายเปิดขึ้นให้คลิกที่ เปลี่ยนตัวเลือกอะแดปเตอร์
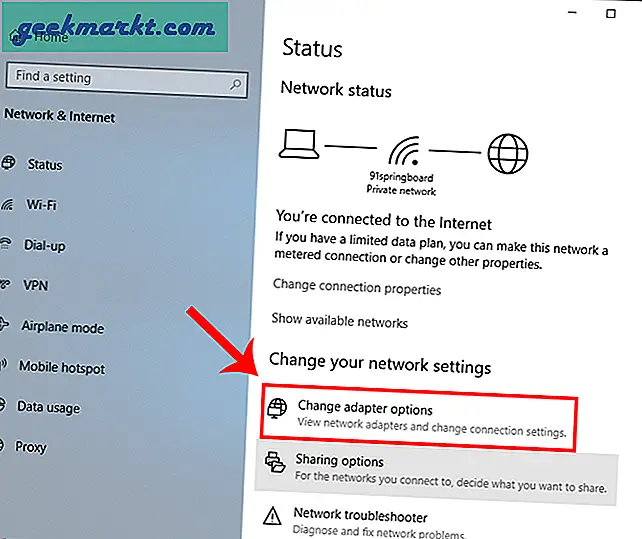
ในหน้าต่างการเชื่อมต่อเครือข่ายคลิกขวาที่อะแดปเตอร์เครือข่ายปัจจุบันของคุณหรือ Wi-Fi แล้วเลือก คุณสมบัติ.
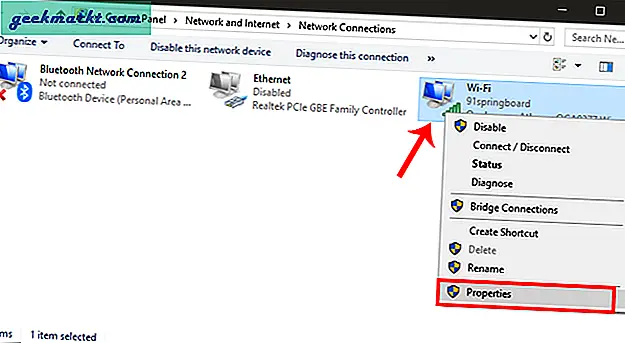
เลือก อินเทอร์เน็ตโปรโตคอลเวอร์ชัน 4 (TCP / IPv4) และคลิกที่ คุณสมบัติ ในป๊อปอัป
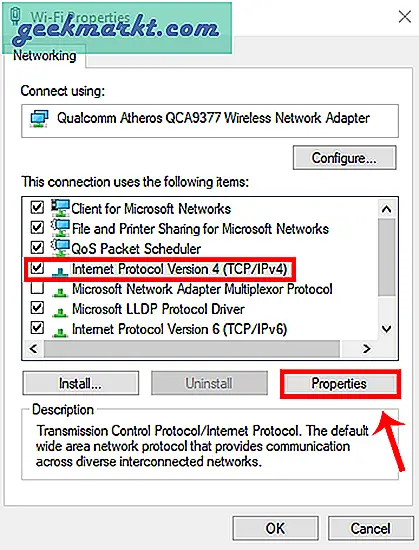
เลือก รับที่อยู่ IP โดยอัตโนมัติ และ รับที่อยู่เซิร์ฟเวอร์ DNS โดยอัตโนมัติที่นี่และคลิกที่ตกลงเพื่อบันทึกการเปลี่ยนแปลง
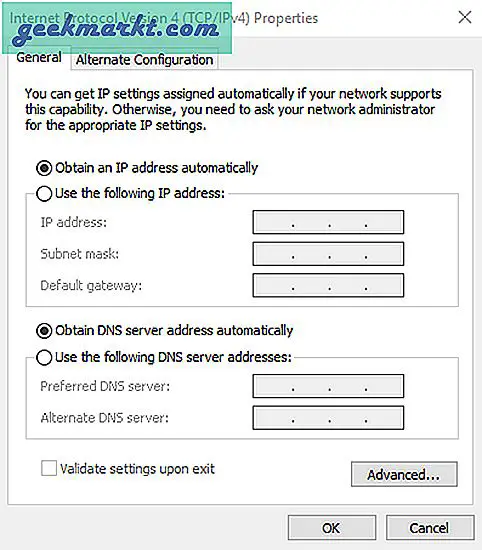
คุณควรเชื่อมต่อโดยอัตโนมัติหากไม่เป็นเช่นนั้นให้ลองรีสตาร์ทพีซีของคุณเพื่อเริ่มใช้การตั้งค่าที่อยู่ IP อัตโนมัติ
9. แก้ไขปัญหาไดรเวอร์เครือข่าย
บางครั้งโปรแกรมควบคุมเครือข่ายที่เสียหายอาจทำให้อินเทอร์เน็ตเสียได้ กดปุ่ม Window + R แล้วป้อน "devmgmt.msc" เพื่อเปิด Device Manager
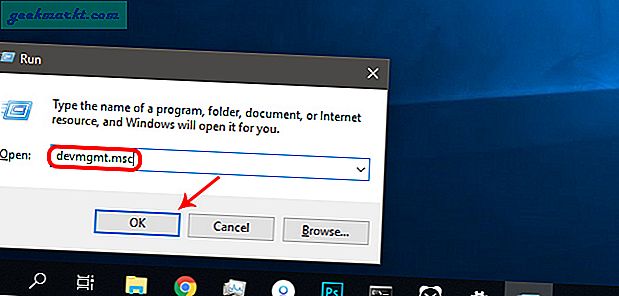
ขยายอะแดปเตอร์เครือข่ายและค้นหาอะแดปเตอร์เครือข่ายไร้สายของคุณ ไม่ว่าคุณจะมียี่ห้ออะไรก็ตามควรต่อท้ายด้วย "Wireless Network Adapter" คลิกขวาที่อะแดปเตอร์เครือข่ายและคลิกที่ตัวเลือก "อัปเดตไดรเวอร์"
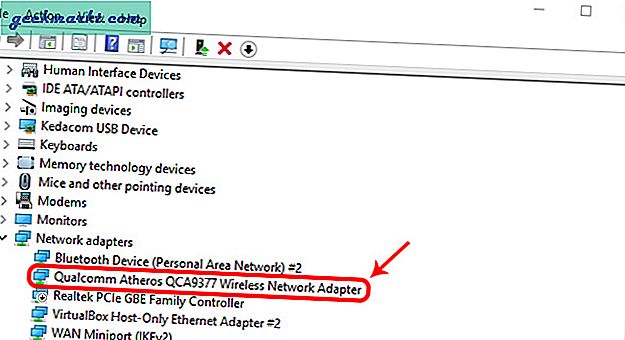
คุณจะเห็นสองตัวเลือกในขณะนี้ คุณสามารถอัปเดตไดรเวอร์ด้วยตนเองหรือโดยอัตโนมัติ (ออนไลน์) ลองเชื่อมต่อพีซีของคุณกับเราเตอร์โดยใช้สายอีเธอร์เน็ต หากไม่มีปัญหากับเราเตอร์หรือการเชื่อมต่ออินเทอร์เน็ตคุณควรเชื่อมต่ออย่างไม่มีที่ติ เมื่อคุณเชื่อมต่อแล้วให้คลิกที่“ค้นหาซอฟต์แวร์ไดรเวอร์ที่อัปเดตโดยอัตโนมัติ” และ Windows จะค้นหาและติดตั้งไดรเวอร์ที่เหมาะสมโดยอัตโนมัติ
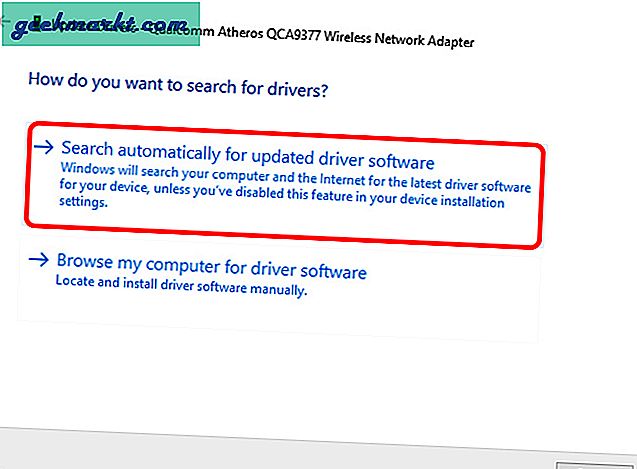
ในกรณีที่คุณไม่สามารถเชื่อมต่อได้คุณจะต้องดาวน์โหลดไดรเวอร์ล่าสุดจากเว็บไซต์ของผู้ผลิตด้วยตนเองบนอุปกรณ์ที่เชื่อมต่ออินเทอร์เน็ตอื่นและย้ายไปยังพีซีของคุณ เมื่อคุณมีไดรเวอร์ล่าสุดแล้วให้ใช้ปุ่ม“เรียกดูซอฟต์แวร์ไดรเวอร์ในคอมพิวเตอร์ของฉัน” เพื่อติดตั้งซอฟต์แวร์ไดรเวอร์ด้วยตนเอง
10. รีเซ็ตเราเตอร์
ตัวเลือกนี้สามารถแก้ปัญหาเกี่ยวกับเราเตอร์ได้ทุกประเภท คุณสามารถรีเซ็ตเราเตอร์เป็นการตั้งค่าจากโรงงานเพื่อบังคับให้รีเซ็ตการเปลี่ยนแปลงใหม่ทั้งหมดที่อาจเป็นสาเหตุของปัญหา นอกจากนี้ยังหมายความว่าคุณจะต้องใช้รหัสผ่านอีกครั้งเพื่อป้องกันเราเตอร์ของคุณและเปลี่ยนการตั้งค่าพื้นฐานตามความต้องการของคุณ
แม้ว่าคุณจะสามารถรีเซ็ตเราเตอร์จากการตั้งค่าได้ แต่วิธีที่ง่ายกว่าคือกดปุ่ม ปุ่มรีเซ็ตทางกายภาพ บนเราเตอร์เอง ปุ่มรีเซ็ตมักจะซ่อนอยู่ในรูเล็ก ๆ ดังนั้นคุณจะต้องตรวจสอบเราเตอร์อย่างละเอียดเพื่อหาปุ่ม เมื่อพบแล้วให้ใช้คลิปหนีบกระดาษหรือที่เปิดถาดซิมมือถือกดปุ่มด้านในค้างไว้ 5-15 วินาทีหรือจนกว่าไฟทั้งหมดจะกะพริบและเราเตอร์จะรีสตาร์ท คุณควรจะเชื่อมต่ออินเทอร์เน็ตได้เมื่อเราเตอร์รีสตาร์ท
ก่อนที่คุณจะรีเซ็ตเราเตอร์โปรดลงชื่อเข้าใช้เว็บอินเทอร์เฟซของเราเตอร์ของคุณและจดชื่อผู้ใช้และรหัสผ่านที่ใช้ในการเข้าสู่ระบบเซิร์ฟเวอร์ของ ISP

ที่เกี่ยวข้อง: จะทำอย่างไรถ้าคุณลืมรหัสผ่าน Wi-Fi
11. รีเซ็ตเครือข่ายของคุณ
ตามชื่อที่แนะนำ "การรีเซ็ตเครือข่าย" จะปิดใช้งานจากนั้นติดตั้งอะแดปเตอร์เครือข่ายใหม่และตั้งค่าส่วนประกอบเครือข่ายอื่น ๆ กลับเป็นการตั้งค่าเดิม Windows จะลืมเครือข่ายอีเธอร์เน็ตเครือข่าย Wi-Fi การเชื่อมต่อ VPN ฯลฯ นี่คือเหตุผลที่การรีเซ็ตเครือข่ายของคุณควรเป็นทางเลือกสุดท้ายของคุณ
ในการทำเช่นนั้นบน Windows ให้พิมพ์ Network Reset ในการค้นหา Start Menu
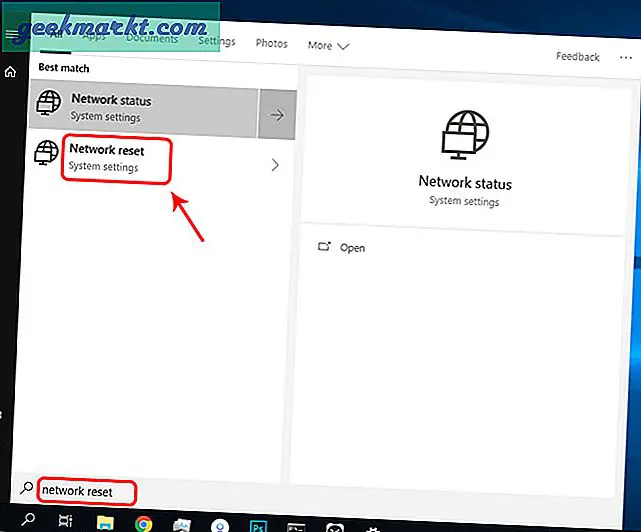
หน้าต่างใหม่จะเปิดขึ้นเพื่อเตือนคุณว่าจะเกิดอะไรขึ้นเมื่อเครือข่ายของคุณถูกรีเซ็ต คลิก "รีเซ็ต ตอนนี้” เพื่อดำเนินการต่อและรีสตาร์ทพีซีของคุณ
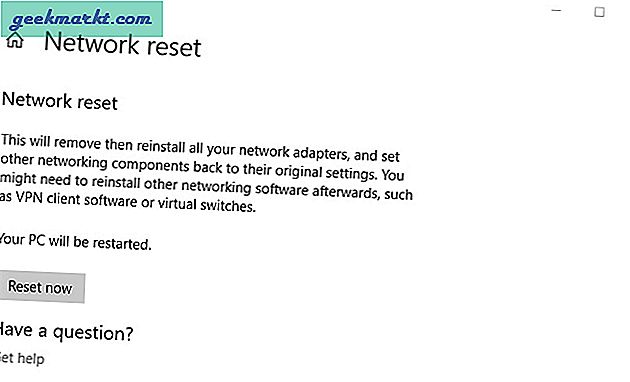
12. โทรหา ISP
ท้ายที่สุดแล้วผู้ให้บริการอินเทอร์เน็ตของคุณจะต้องดูแลให้แน่ใจว่าคุณเชื่อมต่อกับอินเทอร์เน็ตตลอดเวลาโดยเฉพาะอย่างยิ่งหากพวกเขาจัดหาเราเตอร์และโมเด็ม หากเคล็ดลับข้างต้นไม่ได้ผลโปรดโทรติดต่อ ISP ของคุณและแจ้งปัญหาที่แน่นอนให้พวกเขาทราบ พวกเขาควรสามารถให้คำแนะนำในการโทรเพื่อแก้ไขปัญหาได้ หากพวกเขาไม่สามารถแก้ไขปัญหาในการโทรได้คุณสามารถขอให้พวกเขาส่งตัวแทนมาตรวจสอบอุปกรณ์ได้
การสรุป: เชื่อมต่อ Wi-Fi แต่ไม่มีอินเทอร์เน็ต
ไม่มีคำตอบเดียวสำหรับการเชื่อมต่อ Wi-Fi แต่ไม่มีปัญหาการเข้าถึงอินเทอร์เน็ต เคล็ดลับข้างต้นจะสามารถแก้ไขปัญหาส่วนใหญ่ที่เกี่ยวข้องกับซอฟต์แวร์ได้ อย่างไรก็ตามหากมีปัญหาฮาร์ดแวร์เช่นการ์ดเครือข่ายหรือเราเตอร์ที่เสียหายคุณจะต้องติดต่อช่างเทคนิค