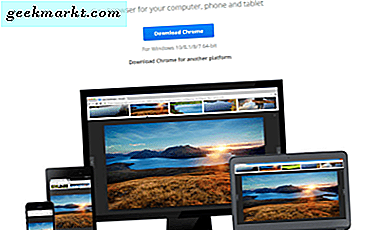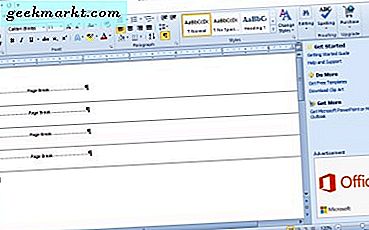VPN ไม่เพียง แต่ปิดบังตำแหน่งของคุณ แต่ยังเข้ารหัสการเชื่อมต่อและทำให้บุคคลภายนอกแทบจะเป็นไปไม่ได้เลยที่จะติดตามสิ่งที่คุณกำลังเรียกดู เพิ่มเติมขึ้นอยู่กับตำแหน่งของเซิร์ฟเวอร์ VPN คุณสามารถเข้าถึงเว็บไซต์ที่ถูก จำกัด ทางภูมิศาสตร์ได้อย่างง่ายดาย มีบริการ VPN หลายอย่างทั้งแบบฟรีและแบบเสียเงิน อย่างไรก็ตามปัญหาหนึ่งที่ฉันพบเสมอเมื่อใช้บริการ VPN ของบุคคลที่สามเหล่านี้คือมันค่อนข้างช้า ตัวอย่างเช่นฉันมีการเชื่อมต่อ 30 Mbps ที่ดีที่บ้านของฉัน แต่เมื่อฉันเชื่อมต่อกับบริการ VPN ของบุคคลที่สามความเร็วในการเชื่อมต่อจะลดลงจาก 1 ถึง 5 Mbps
หนึ่งในเหตุผลนี้คือไฟล์ บริการ VPN ผู้คนให้มากที่สุดเท่าที่จะเป็นไปได้ในเซิร์ฟเวอร์เดียวและผู้ใช้ทั้งหมดควรแบ่งปันแบนด์วิดท์ที่มีอยู่ นอกจากนี้เมื่อใช้บริการ VPN ของบุคคลที่สามคุณจะไม่สามารถควบคุมวิธีที่พวกเขาใช้ข้อมูลที่รวบรวมเกี่ยวกับคุณได้
ในการจัดการทั้งหมดนี้คุณสามารถตั้งค่าเซิร์ฟเวอร์ VPN ของคุณเองได้อย่างไรและเชื่อมต่อกับมัน โปรดทราบว่าการสร้างเซิร์ฟเวอร์ VPN ของคุณเองนั้นไม่ฟรี อย่างน้อยที่สุดคุณต้องจ่าย $ 5 ต่อเดือนต่อเซิร์ฟเวอร์ซึ่งให้แบนด์วิดท์ 1TB ต่อเดือน
ตอนนี้ฉันต้องการทำให้การสร้าง VPN ง่ายที่สุดเท่าที่จะเป็นไปได้เพื่อให้แม้แต่ผู้ใช้เริ่มต้นที่ไม่เคยสร้างหรือจัดการกับระบบคลาวด์ก็สามารถทำได้อย่างสบายใจ ด้วยเหตุนี้ฉันจึงใช้ Vultr เนื่องจาก Vultr นำเสนออิมเมจ OpenVPN ที่กำหนดค่าไว้ล่วงหน้าซึ่งทำให้การสร้างบริการ VPN ของคุณเองทำได้ง่ายมาก ทำตามขั้นตอนด้านล่างตามที่เป็นอยู่และคุณควรมีเซิร์ฟเวอร์ VPN ของคุณเองในไม่กี่นาที
อ่าน:อธิบายโปรโตคอล VPN - PPTP เทียบกับ L2TP เทียบกับ SSTP เทียบกับ IKEYv2 เทียบกับ OpenVPN
วิธีการตั้งค่าเซิร์ฟเวอร์ VPN ของคุณเอง
ขั้นแรกสมัครบัญชี Vultr หลังจากนั้นไปที่หน้าจอหลักและเลือกตัวเลือก“ เซิร์ฟเวอร์” ในแผงด้านซ้าย จากนั้นคลิกไอคอน“ +” ที่มุมขวาบน
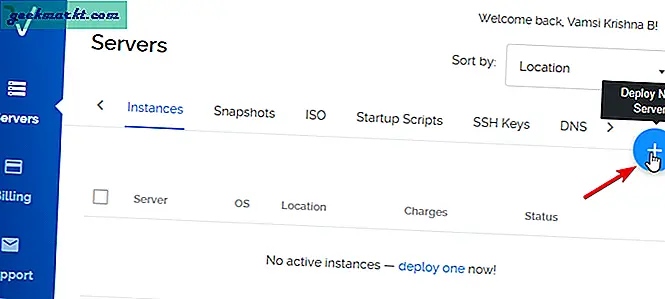
คุณจะเข้าสู่หน้าจอการกำหนดค่าเซิร์ฟเวอร์ ขั้นแรกเลือกประเทศที่คุณต้องการให้เซิร์ฟเวอร์ของคุณตั้งอยู่ในกรณีของฉันเนื่องจากฉันต้องการให้ VPN ของฉันมีที่อยู่ IP ของสหรัฐอเมริกาฉันจึงเลือกที่ตั้งในนิวยอร์ก
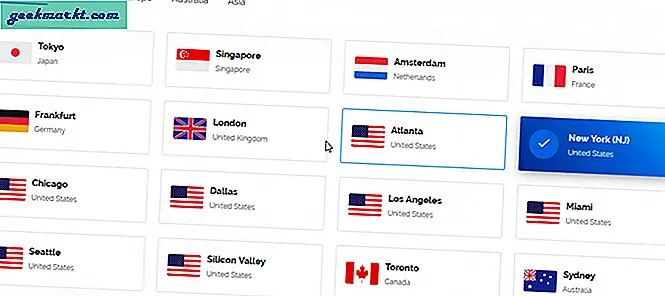
Vultr มีอิมเมจที่กำหนดไว้ล่วงหน้าเพื่อสร้างเซิร์ฟเวอร์ VPN ของคุณเอง ซึ่งหมายความว่าคุณไม่ต้องใช้ความพยายามทั้งหมดในการตั้งค่าเซิร์ฟเวอร์ด้วยตนเองติดตั้งซอฟต์แวร์ที่เกี่ยวข้องกับ VPN ทั้งหมดและกำหนดค่า ไปที่แท็บ“ แอปพลิเคชัน” แล้วเลือกตัวเลือก“ OpenVPN”
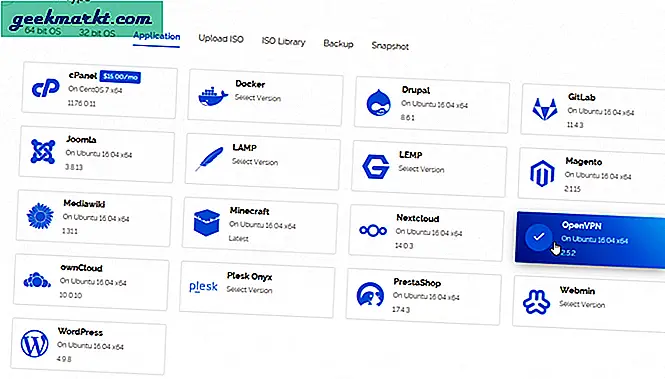
ขั้นตอนต่อไปคือการเลือกขนาดเซิร์ฟเวอร์ เนื่องจากเซิร์ฟเวอร์ $ 5 ให้แบนด์วิดท์ 1TB จึงเพียงพอสำหรับคนส่วนใหญ่ ดังนั้นเลือกเซิร์ฟเวอร์ $ 5 หากคุณต้องการแบนด์วิดท์มากขึ้นคุณสามารถเลือกขนาดอื่น ๆ ได้เช่นกัน
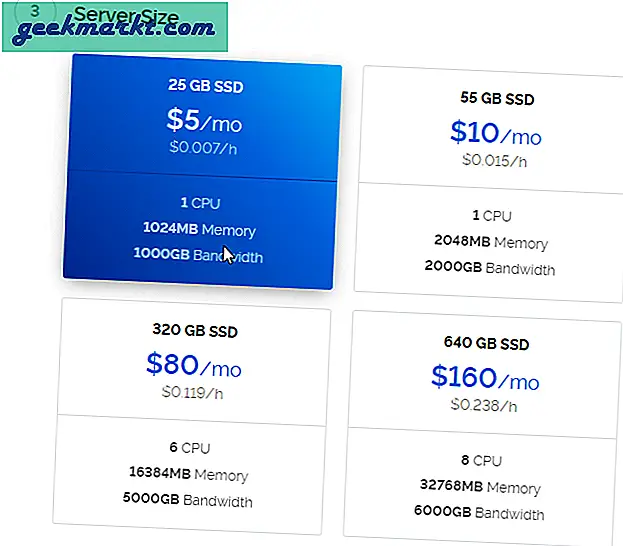
คุณสามารถออกจากการตั้งค่าอื่น ๆ ทั้งหมดได้ตามที่เป็นอยู่ ที่ด้านล่างของหน้าคุณสามารถตั้งชื่อเซิร์ฟเวอร์ของคุณได้ ตั้งชื่อตามที่คุณต้องการและคลิกที่ปุ่ม "ปรับใช้ทันที"

อาจใช้เวลาสักครู่ในการตั้งค่าเซิร์ฟเวอร์ เนื่องจากเราเลือกอิมเมจ OpenVPN ที่กำหนดค่าไว้ล่วงหน้าเซิร์ฟเวอร์จะได้รับการกำหนดค่าโดยอัตโนมัติในพื้นหลัง

เมื่อเซิร์ฟเวอร์ได้รับการติดตั้งและกำหนดค่าอย่างถูกต้องคุณจะเห็น“ กำลังทำงาน” ในส่วน“ สถานะ”

เนื่องจากเซิร์ฟเวอร์ได้รับการกำหนดค่าล่วงหน้าให้ใช้ OpenVPN จึงมีการสร้างชื่อผู้ใช้และรหัสผ่านของผู้ดูแลระบบ VPN สำหรับคุณ คลิกที่ชื่อเซิร์ฟเวอร์และคุณจะพบที่อยู่ IP ล็อกอินของแดชบอร์ดผู้ดูแลระบบ OpenVPN ชื่อผู้ใช้และรหัสผ่านใต้รายละเอียดเซิร์ฟเวอร์ ชื่อผู้ใช้และรหัสผ่านเดียวกันจะถูกส่งไปยังที่อยู่อีเมลของคุณ
บันทึก: โปรดทราบว่าชื่อผู้ใช้และรหัสผ่าน OpenVPN แตกต่างจากชื่อผู้ใช้และรหัสผ่านเซิร์ฟเวอร์จริง
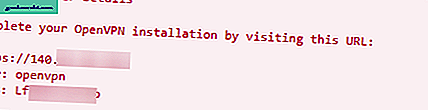
คัดลอกที่อยู่ IP ของเซิร์ฟเวอร์วางในแถบที่อยู่แล้วกดปุ่ม Enter เบราว์เซอร์ของคุณอาจเตือนว่าใบรับรอง SSL ไม่ถูกต้อง นี่เป็นเรื่องปกติอย่างสมบูรณ์ คลิกที่ลิงค์“ ขั้นสูง”
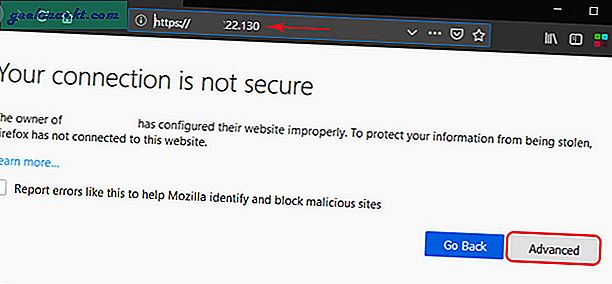
ตอนนี้คุณจะเห็นหน้าจอเข้าสู่ระบบผู้ดูแลระบบ OpenVPN คัดลอกชื่อผู้ใช้และรหัสผ่านจากหน้ารายละเอียดเซิร์ฟเวอร์ Vultr วางลงในเลือก "เข้าสู่ระบบ" จากเมนูแบบเลื่อนลงและคลิกที่ปุ่ม "ไป"
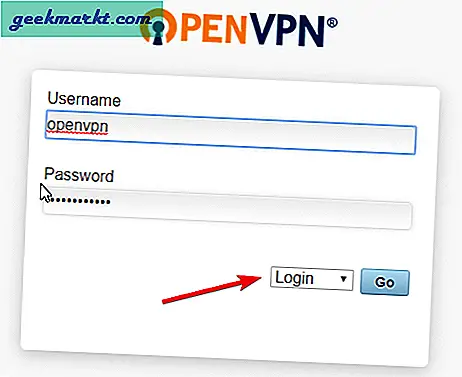
จนถึงตอนนี้คุณได้สร้างเซิร์ฟเวอร์ VPN เท่านั้น คุณต้องเชื่อมต่อกับเซิร์ฟเวอร์นั้นเพื่อสร้างการเชื่อมต่อ VPN เพื่อให้ง่ายขึ้น OpenVPN ให้คุณติดตั้งง่ายสำหรับ Windows, MacOS, Linux, Android และ iOS ตัวติดตั้งนี้ให้คุณเชื่อมต่อกับเซิร์ฟเวอร์ VPN ของคุณด้วยการคลิกเพียงครั้งเดียวจากระบบที่คุณเลือก เพียงคลิกที่ลิงค์จากนั้นโปรแกรมติดตั้งจะถูกดาวน์โหลด ในกรณีของฉันฉันกำลังดาวน์โหลดตัวติดตั้ง Windows
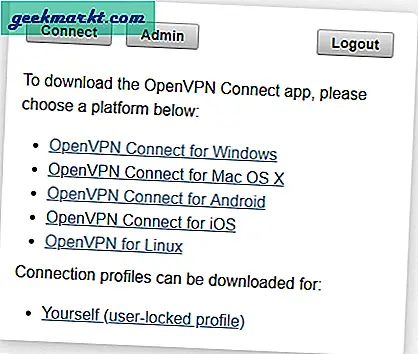
หลังจากดาวน์โหลดซอฟต์แวร์แล้วให้ติดตั้งเหมือนกับซอฟต์แวร์ Windows อื่น ๆ เมื่อติดตั้งแล้วคุณจะเห็นว่ามีการเพิ่ม OpenVPN ลงในทาสก์บาร์ของ Windows

คลิกขวาที่ไอคอน OpenVPN ขยายเมนูที่อยู่ IP ของเซิร์ฟเวอร์ของคุณแล้วคลิกที่ปุ่ม“ เชื่อมต่อ”
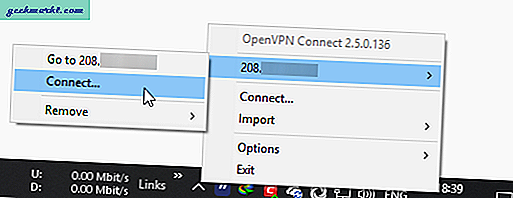
คุณจะได้รับแจ้งให้ป้อนชื่อผู้ใช้และรหัสผ่าน OpenVPN พิมพ์รายละเอียดเหล่านั้นและคลิกที่ปุ่ม“ เชื่อมต่อ”
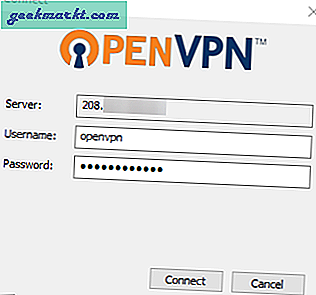
เนื่องจากนี่เป็นครั้งแรกที่คุณเชื่อมต่อกับเซิร์ฟเวอร์ VPN และมีใบรับรอง SSL ที่กำหนดเองคุณจะเห็นหน้าต่างคำเตือน เลือกช่องทำเครื่องหมาย“ อย่าถามอีก” แล้วคลิกปุ่ม“ ใช่”
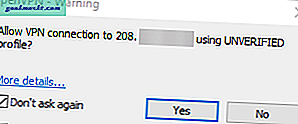
นั่นแหละ. ซอฟต์แวร์จะเชื่อมต่อกับเซิร์ฟเวอร์ของคุณและสร้างการเชื่อมต่อ VPN
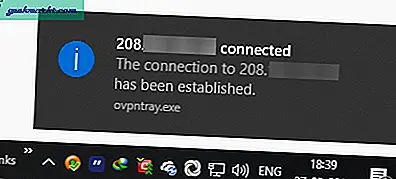
หากคุณต้องการคุณสามารถค้นหา "ที่อยู่ IP ของฉันคืออะไร" ใน google และจะแสดงที่อยู่ IP ของเซิร์ฟเวอร์ของคุณแทนที่จะเป็นที่อยู่ IP จริงของคุณ
เมื่อคุณต้องการยกเลิกการเชื่อมต่อจากเซิร์ฟเวอร์ VPN ให้คลิกขวาที่ไอคอน OpenVPN ในแถบงานแล้วเลือกตัวเลือก“ ยกเลิกการเชื่อมต่อ”
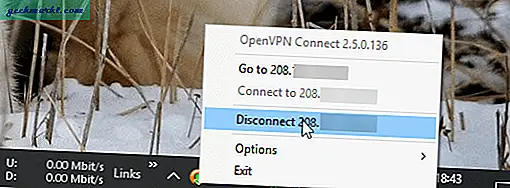
หน้าผู้ดูแลระบบ OpenVPN
ตอนนี้ถ้าคุณต้องการคุณสามารถดูจำนวนผู้ใช้ที่เชื่อมต่อกับเซิร์ฟเวอร์ VPN ของคุณ ในการดำเนินการดังกล่าวให้ลงชื่อเข้าใช้เซิร์ฟเวอร์ VPN ของคุณจากเว็บเบราว์เซอร์และคลิกที่ปุ่ม "ผู้ดูแลระบบ" ในหน้าผู้ดูแลระบบไปที่หน้า "ผู้ใช้ปัจจุบัน" และคุณจะเห็นผู้ใช้ / ระบบที่เชื่อมต่อทั้งหมด หน้านี้ยังให้ที่อยู่ IP จริงของระบบที่เชื่อมต่อและปริมาณข้อมูลที่ใช้
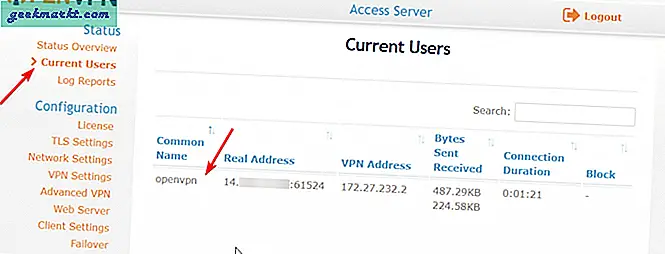
หากต้องการคุณยังสามารถสร้างผู้ใช้หลายคนผ่านหน้าผู้ดูแลระบบ OpenVPN ในการสร้างผู้ใช้เพียงไปที่หน้า "สิทธิ์ของผู้ใช้" ในส่วน "การจัดการผู้ใช้" บนแผงด้านขวาพิมพ์ชื่อผู้ใช้ในช่องว่างและกดปุ่มบันทึกการตั้งค่า หากคุณต้องการให้สิทธิ์ผู้ดูแลระบบแก่ผู้ใช้รายนั้นให้เลือกช่องทำเครื่องหมาย“ ผู้ดูแลระบบ” ก่อนที่จะกดปุ่ม“ บันทึกการตั้งค่า”
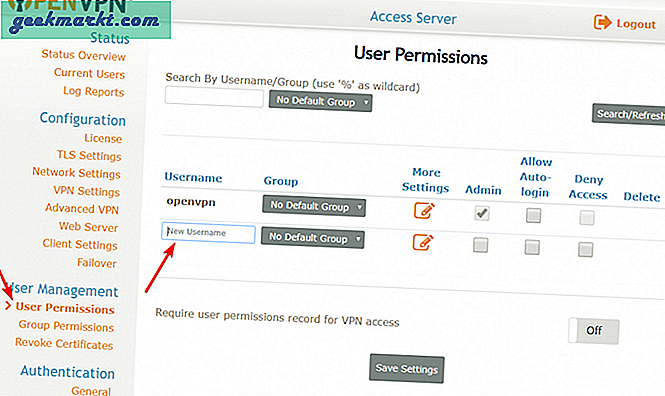
คำปิด: ตั้งค่าเซิร์ฟเวอร์ VPN ของคุณเอง
นั่นคือทั้งหมดที่ต้องทำ การสร้างเซิร์ฟเวอร์ VPN ของคุณเองนั้นง่ายมาก แน่นอนว่าการเรียกดูหน้าต่างๆในหน้าผู้ดูแลระบบ OpenVPN ทำให้คุณรู้สึกสบายใจ ในขณะที่การสร้าง VPN ของคุณเองช่วยให้คุณสามารถปลดบล็อกข้อ จำกัด ทางภูมิศาสตร์ในเว็บไซต์วิดีโอส่วนใหญ่ได้ ทำงานให้เราในไซต์ต่างๆเช่น Hulu และ Netflix. หากคุณชอบผจญภัยลองยุ่งกับการตั้งค่าต่างๆ ท้ายที่สุดหากคุณทำอะไรผิดพลาดคุณสามารถทำลายเซิร์ฟเวอร์นี้และสร้างเซิร์ฟเวอร์ใหม่ตั้งแต่ต้นในเวลาไม่กี่นาทีโดยทำตามขั้นตอนข้างต้น