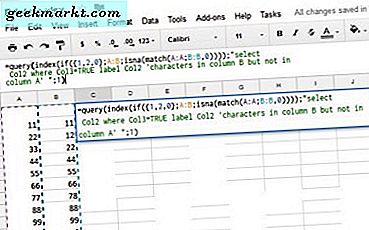โดยปกติแล้วเซิร์ฟเวอร์ DNS จะกำหนดให้คุณโดย ISP ของคุณ คุณอาจต้องการเปลี่ยนเพื่อให้มีความเร็วอินเทอร์เน็ตที่ดีขึ้นหรือเพื่อบล็อกบางเว็บไซต์ สาเหตุอื่น ๆ อาจเป็นเพราะเว็บไซต์โหลดช้าลง การใช้เซิร์ฟเวอร์ DNS สาธารณะช่วยเป็นวิธีการแก้ไขปัญหาที่ดีในการระบุปัญหา ไม่ว่าจะด้วยเหตุผลใดฉันขอแนะนำให้คุณเปลี่ยนเซิร์ฟเวอร์ DNS ของคุณอย่างแน่นอน
นี่คือหลายวิธีในการเปลี่ยนเซิร์ฟเวอร์ DNS ของคุณ แต่ก่อนที่เราจะเริ่มต้นสิ่งสำคัญคือต้องเข้าใจว่า DNS ทำงานอย่างไร
DNS คืออะไร?
DNS ย่อมาจาก Domain Name System ซึ่งน่าแปลกใจที่ไม่ใช่เซิร์ฟเวอร์ พูดง่ายๆคือเป็นระบบที่แปลชื่อโดเมน (เช่น google.com) เป็นที่อยู่ IP (เช่น 216.58.196.110) ตรรกะเบื้องหลังนั้นง่ายมาก สำหรับมนุษย์เราจำคำศัพท์เช่น Google หรือ Facebook ได้ง่ายกว่าที่อยู่ IP จำนวนมาก ดังนั้นเราจึงใช้ชื่อโดเมนทุกที่ แต่เครื่องไม่เข้าใจชื่อโดเมนเข้าใจเฉพาะที่อยู่ IP เท่านั้น
ดังนั้นเราจึงใช้ DNS เพื่อเชื่อมโยงชื่อโดเมนกับที่อยู่ IP โดยพื้นฐานแล้วเป็นสมุดที่อยู่ดิจิทัลขนาดใหญ่ที่มีรายชื่อเว็บไซต์ทั้งหมดและที่อยู่ IP ดังนั้นเซิร์ฟเวอร์ DNS ของคุณจะเก็บรักษารายการ IP และ DNS ทุกครั้งเมื่อคุณพิมพ์ชื่อ DNS บนเบราว์เซอร์เซิร์ฟเวอร์ DNS จะแก้ไขเป็นที่อยู่ IP
มีบริการ DNS กี่บริการ?
มีมากมาย แต่มีเพียงบางส่วนเท่านั้นที่ควรค่าแก่การรู้ ต่อไปนี้เป็นรายการที่ได้รับความนิยมมากที่สุดพร้อมคุณสมบัติของพวกเขา
- GoogleDNS; เพื่อความเร็วที่เร็วขึ้น (8.8.8.8 และ 8.8.4.4)
- OpenDNS; สำหรับการควบคุมโดยผู้ปกครอง (208.67.222.222 และ 208.67.220.220)
- นอร์ตัน ConnectSafeDNS; เหมาะสำหรับการป้องกันมัลแวร์และความปลอดภัย
อ่าน:7 เซิร์ฟเวอร์ DNS ที่ดีที่สุดสำหรับความเร็วความเสถียรและความปลอดภัย
DNS ใดที่ดีที่สุดสำหรับฉัน
ขึ้นอยู่กับว่าคุณต้องการใช้มันเพื่ออะไร ไม่มีเซิร์ฟเวอร์ DNS ที่ดีที่สุด บางครั้ง DNS ของบุคคลที่สามก็ดีสำหรับ ความเร็ว และ ความปลอดภัย. และบางครั้ง DNS ของ ISP ของคุณก็เหมาะสำหรับการดาวน์โหลดไฟล์จากเซิร์ฟเวอร์ที่อยู่ใกล้คุณ
ขึ้นอยู่กับความต้องการของคุณคุณสามารถเปลี่ยน DNS ของคอมพิวเตอร์สมาร์ทโฟนหรือเราเตอร์ของคุณได้ มาดูวิธีการกัน
วิธีเปลี่ยน DNS Server
1. เปลี่ยนเซิร์ฟเวอร์ DNS บน Windows 10/8/7
วิธีที่สั้นที่สุดในการเปลี่ยนเซิร์ฟเวอร์ DNS ของคุณคือผ่านทางบรรทัดคำสั่ง คุณต้องเรียกใช้คำสั่งเดียว ประการแรกคุณต้องเปิด cmd ด้วยสิทธิ์ที่สูงขึ้น โดยพิมพ์ cmd บนเมนูเริ่ม คลิกขวาที่ไอคอน Command Prompt แล้วเลือก“เรียกใช้ในฐานะผู้ดูแลระบบ“.

ตอนนี้เมื่อคุณมีพรอมต์คำสั่งเราจำเป็นต้องตรวจสอบชื่ออะแดปเตอร์เครือข่ายที่ใช้งานอยู่ โดยเรียกใช้คำสั่งต่อไปนี้
ipconfig

ชื่ออะแดปเตอร์เครือข่าย คือคำเดียวที่ต่อท้ายชื่อเครือข่าย ในกรณีของฉันมันคือ“ Wi-Fi” ที่ต่อท้ายอะแดปเตอร์ LAN ไร้สาย ดังนั้นชื่ออะแดปเตอร์เครือข่ายของฉันคือ“ Wi-Fi” เมื่อคุณมีชื่อแล้วให้รันคำสั่งต่อไปนี้เพื่อเปลี่ยน DNS Server
อินเทอร์เฟซ netsh ipv4 เพิ่ม dnsserver "Wi-Fi" 8.8.8.8 index = 1
ที่นี่ netsh เป็นยูทิลิตี้การกำหนดค่าเครือข่าย Windows ในตัว “ Wi-Fi” คือชื่ออะแดปเตอร์และคุณสามารถแทนที่ได้ด้วยชื่ออะแดปเตอร์ของคุณและดัชนี = 1 หมายถึงเซิร์ฟเวอร์ DNS หลัก

เปลี่ยนเซิร์ฟเวอร์ DNS บน Windows 10/8/7 - GUI
ในกรณีที่คุณไม่ถนัดกับบรรทัดคำสั่งวิธีที่ง่ายที่สุดในการเปลี่ยน DNS Server คือผ่าน GUI คุณเพียงแค่ไปที่การตั้งค่าอะแดปเตอร์ โดยไปที่เมนูเริ่มแล้วพิมพ์ศูนย์เครือข่ายและการแบ่งปัน. เมื่อผลการค้นหาปรากฏขึ้นให้คลิกที่ไอคอนเครือข่าย

หรือใน Windows 10 คุณสามารถเปิดศูนย์เครือข่ายและการแบ่งปันได้อย่างรวดเร็ว เพียงคลิกขวาที่ปุ่มเริ่มแล้วคลิกที่“เชื่อมต่อเครือข่าย“. สิ่งนี้จะนำคุณไปยังหน้าต่างสถานะเครือข่ายโดยตรง

เมื่อหน้าต่างสถานะเครือข่ายเปิดขึ้นให้คลิกที่“เปลี่ยนตัวเลือกอะแดปเตอร์“.

คุณจะเห็นหน้าต่างป๊อปอัปการเชื่อมต่อเครือข่าย เลือกการเชื่อมต่อที่ใช้งานอยู่ ในกรณีของฉันมันจะเป็น "Wi-Fi” แต่ถ้าคุณเชื่อมต่อด้วย LAN ให้เลือกอีเธอร์เน็ต คลิกขวาที่การเชื่อมต่อที่ใช้งานอยู่และคลิกที่"คุณสมบัติ".

เมื่อคุณได้รับคุณสมบัติ Wi-Fi ให้เลือก“อินเทอร์เน็ตโปรโตคอลเวอร์ชัน 4 (TCP / IPv4)“. เมื่อเสร็จแล้วให้คลิกที่ คุณสมบัติ เพื่อเปิดการตั้งค่าการกำหนดค่า IP

เมื่อคุณอยู่ในหน้าต่างคุณสมบัติ IP เปิดขึ้นคุณจะเห็นการกำหนดค่าที่อยู่ IP เมนูแรกมีไว้สำหรับการตั้งค่า IPv4 แต่ในขณะนี้เราสนใจที่จะตั้งค่าเซิร์ฟเวอร์ DNS ในกรณีที่คุณต้องการเพิ่ม IP แบบคงที่คุณสามารถเปลี่ยนแปลงได้ในเมนูนี้ สำหรับคำอธิบายโดยละเอียดโปรดอ่านบทความของเราเกี่ยวกับ วิธีกำหนด IP แบบคงที่. ไปที่เมนูที่สองแล้วเลือก“ใช้ที่อยู่เซิร์ฟเวอร์ DNS ต่อไปนี้“. การดำเนินการนี้จะเปิดใช้งานช่องข้อความที่คุณต้องป้อนที่อยู่ IP ของเซิร์ฟเวอร์ DNS มีช่องข้อความ 2 ช่องให้คุณป้อน "เซิร์ฟเวอร์ DNS ที่ต้องการ" และ "เซิร์ฟเวอร์ DNS สำรอง" พูดง่ายๆคือ Alternate DNS Server ถูกใช้เมื่อไม่สามารถเข้าถึงเซิร์ฟเวอร์ DNS ที่ต้องการได้
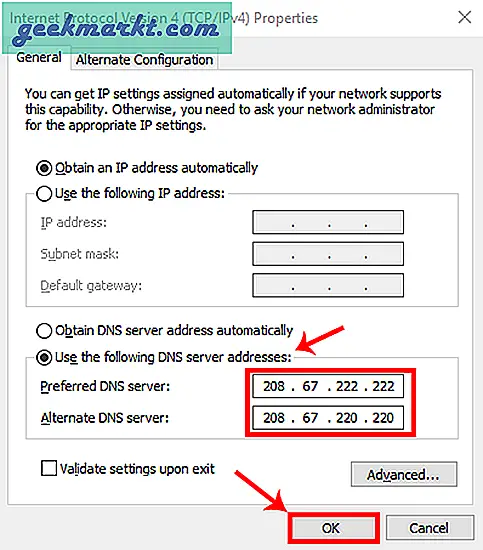
เมื่อเสร็จแล้วให้คลิกที่ตกลงเพื่อบันทึกการเปลี่ยนแปลง คุณสามารถตรวจสอบได้ว่าพีซีของคุณเป็นอย่างไร โดยใช้เซิร์ฟเวอร์ DNS เดียวกัน โดยรันคำสั่งต่อไปนี้บน cmd.
ipconfig / ทั้งหมด

ปัญหาของทั้งสองวิธีคือคุณต้องหา IP เซิร์ฟเวอร์ DNS สาธารณะ ยิ่งไปกว่านั้นไม่มีหน้าต่างรวมเพื่อป้อน DNS IP และบันทึกรายการก่อนหน้าของคุณ หากคุณเปลี่ยน DNS บ่อยๆขอแนะนำให้ใช้ซอฟต์แวร์ของบุคคลที่สามเช่น DNS จัมเปอร์ เป็นฟรีแวร์และยูทิลิตี้พกพาดังนั้นคุณไม่จำเป็นต้องติดตั้งซอฟต์แวร์ คุณสามารถคลิกสองครั้งที่แอปพลิเคชันเพื่อเรียกใช้งาน เมื่อหน้าต่างเปิดขึ้นคุณจะเห็นตัวเลือกที่เรียกว่า“ เลือกเซิร์ฟเวอร์ DNS” ด้านล่างนี้คุณจะเห็นเมนูแบบเลื่อนลงพร้อมรายการเซิร์ฟเวอร์ DNS ที่เติมไว้ล่วงหน้า เลือกรายการใดรายการหนึ่งแล้วคลิกที่“ ใช้ DNS”
คุณยังสามารถเลือกป้อนเซิร์ฟเวอร์ DNS ที่กำหนดเองได้อีกด้วย หากต้องการดูการเปลี่ยนแปลงคุณต้องคลิกที่ “ ล้าง DNS”. มีคุณสมบัติอื่น ๆ อีกมากมายในแอปเช่นการตรวจสอบเวลาแก้ไข DNS การใช้ DNS กับอะแดปเตอร์ทั้งหมด
อ่าน:วิธีล้าง DNS Cache บน Chrome, Firefox และ Safari
2. เปลี่ยนเซิร์ฟเวอร์ DNS บน Ubuntu
ใน Ubuntu กระบวนการเปลี่ยน DNS Server ค่อนข้างคล้ายกับ Windows คุณสามารถทำได้ผ่านทางบรรทัดคำสั่งหรือ GUI วิธีที่ง่ายที่สุดคือใช้ GUI คุณต้องสร้างรายการสองสามรายการในการตั้งค่า IP โดยคลิกที่ไอคอนเครือข่ายที่มุมขวาบน

เมื่อคุณคลิกที่ไอคอนเครือข่ายถาดจะปรากฏขึ้นด้านล่าง คลิกที่อะแดปเตอร์เครือข่ายที่ใช้งานอยู่เพื่อเปิดตัวเลือกเพิ่มเติมในเมนูแบบเลื่อนลง จากนั้นคลิกที่ไฟล์“ การตั้งค่าแบบใช้สาย”.

รอจนกระทั่งหน้าต่างการตั้งค่าเครือข่ายปรากฏขึ้น ตรวจสอบให้แน่ใจว่าคุณอยู่ในไฟล์ เครือข่าย และไปที่อะแดปเตอร์ที่ใช้งานอยู่ คลิกที่ การตั้งค่า ไอคอนข้างอะแด็ปเตอร์เพื่อดูการกำหนดค่า

เมื่อคุณได้รับหน้าต่างป๊อปอัปการตั้งค่าแบบใช้สายให้ไปที่ไฟล์IPv4เพื่อเปลี่ยนการตั้งค่า IP

บนแท็บ IPv4 ให้สลับแถบเลื่อนข้าง DNS เป็น“ ปิด” ตอนนี้เราต้องป้อนค่าคงที่ DNS IP ในช่องข้อความด้านล่าง หากคุณมีเซิร์ฟเวอร์ DNS หลายตัวคุณสามารถแยกเซิร์ฟเวอร์เหล่านั้นด้วยลูกน้ำ เมื่อตรวจสอบความถูกต้องของ IP เรียบร้อยแล้วให้คลิกที่ สมัคร เพื่อให้การเปลี่ยนแปลงมีผล

เมื่อคุณใช้การเปลี่ยนแปลงแล้วเราจำเป็นต้องรีสตาร์ทเครือข่ายเพื่อให้การเปลี่ยนแปลงมีผล คุณสามารถเปิดและปิด Wi-Fi ของคุณหรือเรียกใช้คำสั่งนี้บนเทอร์มินัล
sudo service network-manager เริ่มต้นใหม่

ตอนนี้เพื่อตรวจสอบว่าอะแดปเตอร์เครือข่ายใช้เซิร์ฟเวอร์ DNS เดียวกันหรือไม่ให้รันคำสั่งต่อไปนี้
nmcli dev แสดง | grep DNS

คุณควรเห็น IP ของเซิร์ฟเวอร์ DNS ที่คุณได้กล่าวถึงก่อนหน้านี้ หากคุณพบความคลาดเคลื่อนอาจเป็นเพราะคุณได้ปล่อย DNS เป็นอัตโนมัติในการตั้งค่าอะแดปเตอร์ ย้อนกลับปิดและรีสตาร์ทตัวจัดการเครือข่ายของคุณ สิ่งนี้ควรแก้ไขปัญหาได้
2. เปลี่ยนเซิร์ฟเวอร์ DNS บน Mac
หากคุณใช้ macOS การเปลี่ยน DNS จะคล้ายกับ Windows และ Ubuntu แต่จะเร็วกว่า เราจำเป็นต้องแก้ไขการตั้งค่าเครือข่าย โดยคลิกที่ไอคอน Apple ที่มุมบนซ้ายของเดสก์ท็อป คลิกที่การตั้งค่าระบบ จากรายการแบบเลื่อนลง

เมื่อกล่องโต้ตอบการตั้งค่าระบบปรากฏขึ้นให้ไปที่เครือข่าย และคลิกเพื่อเปิดการตั้งค่าเครือข่าย

หรือคุณสามารถกด Cmd + Space เพื่อเริ่มการค้นหา Spotlight พิมพ์“เครือข่าย” ในแถบค้นหาและคลิกที่ไอคอนเมื่อปรากฏขึ้น สิ่งนี้จะนำคุณไปยังการตั้งค่าเครือข่ายโดยตรง

จากหน้าต่างป๊อปอัปเลือกอินเทอร์เฟซเครือข่ายที่ใช้งานอยู่ ตัวอย่างเช่นฉันเชื่อมต่อกับเครือข่าย WiFi ดังนั้นเครือข่ายที่ใช้งานของฉันคือWi-Fi ตรวจสอบให้แน่ใจว่าคุณอยู่บนแท็บเครือข่ายที่ใช้งานอยู่จากนั้นคลิกที่ขั้นสูง.

หน้าต่างใหม่จะเปิดการตั้งค่าการกำหนดค่าสำหรับอะแดปเตอร์นั้น ย้ายไปที่การตั้งค่า DNS โดยคลิกที่ไฟล์ แท็บ DNS.

เมื่อคุณเข้าสู่แท็บ DNS คุณจะเห็นปุ่ม“ +” ที่ด้านซ้ายล่างของกล่องโต้ตอบ คลิกที่ปุ่ม“ +” เพื่อเพิ่มเซิร์ฟเวอร์ DNS และล้างข้อมูลก่อนหน้าทั้งหมด คุณสามารถเพิ่มได้มากเท่าที่คุณต้องการโดยคลิกที่ปุ่ม“ +” ลำดับที่คุณป้อน DNS IP จะเป็นตัวกำหนดเซิร์ฟเวอร์ DNS หลักและเซิร์ฟเวอร์รอง คลิกที่“ ตกลง” เมื่อคุณทำเสร็จแล้ว

ในหน้าการตั้งค่าเครือข่ายคลิกใช้สำหรับการเปลี่ยนแปลงเพื่อลงทะเบียน รีสตาร์ท Wi-Fi เพื่อให้การเปลี่ยนแปลงมีผล ตอนนี้เซิร์ฟเวอร์ DNS ของคุณควรเป็นเซิร์ฟเวอร์ที่คุณระบุไว้ในการตั้งค่าเครือข่าย
3. เปลี่ยนเซิร์ฟเวอร์ DNS บน Android
ใน Android เวอร์ชันใหม่กว่าคุณมีตัวเลือกในการเปลี่ยน DNS Server โดยกำเนิด ฉันใช้ Note 9 สำหรับการสาธิตนี้ แต่ขั้นตอนในการเปลี่ยน DNS Server จะคล้ายกับสิ่งนี้ในโทรศัพท์ Android ส่วนใหญ่ เราต้องไปที่เมนูการตั้งค่าและเปิดเครือข่ายและการเชื่อมต่อ เมื่อคุณอยู่ในหน้านั้นให้คลิกที่“ Wi-Fi”

เมื่อคุณอยู่ในหน้าการตั้งค่า Wi-Fi ด้านบนคุณจะเห็นไฟล์ การเชื่อมต่อ Wi-Fi ที่ใช้งานอยู่. แตะเพื่อไปที่หน้าการกำหนดค่า Wi-Fi เฉพาะ

ในหน้าการกำหนดค่า Wi-Fi ให้ไปที่“ขั้นสูง“. โดยทั่วไปจะอยู่ที่ด้านล่างของตัวเลือกทั้งหมด

เมื่อคุณแตะที่“ขั้นสูง“ คุณจะถูกนำไปที่หน้าส่วนล่วงหน้า สำหรับ Android เวอร์ชันสต็อกคุณจะได้รับป๊อปอัป อย่างไรก็ตามการตั้งค่า IP จะถูกตั้งค่าเป็น“ DHCP” ตามค่าเริ่มต้น ดังนั้นคุณจะไม่เห็นการตั้งค่า DNS ใด ๆ คุณต้องเปลี่ยนเป็นแบบคงที่เพื่อเปลี่ยนเซิร์ฟเวอร์ DNS ของคุณ

เมื่อคุณเปลี่ยนไฟล์ การตั้งค่า IP ถึง คงที่คุณจะเห็นช่องข้อความจำนวนมากปรากฏขึ้น ไปที่ DNS1 และ DNS2 คุณสามารถป้อนเซิร์ฟเวอร์ DNS หลักและเซิร์ฟเวอร์สำรองได้ที่นี่ ตอนนี้แตะที่ บันทึก ปุ่มเพื่อให้การเปลี่ยนแปลงมีผล

ปัญหาของวิธีนี้คือคุณสามารถตั้งค่าเซิร์ฟเวอร์ DNS ได้เพียง 2 เซิร์ฟเวอร์และเฉพาะเจาะจงกับ SSID มากเกินไป ตอนนี้แอปของบุคคลที่สามอาจเป็นทางออกได้ แต่แอปส่วนใหญ่ใช้ไม่ได้กับ Android เวอร์ชัน 7 ขึ้นไป หากคุณใช้ Android เวอร์ชันต่ำกว่าเช่น Lollipop คุณสามารถลองใช้แอปการตั้งค่า Wi-Fi
4. เปลี่ยนเซิร์ฟเวอร์ DNS บน iPad / iPhone
หากคุณใช้ iOS ขั้นตอนจะค่อนข้างคล้ายกับ Android ตรงไปที่เมนูการตั้งค่าโดยแตะที่ไอคอนการตั้งค่า ควรอยู่ที่ด้านขวาล่างของหน้าจอบน Dock

แตะที่ Wi-Fi และภายใต้ตัวเลือก Wifi คุณจะเห็น Wi-Fi ที่คุณเชื่อมต่ออยู่ที่ด้านบนสุดของรายการ เมื่อคุณอยู่ในหน้า Wi-Fi ให้แตะที่ปุ่ม“ i” ถัดจาก Wi-Fi ที่คุณเชื่อมต่ออยู่

ตอนนี้คุณจะเห็นรายละเอียดเช่นที่อยู่ IP ของอุปกรณ์และเราเตอร์ของคุณเป็นต้นจากนั้นแตะที่ตัวเลือก "กำหนดค่า DNS"

เลือกด้วยตนเองและลบที่อยู่ IP ก่อนหน้าทั้งหมด เมื่อล้างแล้วให้เพิ่ม IP ของเซิร์ฟเวอร์ DNS ใหม่โดยคลิกที่“ เพิ่มโดเมนการค้นหา” จากนั้นกลับไปบันทึกการเปลี่ยนแปลง

ตอนนี้โทรศัพท์ของคุณควรเริ่มใช้เซิร์ฟเวอร์ DNS ที่คุณกำหนดค่าไว้
5. เปลี่ยนเซิร์ฟเวอร์ DNS ในระดับเราเตอร์
ปัญหาของวิธีการที่กล่าวมาข้างต้นคือคุณกำลังเปลี่ยน DNS บนอุปกรณ์นั้น ๆ หากคุณสามารถเข้าถึงเราเตอร์ได้ให้ลองเปลี่ยน DNS บนเราเตอร์ วิธีนี้ใช้ได้กับอุปกรณ์ทั้งหมดที่เชื่อมต่อกับเครือข่าย ช่วยประหยัดเวลาและการกำหนดค่า
เราเตอร์ทุกตัวมีความแตกต่างกันและมี UI ที่แตกต่างกัน ฉันใช้เราเตอร์ Netgear ที่มี ROM แบบกำหนดเอง dd-wrt ดังนั้นขั้นตอนจะไม่เหมือนกันสำหรับคุณ แต่ค่อนข้างคล้ายกัน ประการแรกล็อกอินเข้าสู่เว็บพอร์ทัลของเราเตอร์ ที่อยู่พอร์ทัลของเว็บชื่อผู้ใช้และรหัสผ่านส่วนใหญ่จะพิมพ์อยู่ด้านหลังเราเตอร์ ในกรณีที่คุณไม่มีสิทธิ์เข้าถึงเราเตอร์ทางกายภาพ URL พอร์ทัลของเว็บส่วนใหญ่เป็นที่อยู่เกตเวย์ของพีซี ในการค้นหาให้เปิด command prompt แล้วพิมพ์คำสั่งต่อไปนี้
ipconfig | findstr "เกตเวย์เริ่มต้น"
เมื่อคุณโหลดเว็บพอร์ทัลแล้วให้เข้าสู่ระบบด้วยข้อมูลประจำตัว ตอนนี้เราเตอร์ทุกตัวมี UI ของเว็บที่แตกต่างกัน แต่โครงสร้างโดยรวมเหมือนกัน เลื่อนไปที่หน้าการตั้งค่าพื้นฐานภายใต้แท็บการตั้งค่า

เมื่อคุณอยู่ในหน้าการตั้งค่าพื้นฐานให้ไปที่ Network Address Server Settings (DHCP) คุณจะมีช่องข้อความเพื่อป้อน DNS IP ป้อนตามลำดับที่ต้องการ คลิกที่ บันทึก แล้ว“ใช้การตั้งค่า“.

ห่อ
หากคุณสามารถเข้าถึงเราเตอร์ได้ฉันขอแนะนำให้กำหนดค่า DNS บนเราเตอร์ ในกรณีที่คุณไม่สามารถเข้าถึงเราเตอร์และคุณอยู่ในเครือข่ายสำนักงานวิธีที่ดีที่สุดอันดับสองคือการกำหนดค่าภายในเครื่อง เมื่อคุณกำหนดค่า DNS บนอุปกรณ์ภายในแล้วมันจะแทนที่การตั้งค่าบนเราเตอร์ของคุณ นอกจากนี้ยังมีโอกาสเป็นไปได้ที่อุปกรณ์ของคุณจะยังไม่ใช้ DNS เดียวกัน
อ่าน:วิธีเซิร์ฟเวอร์ DNS ไม่ตอบสนอง” ใน Windows 10