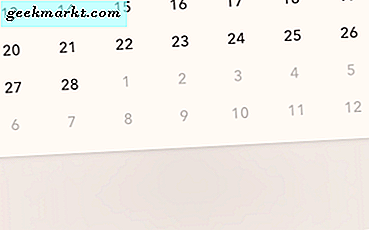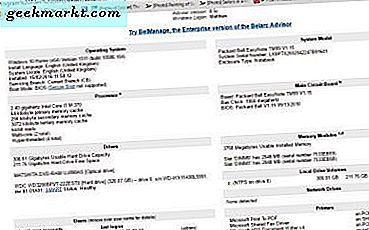แอพไฟล์เปิดอยู่ iOS13 มีประสิทธิภาพมากขึ้นกว่าเดิมคุณสามารถบีบอัดไฟล์แชร์โฟลเดอร์โดยใช้ iCloud สแกนเอกสารและเข้าถึงเซิร์ฟเวอร์ Samba ได้อย่างแน่นอน สิ่งนี้มีประโยชน์ไม่เพียง แต่เมื่อคุณต้องเชื่อมต่อกับไฟล์ NAS แต่ยังเมื่อคุณต้องการถ่ายโอนไฟล์ระหว่าง Windows และ iPhone / iPad เท่านั้น ในบทความนี้ฉันจะแสดงให้คุณเห็นวิธีง่ายๆในการ ถ่ายโอนไฟล์จาก Windows ไปยัง iPhone โดยใช้เซิร์ฟเวอร์ Samba สิ่งที่คุณต้องมีคือทั้งคอมพิวเตอร์ Windows และ iPhone บนเครือข่าย Wi-Fi เดียวกันและเปิดใช้งาน Windows File Sharing เอาล่ะ.
หมายเหตุ: ฉันจะใช้คอมพิวเตอร์ Windows 10 เพื่อสาธิตขั้นตอนต่างๆ แต่คุณสามารถทำตามขั้นตอนใน Windows 7, 8, 8.1 ได้เช่นกัน
วิธีเข้าถึงโฟลเดอร์ Windows ที่แชร์บน iPhone
1. เปิดการแชร์เครือข่ายบน Windows
ขั้นตอนแรกคือการเปิดการแชร์ไฟล์บนคอมพิวเตอร์ Windows ของคุณคุณสามารถข้ามไปยังขั้นตอนถัดไปได้หากเปิดใช้งานไว้แล้ว
โดยไปที่การตั้งค่าและ เปิด "Network and Sharing Center".

มันจะเปิดหน้าต่างใหม่ดูที่บานหน้าต่างด้านซ้ายแล้วคลิก "การตั้งค่าการแบ่งปันขั้นสูงเพื่อเปิดการตั้งค่าการแชร์

ในหน้านี้คุณจะเห็นโปรไฟล์เครือข่ายที่แตกต่างกันสามแบบ ส่วนตัวสาธารณะและเครือข่ายทั้งหมด เปิดการค้นพบเครือข่ายและการแชร์ไฟล์ ทั้งสามโปรไฟล์ หากคุณกังวลเกี่ยวกับความเป็นส่วนตัวของคุณคุณสามารถทำได้ในโปรไฟล์ปัจจุบันของคุณและควรใช้งานได้ คลิก "บันทึกการเปลี่ยนแปลง‘.

2. แชร์โฟลเดอร์บน Windows
ในการแชร์โฟลเดอร์ให้เปิดคอมพิวเตอร์ของคุณและไปที่ไดเร็กทอรีที่คุณต้องการแชร์ เพื่อสาธิตฉันจะแชร์โฟลเดอร์จากไดรฟ์ C แต่คุณสามารถแชร์โฟลเดอร์อื่น ๆ ที่คุณเลือกได้
คลิกขวาที่โฟลเดอร์แล้วคลิกคุณสมบัติ

ไปที่แท็บการแบ่งปัน และ คลิกปุ่มแบ่งปัน ภายใต้ไฟล์เครือข่ายและการแชร์โฟลเดอร์

คุณสามารถเพิ่มบุคคลที่สามารถเข้าถึงโฟลเดอร์ที่แชร์ได้ที่นี่ พิมพ์ "ทุกคน" คลิก "เพิ่ม" จากนั้นคลิก "แชร์". แชร์โฟลเดอร์ของคุณแล้ว

3. ค้นหาชื่อโฮสต์ของคอมพิวเตอร์ Windows ของคุณ
ก่อนที่เราจะสามารถเข้าถึงโฟลเดอร์ที่แชร์บน iPhone เราจะต้องค้นหาที่อยู่ IP ของคอมพิวเตอร์ Windows ของคุณ
ในเครือข่ายในบ้านทั่วไปที่อยู่ IP แบบไดนามิกจะถูกกำหนดให้กับอุปกรณ์ของคุณซึ่งหมายความว่าทุกครั้งที่คุณรีสตาร์ทคอมพิวเตอร์จะได้รับที่อยู่ IP ที่แตกต่างกันซึ่งจะทำให้การแบ่งปันมีปัญหาเล็กน้อย โชคดีที่คุณสามารถแก้ไขปัญหานี้ได้โดยใช้ชื่อ Workgroup แทนที่อยู่ IP ซึ่งจะยังคงเหมือนเดิมโดยไม่คำนึงถึงที่อยู่ IP
หากต้องการค้นหาเวิร์กกรุ๊ป Windows ของคุณเปิด Command Prompt บนคอมพิวเตอร์ Windows ของคุณ และ พิมพ์“ ชื่อโฮสต์” และ กดปุ่มตกลง.

จดชื่อโฮสต์ของคอมพิวเตอร์ของคุณเราจำเป็นต้องใช้เพื่อเข้าถึงโฟลเดอร์ที่แชร์ในแอปไฟล์
4. เข้าถึงโฟลเดอร์แชร์บน iPhone
ตรวจสอบให้แน่ใจว่าคอมพิวเตอร์ iPhone และ Windows ของคุณเชื่อมต่อกับเครือข่าย Wi-Fi เดียวกัน
เปิดแอพไฟล์และ แตะปุ่มสามจุด ที่มุมขวาบน เลือก "เชื่อมต่อกับเซิร์ฟเวอร์‘และดำเนินการต่อ

มันจะแจ้งให้คุณทำ ป้อนที่อยู่เซิร์ฟเวอร์พิมพ์“ smb: //ชื่อโฮสต์ของคุณ.local”. แทนที่ "YOUR-HOSTNAME" ด้วยชื่อโฮสต์ของคอมพิวเตอร์และ แตะ ‘เชื่อมต่อ‘. ป้อนชื่อผู้ใช้และรหัสผ่านข้อมูลประจำตัวที่คุณใช้เพื่อปลดล็อกคอมพิวเตอร์ Windows จะเป็นชื่อผู้ใช้และรหัสผ่านสำหรับขั้นตอนนี้ แตะ "ต่อไป‘.

อาจใช้เวลาสองสามวินาทีจากนั้นจึงเปิดเพจใหม่พร้อมโฟลเดอร์ที่แชร์ คุณสามารถเข้าถึงไฟล์ทั้งหมดในโฟลเดอร์ที่แชร์และคัดลอกไปยัง iPhone ของคุณ

นั่นคือทั้งหมดที่คุณต้องทำเพื่อเข้าถึงโฟลเดอร์ที่แชร์บน iPhone ของคุณ ใช้งานได้กับเซิร์ฟเวอร์ Samba ทุกชนิดซึ่งหมายความว่าคุณสามารถทำได้ แม้แต่เข้าถึง NAS ของคุณ จาก iPhone ของคุณ อย่างไรก็ตามวิธีนี้ไม่สามารถเข้าใจผิดได้ฉันพยายามคัดลอกไฟล์ขนาดใหญ่จากคอมพิวเตอร์ไปยังที่จัดเก็บข้อมูลในเครื่องบน iPhone แต่แอปก็ค้างสองสามครั้ง ใช้งานได้ง่ายกับไฟล์ขนาดเล็กเช่นไฟล์รูปภาพและไฟล์ข้อความ อาจจะได้รับการแก้ไขในการอัปเดตในภายหลังหวังว่า คุณคิดอย่างไร? วิธีนี้ใช้ได้ผลกับคุณหรือไม่? แจ้งให้เราทราบในความคิดเห็นด้านล่าง