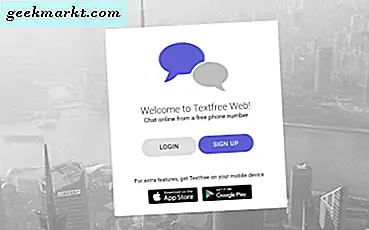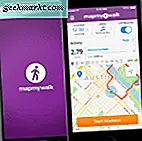ตามค่าเริ่มต้นเราเตอร์ของคุณจะกำหนดที่อยู่ IP แบบไดนามิกให้กับอุปกรณ์ทุกเครื่องที่เชื่อมต่อ สิ่งนี้เรียกว่า DHCP (ย่อมาจาก Dynamic Host Control Protocol) แต่บางครั้งเราจำเป็นต้องให้อุปกรณ์ของเรามีที่อยู่ IP เดียวกัน (เช่น IP แบบคงที่) ทุกครั้งที่เชื่อมต่อกับเครือข่าย ความเป็นเหตุเป็นผล
- เข้าถึงคอมพิวเตอร์ของคุณจากอินเทอร์เน็ต
- แบ่งปันข้อมูลระหว่างอุปกรณ์สองเครื่องในเครือข่ายเดียวกัน
- เข้าถึงเครื่องพิมพ์เครือข่ายหรือ NAS ของคุณได้อย่างรวดเร็ว
- ใช้คอมพิวเตอร์ของคุณเป็นเซิร์ฟเวอร์สื่อ
- หรือ WiFi ที่ทำงานของคุณต้องการให้คุณใช้ที่อยู่ IP แบบคงที่

คุณควรเลือกที่อยู่ IP ใด
หากอุปกรณ์สองเครื่องในเครือข่ายมีที่อยู่ IP เดียวกันก็จะมีข้อขัดแย้งกัน อินเทอร์เน็ตจะใช้ไม่ได้กับหนึ่งในนั้นหรือทั้งสองอย่างขึ้นอยู่กับเราเตอร์ของคุณ ดังนั้นการกำหนดที่อยู่ IP เฉพาะให้กับคอมพิวเตอร์ของคุณจึงเป็นสิ่งสำคัญ มีสองวิธีในการเลือกที่อยู่ IP ที่ไม่ได้ใช้
ตัวอย่างเช่น - อันดับแรกค้นหาที่อยู่ IP ของอุปกรณ์ของคุณพูดมัน192.168.1.7; จากนั้นเก็บค่าสามค่าแรก (เช่น 192.168.1) ไว้และแทนที่หลักสุดท้ายด้วยตัวเลขที่ห่างไกลเช่น192.168.1.222. แม้ว่าจะต้องแน่ใจว่าตัวเลขสุดท้ายควรอยู่ระหว่าง a0-255 พิสัย.
การกำหนดที่อยู่ IP แบบคงที่ให้กับอุปกรณ์ส่วนใหญ่ทำได้ง่ายเพียงไปที่การตั้งค่าเครือข่ายมองหาตัวเลือก DHCP และปิด เมื่อทำเสร็จแล้วคุณจะเห็นพื้นที่ข้อความสำหรับป้อนที่อยู่ IP แบบคงที่ ป้อนที่อยู่ IP ใหม่ที่นั่นบันทึกการเปลี่ยนแปลงเท่านี้ก็เสร็จเรียบร้อย
มาดูวิธีกำหนดที่อยู่ IP แบบคงที่ให้กับระบบปฏิบัติการต่างๆ
1. กำหนดที่อยู่ IP บน Windows 10/8/7
คุณสามารถทำได้อย่างรวดเร็วผ่านทางบรรทัดคำสั่ง คุณจะต้องค้นหาซับเน็ตมาสก์เกตเวย์เริ่มต้นและชื่ออะแดปเตอร์เครือข่ายของคุณก่อน ในกรณีของฉันฉันใช้เครือข่าย Wi-Fi ดังนั้นชื่ออะแดปเตอร์คือ Wi-Fi หากต้องการค้นหาของคุณเพียงแค่พิมพ์คำสั่งต่อไปนี้
ipconfig
เมื่อคุณได้ผลลัพธ์แล้วให้ค้นหาไฟล์ อะแดปเตอร์เครือข่าย ซึ่งมี IP อยู่ข้างใต้ ชื่ออะแด็ปเตอร์เป็นชื่อคำเดียวที่ต่อท้ายชื่อเครือข่าย คุณจะต้องใช้ไฟล์ ซับเน็ตมาสก์ และ เกตเวย์เริ่มต้น ที่อยู่.
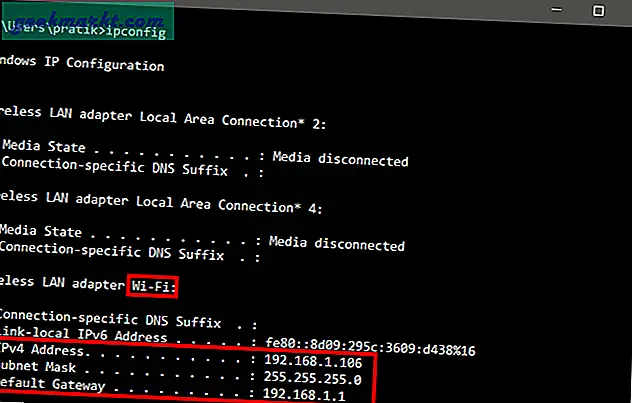
เมื่อคุณมีชื่ออะแด็ปเตอร์ Subnet Mask และ Default Gateway ให้รันคำสั่งต่อไปนี้
netsh interface ip set address name = "Wi-Fi" static 192.168.1.106 255.255.255.0 192.168.1.1
ในกรณีนี้ Wi-Fi ควรถูกแทนที่ด้วยชื่ออะแดปเตอร์ของคุณและ IP ซับเน็ตมาสก์และที่อยู่เกตเวย์ตามการกำหนดค่าของคุณ
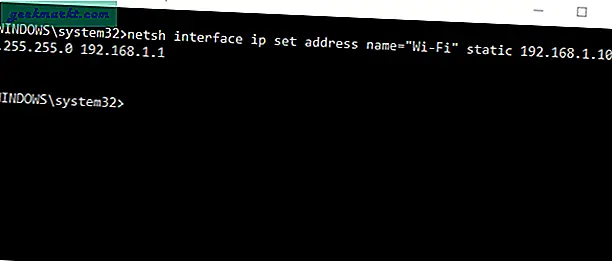
การดำเนินการนี้จะเปลี่ยนที่อยู่ IP ของคุณจาก DHCP เป็นแบบกำหนดเองด้วยที่อยู่ IP แบบคงที่ที่คุณระบุไว้
ในกรณีที่คุณรู้สึกสับสนเกินไปคุณไม่ได้อยู่คนเดียว คุณสามารถทำเช่นเดียวกันผ่าน GUI ซึ่งใช้งานง่ายกว่ามาก คุณจะต้องมีไฟล์ซับเน็ตมาสก์และที่อยู่เกตเวย์เริ่มต้น. คุณสามารถดูขั้นตอนข้างต้นเกี่ยวกับวิธีค้นหารายละเอียดเหล่านี้ เมื่อคุณจดที่อยู่แล้วให้คลิกที่เริ่ม เมนูแล้วพิมพ์ศูนย์เครือข่ายและการแบ่งปันคลิกเมื่อคุณเห็นไอคอน Network and Sharing Center
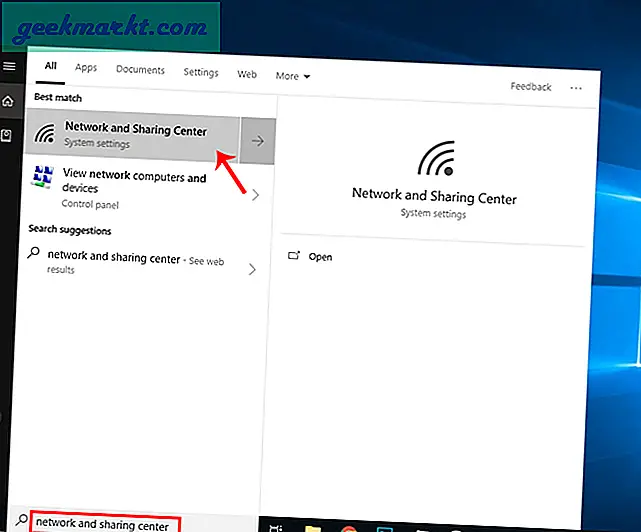
หรือหากคุณอยู่ใน Windows 10 คุณสามารถคลิกขวาที่เมนูเริ่มแล้วคลิกที่“เชื่อมต่อเครือข่าย“.
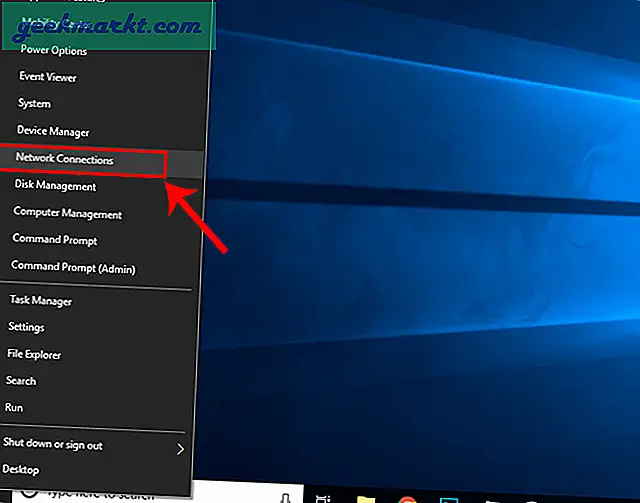
หน้าต่างใหม่จะเปิดขึ้นให้คลิกที่เปลี่ยนตัวเลือกอะแดปเตอร์
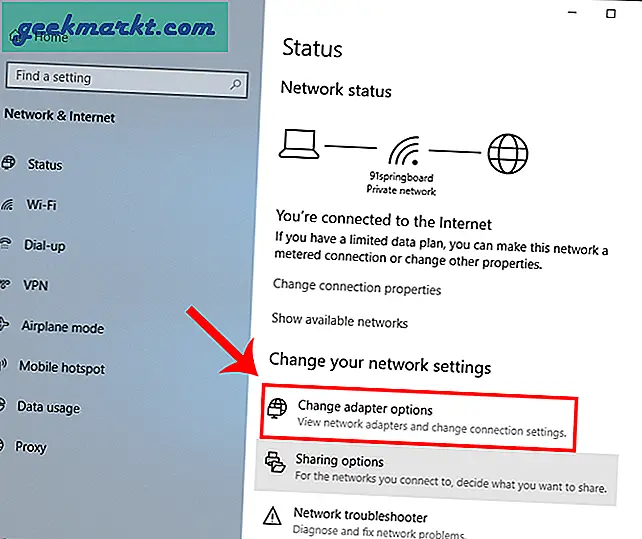
คลิกขวาที่ไฟล์ อะแดปเตอร์เครือข่ายปัจจุบัน (เช่น WiFi) และเลือกคุณสมบัติ.
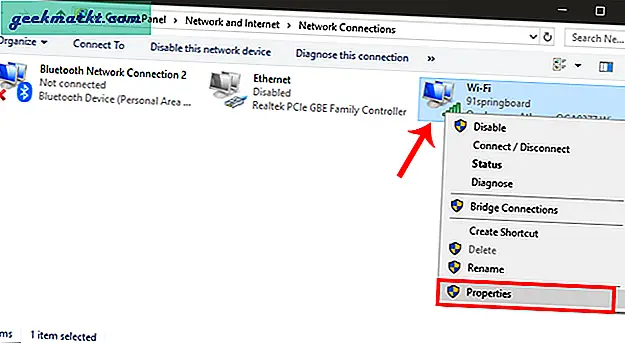
เมื่อหน้าต่างใหม่ปรากฏขึ้นให้เลือกอินเทอร์เน็ตโปรโตคอลเวอร์ชัน 4 (TCP / IPv4) และคลิกที่คุณสมบัติ.
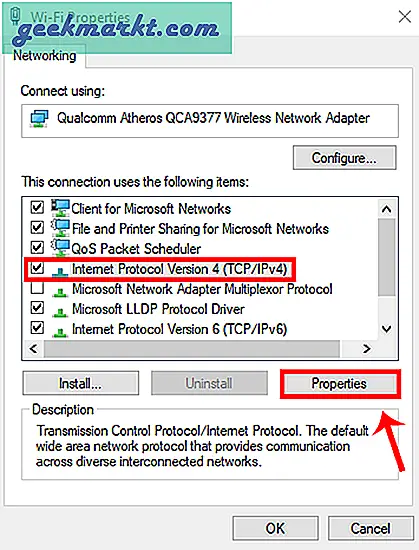
เมื่อคุณได้รับหน้าต่างป๊อปอัปให้เลือก“ป้อนที่อยู่ IP ที่คุณต้องการ” และกรอกที่อยู่ IP สำหรับ ซับเน็ตมาสก์และ ค่าเริ่มต้น ประตู ที่อยู่ป้อนค่าที่คุณได้บันทึกไว้ก่อนหน้านี้ จากนั้นคลิกที่ตกลงเพื่อบันทึกการเปลี่ยนแปลง
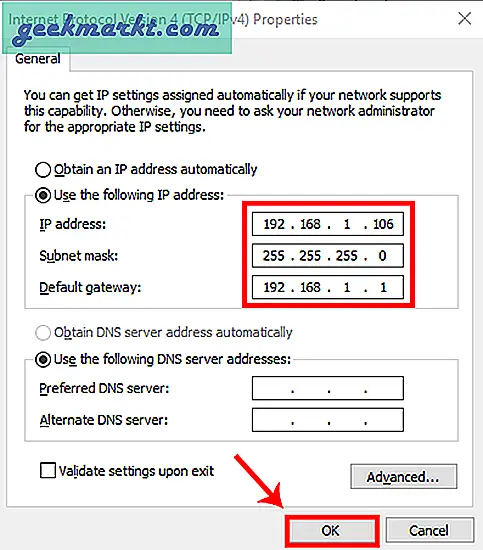
หากต้องการเปลี่ยนไปใช้ไดนามิก IP ให้คลิกที่ขอรับที่อยู่ IP โดยอัตโนมัติ เมื่อเปิดใช้งานระบบของคุณจะเริ่มเลือกที่อยู่ IP แบบไดนามิกจากเราเตอร์
2. วิธีตั้งค่า IP แบบคงที่บน Ubuntu
บน Ubuntu คุณสามารถตั้งค่าที่อยู่ IP แบบคงที่ผ่านเทอร์มินัลหรือ GUI ก่อนอื่นเรามาเริ่มกันที่บรรทัดคำสั่ง คลิกขวาที่ใดก็ได้บนเดสก์ท็อปเพื่อเปิดเทอร์มินัล
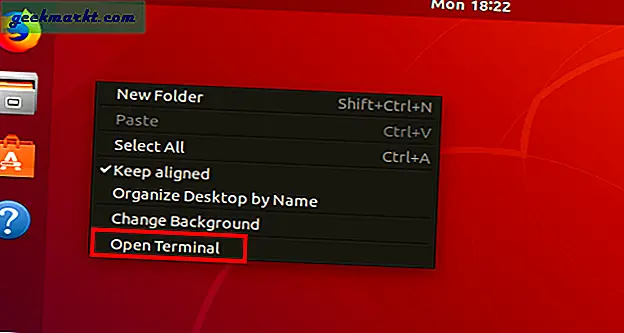
เมื่อหน้าต่างเทอร์มินัลเปิดขึ้นเราต้องเรียกใช้คำสั่ง เราต้องการซับเน็ตมาสก์และชื่ออะแดปเตอร์เครือข่ายเพื่อตั้งค่า IP แบบคงที่และเพื่อให้ได้สิ่งนั้นให้รันคำสั่งต่อไปนี้บนเทอร์มินัล
ifconfig -a
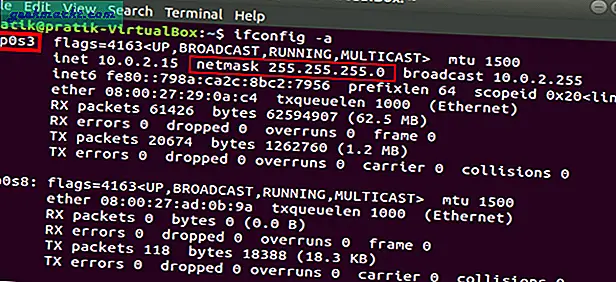
เมื่อคุณจดซับเน็ตมาสก์แล้วในกรณีของฉันคือ 255.255.255.0 เราสามารถดำเนินการต่อไปได้
มันค่อนข้างเรียบง่ายและตรงไปตรงมา เราจำเป็นต้องเปิดการตั้งค่าอะแดปเตอร์เครือข่าย โดยคลิกที่ไอคอนเครือข่ายที่มุมขวาบนของเดสก์ท็อป
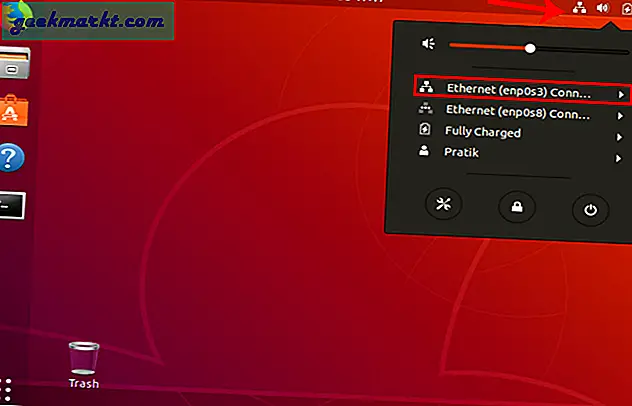
ตอนนี้ไปที่เครือข่ายที่ใช้งานอยู่และคลิกที่ปุ่มขยายเพื่อดูตัวเลือกเพิ่มเติม คลิกที่ การตั้งค่าแบบมีสาย เพื่อเปิดเมนูเครือข่าย
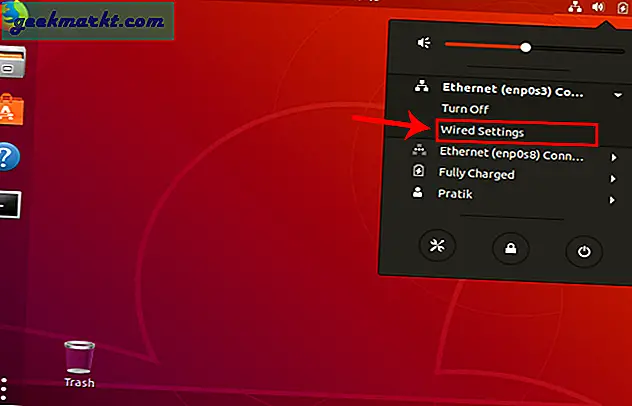
เมื่อคุณได้รับกล่องโต้ตอบการตั้งค่าแบบใช้สายตรวจสอบให้แน่ใจว่าคุณอยู่ในหน้าเครือข่าย คลิกที่ไอคอนการตั้งค่าข้างเครือข่ายที่ใช้งานอยู่เพื่อเปิดคุณสมบัติของอะแดปเตอร์
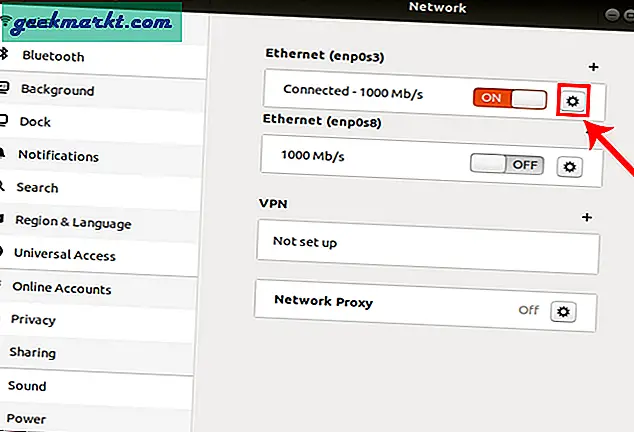
เมื่อคุณได้รับป๊อปอัปให้ไปที่แท็บ IPv4 เพื่อเปลี่ยนการตั้งค่า IP
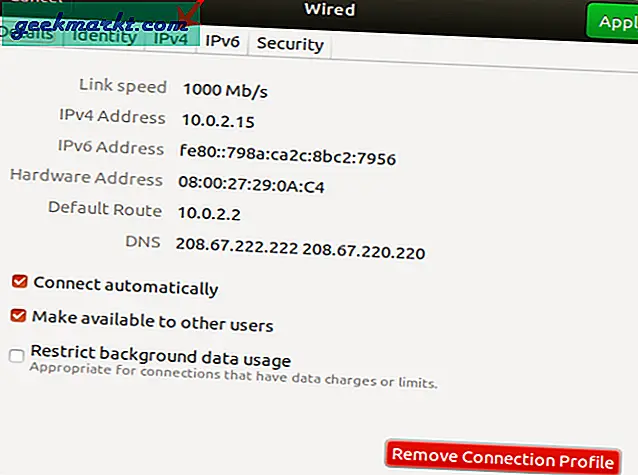
บนแท็บ IPv4 ให้เลือกปุ่มตัวเลือกที่ระบุว่า“คู่มือ“. ช่องข้อความบางช่องจะปรากฏขึ้นคุณต้องป้อนที่อยู่ IP, Netmask และ Gateway ตามลำดับ เมื่อตรวจสอบแล้วคุณสามารถคลิกที่ นำไปใช้ เพื่อลงทะเบียนการเปลี่ยนแปลง
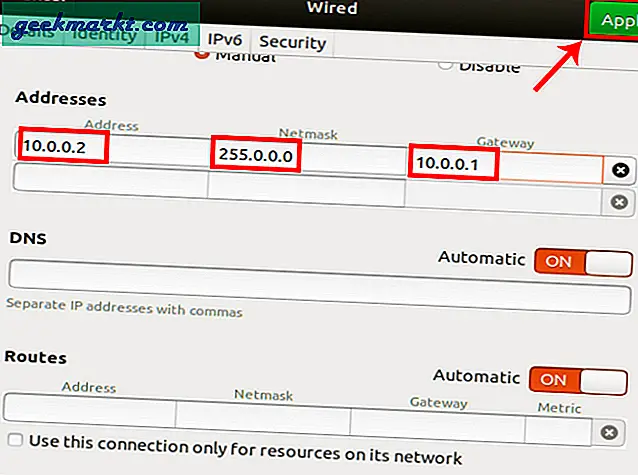
คุณต้องรีสตาร์ทเครือข่ายอีกครั้งเพื่อให้การเปลี่ยนแปลงมีผล คุณสามารถทำได้ด้วยตนเองผ่านทางบรรทัดคำสั่งหรือเพียงแค่ปิดและเปิดอะแดปเตอร์เครือข่าย เมื่อเสร็จแล้วให้เรียกใช้ ifconfig บนเทอร์มินัลเพื่อตรวจสอบที่อยู่ IP ควรเป็นที่อยู่ IP เดียวกับที่คุณระบุไว้ก่อนหน้านี้
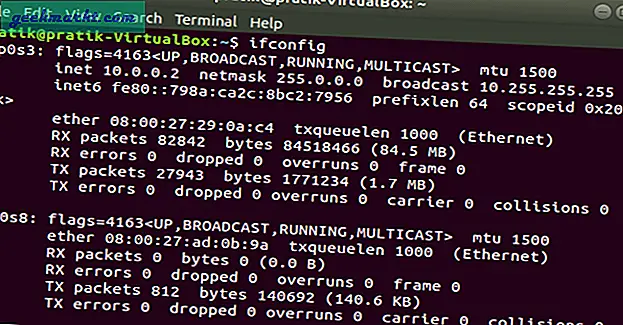
3. วิธีตั้งค่า IP แบบคงที่บน Mac
หากคุณใช้ macOS การตั้งค่า IP แบบคงที่จะค่อนข้างคล้ายกับของ Ubuntu แต่ที่นี่คุณไม่จำเป็นต้องมีซับเน็ตมาสก์หรือที่อยู่เกตเวย์เริ่มต้น คลิกขวาที่ไอคอนแอปเปิ้ลที่มุมบนซ้ายของเดสก์ท็อป คลิกที่การตั้งค่าระบบ จากรายการแบบเลื่อนลง
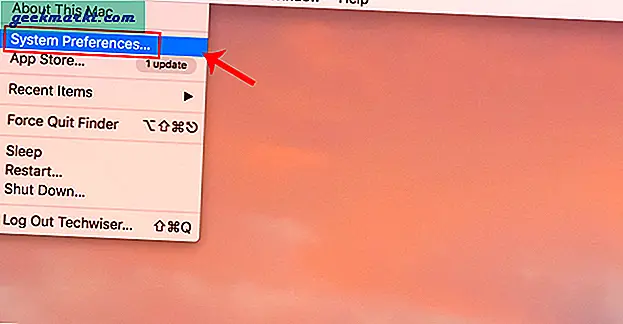
เมื่อกล่องโต้ตอบการตั้งค่าระบบปรากฏขึ้นให้ไปที่ เครือข่าย และคลิกเพื่อเปิดการตั้งค่าเครือข่าย
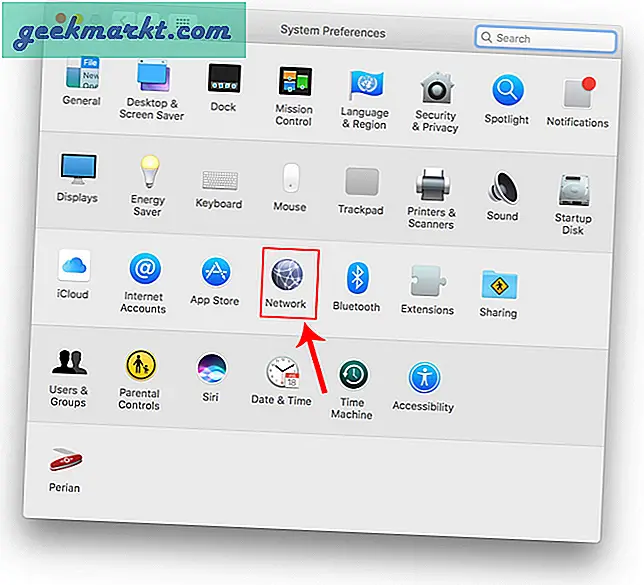
หรือคุณสามารถกด Cmd + Space เพื่อเริ่มการค้นหา Spotlight พิมพ์“เครือข่าย” ในแถบค้นหาและคลิกที่ไอคอนเมื่อปรากฏขึ้น สิ่งนี้จะนำคุณไปยังการตั้งค่าเครือข่ายโดยตรง
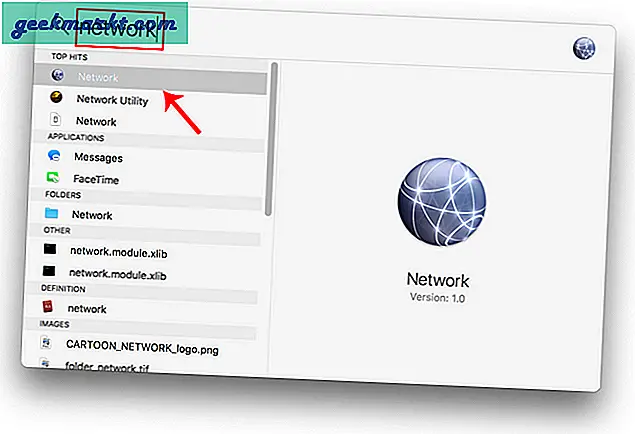
จากหน้าต่างป๊อปอัปเลือกอินเทอร์เฟซเครือข่ายที่ใช้งานอยู่ ตัวอย่างเช่นฉันเชื่อมต่อกับเครือข่าย WiFi ดังนั้นเครือข่ายที่ใช้งานของฉันคือWi-Fi ตรวจสอบให้แน่ใจว่าคุณอยู่บนแท็บเครือข่ายที่ใช้งานอยู่จากนั้นคลิกที่ขั้นสูง.
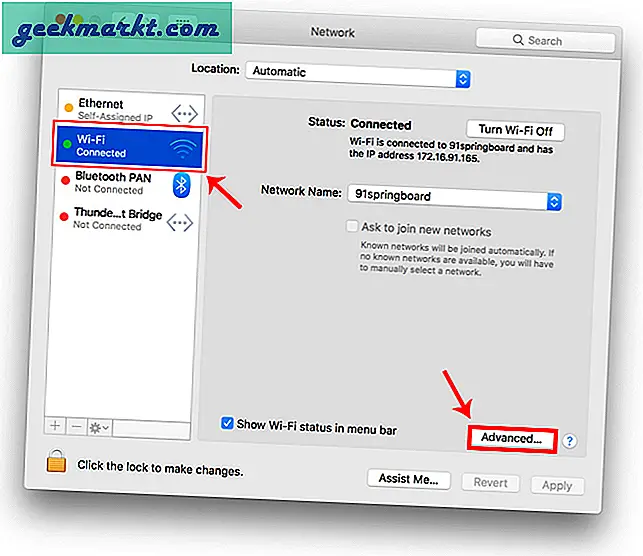
หน้าต่างใหม่จะเปิดการตั้งค่าการกำหนดค่าสำหรับอะแดปเตอร์นั้น ย้ายไปที่การตั้งค่า IP โดยคลิกที่ไฟล์ แท็บ TCP / IP.
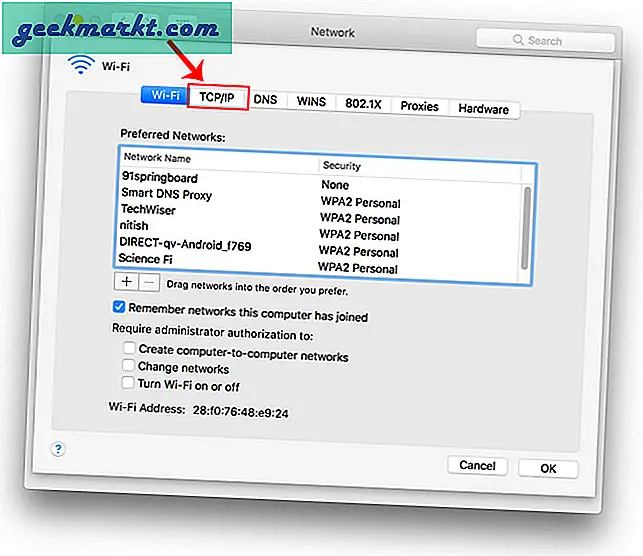
จากเมนู Configure IPv4 ให้เลือก ใช้ DHCP กับที่อยู่ด้วยตนเอง ป้อนที่อยู่ IP แบบคงที่ในที่อยู่ IPv4 และปล่อยให้ฟิลด์ซับเน็ตมาสก์และเราเตอร์เป็นค่าเริ่มต้น คลิกตกลงเพื่อบันทึกการเปลี่ยนแปลง
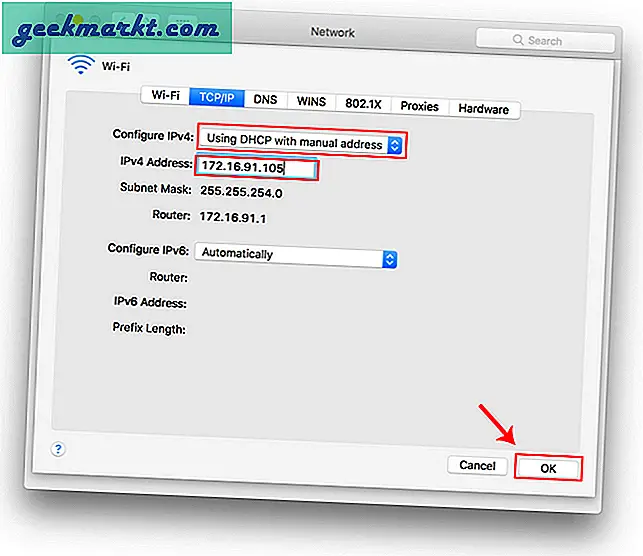
ตอนนี้เมื่อคุณทำ ifconfig ระบบควรใช้ IP แบบคงที่ที่คุณกำหนดไว้ในครั้งก่อน หาก IP ไม่มีการเปลี่ยนแปลงให้ลองรีสตาร์ท Wi-Fi และควรแก้ไขได้
หากต้องการเปลี่ยนกลับไปใช้ไดนามิก IP ให้เลื่อนกลับไปที่“การใช้ DHCP” จากเมนูกำหนดค่า IPv4
4. วิธีตั้งค่า IP แบบคงที่บน Android
การตั้งค่า IP แบบคงที่สามารถทำได้บน Android แต่วิธีการทำอาจแตกต่างกันไปในโทรศัพท์ทุกเครื่องเนื่องจากผิวหนังของผู้ผลิต เราจะดูวิธีการทำใน Pixel3 และกระบวนการนี้ควรจะคล้ายกันในโทรศัพท์รุ่นอื่น ๆ เช่นกัน ดังนั้นตรงไปที่ การตั้งค่า แล้วแตะที่“ เครือข่ายและอินเทอร์เน็ต”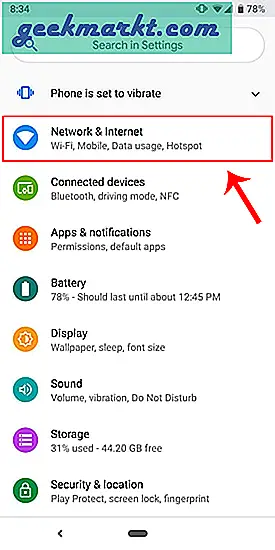 ที่ด้านบนของเมนูคุณจะเห็น Wi-Fi ให้แตะเพื่อไปที่การตั้งค่า Wi-Fi
ที่ด้านบนของเมนูคุณจะเห็น Wi-Fi ให้แตะเพื่อไปที่การตั้งค่า Wi-Fi
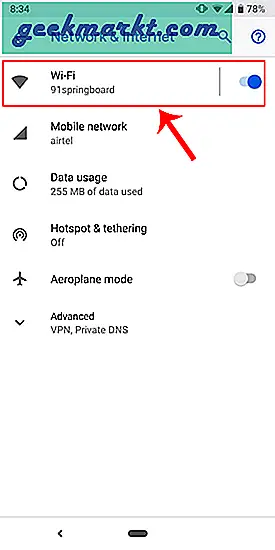
เครือข่ายที่คุณเชื่อมต่อควรอยู่ด้านบนของรายการ แตะที่ไอคอนการตั้งค่าข้างชื่อเครือข่าย Wi-Fi
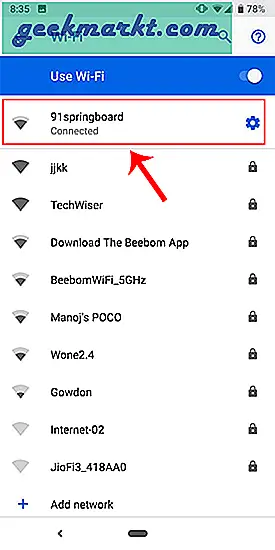
เมื่อป๊อปอัปเปิดขึ้นคุณจะเห็นการตั้งค่า IP ที่ด้านล่างของเมนู ตัวเลือกเริ่มต้นคือ“ DHCP” แตะเพื่อเปลี่ยนการกำหนดค่า IP
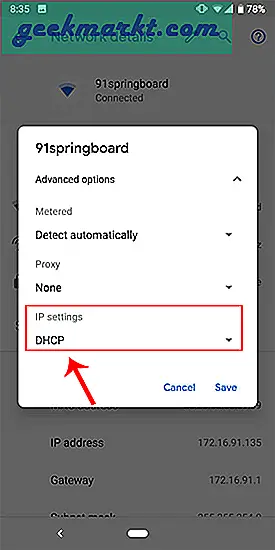
เลือก“คงที่” จากเมนูแบบเลื่อนลงที่นำเสนอ ป้อนไฟล์ ที่อยู่ IP ที่ต้องการ และปล่อยให้ตัวเลือกอื่น ๆ เป็นค่าเริ่มต้น ตรวจสอบให้แน่ใจว่าอุปกรณ์อื่น ๆ ไม่ได้ใช้ IP เดียวกัน คุณสามารถดูที่อยู่ IP ของอุปกรณ์อื่น ๆ ในเครือข่ายของคุณได้โดยใช้ยูทิลิตี้ขนาดเล็กที่เรียกว่า Fing สำหรับขั้นตอนโดยละเอียดโปรดดูบทความของเราที่ วิธีค้นหาที่อยู่ IP ของอุปกรณ์ใด ๆ บนเครือข่ายของคุณ. เมื่อคุณป้อน IP แล้วให้คลิกที่ บันทึก เพื่อลงทะเบียนการเปลี่ยนแปลง ตอนนี้โทรศัพท์ Android ของคุณควรเริ่มใช้ที่อยู่ IP ที่ต้องการ
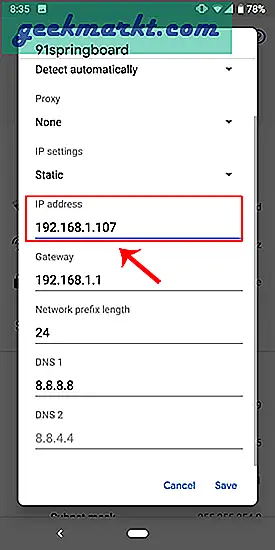
ในเกือบทุกเวอร์ชัน Android คุณจะได้รับตัวเลือกในการตั้งค่าที่อยู่ IP แบบคงที่ สำหรับ Android เวอร์ชันเก่าที่หายากคุณสามารถใช้แอปของบุคคลที่สามเช่นWiFi คงที่. ฟรีและไม่ต้องใช้ ROOT
หากต้องการเปลี่ยนกลับไปใช้ไดนามิก IP ให้ทำตามขั้นตอนเดิมซ้ำแล้วเลือก“ DHCP” จากการตั้งค่า IP แทน
5. วิธีตั้งค่า IP แบบคงที่บน iPhone และ iPad
หากคุณใช้ iPhone หรือ iPad คุณสามารถตั้งค่าที่อยู่ IP แบบคงที่ได้ คุณจะต้องมี Subnet Mask ของเครือข่ายของคุณ สิ่งนี้สามารถรับได้จากการตั้งค่า Wi-Fi และเราจะเห็นการตั้งค่านี้ในขั้นตอนต่อไป ในการเริ่มต้นให้คลิกที่ไฟล์ ไอคอนการตั้งค่า ในท่าเรือเพื่อไปที่เมนูการตั้งค่า
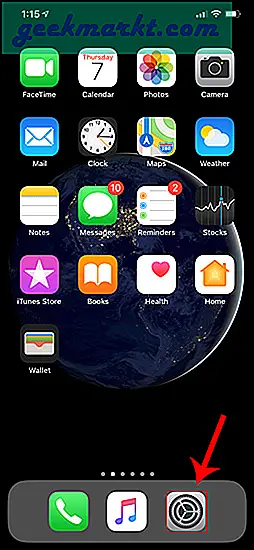
ตอนนี้ในหน้าเมนูการตั้งค่าให้แตะที่ Wi-Fi เพื่อไปที่การตั้งค่า Wi-Fi
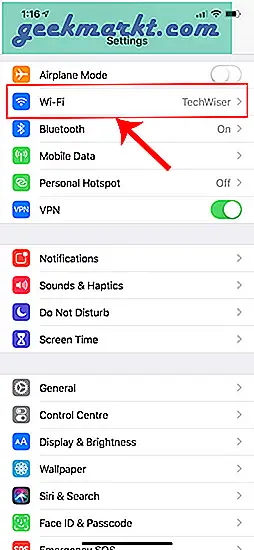
ในหน้า Wi-Fi คุณควรเห็นเครือข่าย Wi-Fi ที่เชื่อมต่ออยู่ที่ด้านบน คลิกที่ "ผม" ปุ่มข้างๆ เพื่อเปิดหน้าต่างกำหนดค่า Wi-Fi
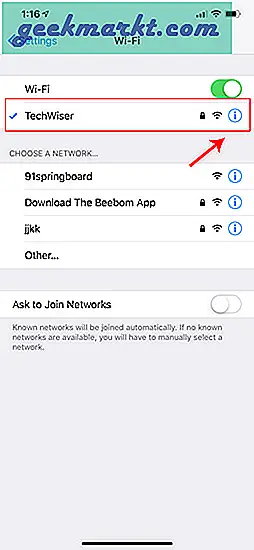
เมื่อหน้าการตั้งค่า Wi-Fi ปรากฏขึ้นคุณจะเห็นตัวเลือกที่เรียกว่า“กำหนดค่า IP“. โดยค่าเริ่มต้นนี้จะถูกตั้งค่าเป็นอัตโนมัติ ด้านล่างตัวเลือกนี้คุณจะเห็น“ซับเน็ตมาสก์“ จดไว้เพราะเราจะต้องใช้ในขั้นตอนต่อไป ในการตั้งค่า IP แบบคงที่เราจำเป็นต้องเปลี่ยน Configure IP เป็น Manual แตะที่มันและจะเปิดหน้าการตั้งค่า IPv4
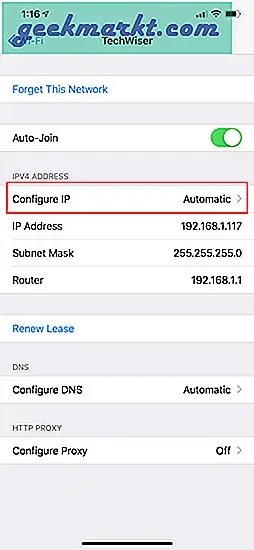
ควรมี 3 ตัวเลือกในหน้า "กำหนดค่า IPv4" เลือก“คู่มือ" จากมัน. ทันทีที่เปิดใช้งาน Manual IP คุณจะได้รับช่องข้อความพิเศษที่ด้านล่างเพื่อป้อนที่อยู่ IP, ซับเน็ตมาสก์, เราเตอร์ เราจำเป็นต้องกรอกที่อยู่ IP ที่เราเลือกและ Subnet Mask ซึ่งเราได้ระบุไว้ในขั้นตอนก่อนหน้านี้ หลังจากที่คุณกรอกทั้งสองช่องแล้วปุ่มบันทึกที่มุมขวาบนจะเปิดใช้งาน คลิกเพื่อบันทึกการกำหนดค่า IP แบบคงที่
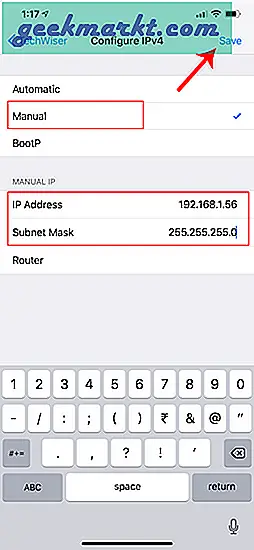
ตอนนี้เมื่อคุณกลับไปที่หน้าการตั้งค่า Wi-Fi คุณจะเห็นว่าอุปกรณ์ของคุณกำลังใช้ที่อยู่ IP แบบคงที่ นี่ควรเป็นที่อยู่ IP เดียวกับที่เราตั้งไว้ในเมนูการกำหนดค่า IP
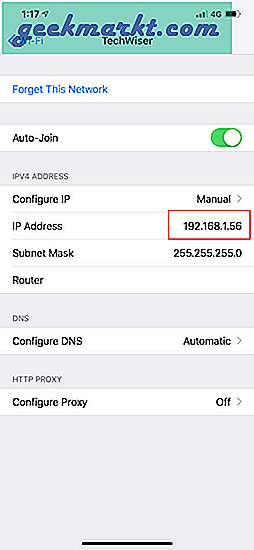
ที่อยู่ IP แบบคงที่นี้จะใช้ได้กับเครือข่าย Wi-Fi นั้น ๆ เท่านั้น ในกรณีที่คุณเชื่อมต่อกับเครือข่าย Wi-Fi อื่น ๆ IP จะเปลี่ยนไปตามนั้น
6. วิธีการตั้งค่า IP แบบคงที่ไปยังอุปกรณ์ใด ๆ จากเราเตอร์
อุปกรณ์เครือข่ายอื่น ๆ เช่นของคุณ เครื่องพิมพ์ไร้สาย, PS4, NAS, กล้อง IP, Raspberry Piฯลฯ ไม่มีอินเทอร์เฟซ ดังนั้นในการกำหนดค่าเครือข่ายคุณต้องเชื่อมต่อจากระยะไกลหรือใช้เราเตอร์ หากคุณสามารถเข้าถึงเราเตอร์ได้การตั้งค่า Static IP สำหรับอุปกรณ์เครือข่ายเป็นวิธีที่ง่ายและสะดวกที่สุด ฉันอยากจะแนะนำวิธีนี้มากกว่าวิธีอื่น ๆ
ดังนั้นในการกำหนดที่อยู่ IP แบบคงที่ให้กับอุปกรณ์เครือข่ายใด ๆ คุณต้องลงชื่อเข้าใช้เว็บพอร์ทัลของเราเตอร์ ที่อยู่พอร์ทัลของเว็บชื่อผู้ใช้และรหัสผ่านส่วนใหญ่จะพิมพ์อยู่ด้านหลังเราเตอร์ ในกรณีที่คุณไม่มีสิทธิ์เข้าถึงเราเตอร์ทางกายภาพ URL พอร์ทัลของเว็บส่วนใหญ่เป็นที่อยู่เกตเวย์ของพีซี ในการค้นหาให้เปิด command prompt แล้วพิมพ์คำสั่งต่อไปนี้
ipconfig | findstr "เกตเวย์เริ่มต้น"
เมื่อคุณโหลดเว็บพอร์ทัลแล้วให้เข้าสู่ระบบด้วยข้อมูลประจำตัว ตอนนี้เราเตอร์ทุกตัวมี UI ของเว็บที่แตกต่างกัน แต่โครงสร้างโดยรวมเหมือนกัน โดยทั่วไปคุณจะต้องเชื่อมโยงที่อยู่ IP กับไฟล์ ที่อยู่ Mac และชื่อโฮสต์ ของอุปกรณ์ ดังนั้นเราต้องหาที่อยู่ MAC และชื่อโฮสต์ของอุปกรณ์เครือข่าย โดยมองหา รายการไคลเอ็นต์ DHCP ซึ่งควรมีลักษณะคล้ายกับภาพหน้าจอต่อไปนี้
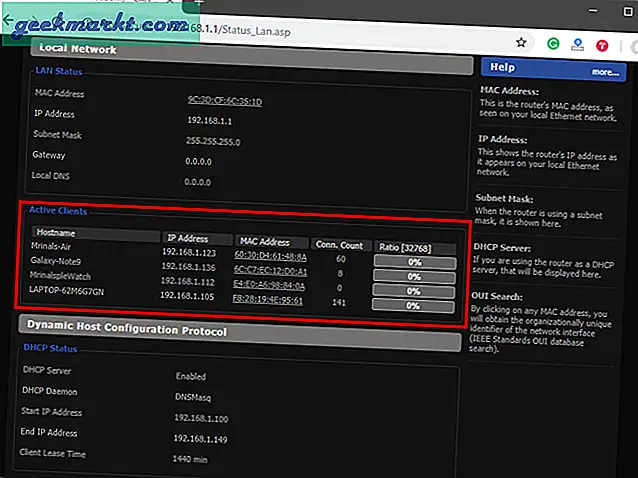
คุณสามารถรับที่อยู่ MAC และชื่อโฮสต์ของคุณภายใต้รายการไคลเอ็นต์ DHCP เมื่อคุณมีที่อยู่ MAC และชื่อโฮสต์ที่ระบุไว้เราสามารถดำเนินการต่อไปได้ ในเราเตอร์ส่วนใหญ่คุณจะมีตัวเลือกในการตั้งค่า IP แบบคงที่ภายใต้ส่วนการผูก IP Mac หรือ DHCP Static IP ตัวเลือก ในกรณีที่คุณใช้ ROM แบบกำหนดเองเช่น dd-wrt ตรงไปที่แท็บ Services และคุณจะมี เซิร์ฟเวอร์ DHCP. ภายใต้เซิร์ฟเวอร์ DHCP ให้เพิ่มรายการสำหรับสัญญาเช่าแบบคงที่โดยคลิกที่ปุ่มเพิ่ม
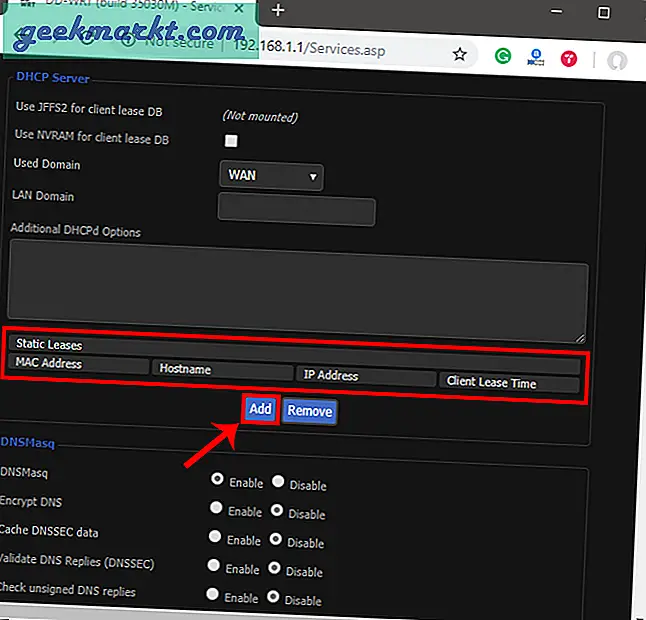
คลิกที่ไฟล์ ปุ่มเพิ่ม จะสร้างแถวใหม่ คุณต้องป้อนไฟล์ ที่อยู่ MAC, ชื่อโฮสต์, IP แบบคงที่ที่ต้องการและเวลาเช่า. เวลาเช่าเป็นหน่วยในหน่วยนาทีหลังจากนั้น IP ของคุณจะได้รับการต่ออายุ เนื่องจากเรากำลังเพิ่มเพียง 1 รายการสำหรับโฮสต์เฉพาะ IP จึงจะเหมือนเดิมแม้ว่าจะต่ออายุแล้วก็ตาม เมื่อเสร็จแล้วคลิกที่ บันทึกการเปลี่ยนแปลง.
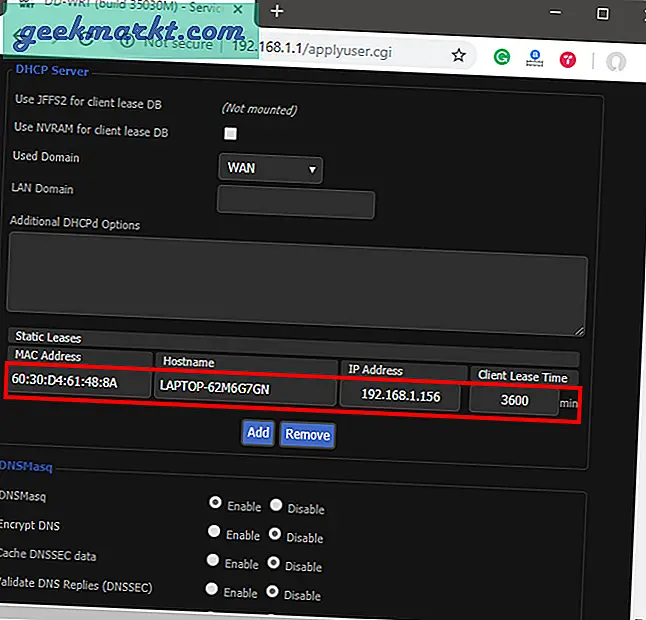
เมื่อคุณกำหนดค่าบนเราเตอร์สำเร็จแล้วให้รีสตาร์ท Wi-Fi บนอุปกรณ์ เมื่อเชื่อมต่อควรเริ่มต้นโดยใช้ IP แบบคงที่ ในกรณีที่มีปัญหาตรวจสอบให้แน่ใจว่าคุณมีที่อยู่ MAC และชื่อโฮสต์ที่ถูกต้อง ในการตรวจสอบเพียงเรียกใช้คำสั่ง ipconfig หรือย้อนกลับไปดูอีกครั้งในรายการไคลเอ็นต์ DHCP ของเราเตอร์
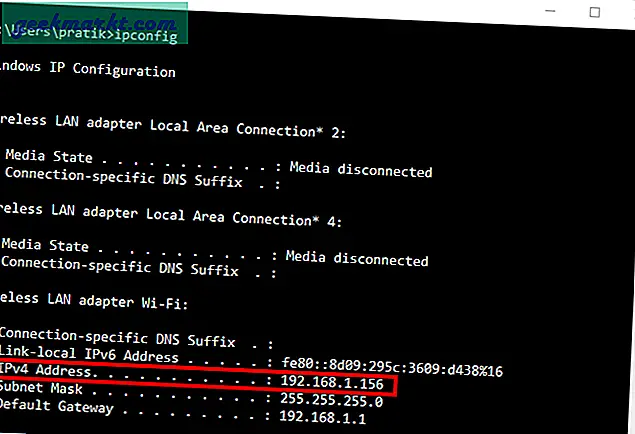
การเปลี่ยนแปลงเหล่านี้เขียนลงใน ROM ดังนั้นการรีสตาร์ทเราเตอร์จะไม่ทำการเปลี่ยนแปลงการกำหนดค่า IP แบบคงที่ หากต้องการกลับไปที่ Dynamic IP เพียงแค่ลบรายการออกจากสัญญาเช่า IP
อะไรต่อไป
เมื่อคุณเริ่มกำหนดค่า IP บนเราเตอร์และอุปกรณ์เครือข่ายแล้วคุณควรกำหนดค่า telnet และ SSH ดูบทความสั้น ๆ ของเราได้ที่วิธีเปิดใช้งานเซิร์ฟเวอร์ Telnet ใน Windows 10, ไคลเอนต์ SSH ที่ดีที่สุดสำหรับ iOS เพื่อจัดการเซิร์ฟเวอร์ระยะไกล และ6 ไคลเอนต์ FTP ที่ดีที่สุดสำหรับ Android. คำเตือนคือการจดบันทึก IP แบบคงที่ที่กำหนดให้กับอุปกรณ์เนื่องจากการกำหนด IP เดียวกันให้กับอุปกรณ์เครือข่ายสองเครื่องจะทำให้อุปกรณ์เหล่านั้นไร้ประโยชน์
ยังอ่าน:วิธีเปลี่ยน DNS บน Windows | Mac | Android | iOS