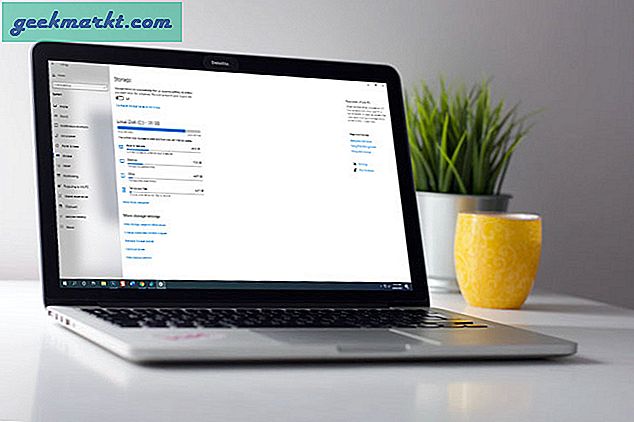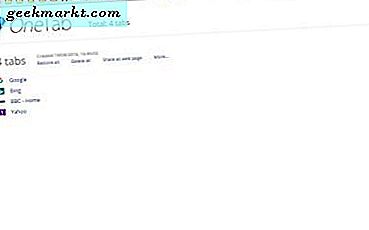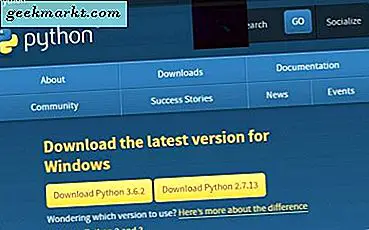ฉันเพิ่งย้ายไปใช้ macOS จาก Windows และแม้ว่าประสบการณ์จะคล้ายกัน แต่ฉันก็ต้องผ่านขั้นตอนการจดจำแป้นพิมพ์ลัดทั้งหมดอีกครั้ง หากคุณกำลังดิ้นรนเพื่อหาแป้นพิมพ์ลัดบน Mac ฉันมีรายการแป้นพิมพ์ลัดที่จำเป็นที่คุณควรทราบในตอนนี้ เอาล่ะ.
ฉันจะไม่รวมแป้นพิมพ์ลัดที่คล้ายกันใน Windows, macOS หรือแม้แต่ Linux เช่นคัดลอกวางแท็บใหม่เป็นต้น แต่ฉันจะมุ่งเน้นไปที่บางส่วนที่ไม่ค่อยมีคนรู้จัก แป้นพิมพ์ลัด นั่นทำให้ขั้นตอนการทำงานของฉันคล่องตัวและพึ่งพาเมาส์น้อยลง คุณยังสามารถสร้างคีย์ลัดของคุณเองที่จะทำงานตามความต้องการของคุณโดยเฉพาะหรือติดตั้ง Hotkey EVE เพื่อจดจำทางลัดทั้งหมด
1. ล็อคหน้าจอ
เป็นแนวทางปฏิบัติที่ดีเสมอในการล็อกคอมพิวเตอร์ของคุณเมื่อออกจากเวิร์กสเตชันและต่างจาก Windows ไม่ใช่ WIN + L บน macOS แบบธรรมดา คุณต้องกด CMD + CTRL + Q เพื่อล็อกหน้าจอโดยไม่ต้องออกจากระบบบัญชีของคุณ
2. ปิดการแสดงผล
หากคุณไม่กังวลว่าจะมีคนแอบเข้ามาในคอมพิวเตอร์ของคุณ แต่ยังต้องการซ่อนหน้าจอแสดงผลคุณสามารถปิดการแสดงผลได้โดยไม่ต้องล็อกหน้าจอ เพียงแค่กด CTRL + SHIFT + EJECT บนแป้นพิมพ์เพื่อปิดการแสดงผล หากคุณใช้แล็ปท็อปและไม่พบปุ่มดีดออก CTRL + SHIFT + POWER ก็ใช้ได้เช่นกัน
3. คัดลอกภาพหน้าจอไปยังคลิปบอร์ด
ฉันใช้ภาพหน้าจอจำนวนมากและฉันหมายถึง มาก. ใน Windows ฉันใช้แอพชื่อ Lightshot เพื่อใช้งานอย่างรวดเร็ว จับภาพหน้าจอ และคัดลอกไปยังคลิปบอร์ดได้ด้วยคลิกเดียว macOS มีเครื่องมือสกรีนช็อตที่ใช้งานง่ายในตัวซึ่งสามารถเข้าถึงได้โดยการกด CMD + SHIFT + 3, CMD + SHIFT + 4, และ CMD + SHIFT + 4 + SPACE ทางลัดเหล่านี้มีประโยชน์ แต่ฉันยังต้องไปที่เดสก์ท็อปและคัดลอกด้วยตนเองหากต้องการส่งให้ใครสักคน
คุณสามารถกำจัดกระบวนการที่ยาวนานนี้ได้โดยเพิ่มคีย์ตัวปรับแต่ง CTRL ในชุดค่าผสมด้านบนและจะคัดลอกภาพหน้าจอไปยังคลิปบอร์ดหลังจากจับภาพ จากนั้นคุณสามารถวางที่ใดก็ได้ ปุ่มลัดในการคัดลอกภาพหน้าจอโดยตรงคือ CTRL + CMD + SHIFT + 3, CTRL + CMD + SHIFT + 4, และ CTRL + CMD + SHIFT + 4 + SPACE
4. เริ่มการบันทึกหน้าจอ
หากคุณใช้ macOS Mojave หรือใหม่กว่าคุณสามารถเริ่มบันทึกได้เพียงแค่กด CMD + SHIFT + 5. ก่อนหน้านี้คุณต้องเปิด Quick Time Player ไปที่แถบเมนูแล้วเริ่มบันทึก มันใช้งานง่ายและทำให้การทำงานง่ายขึ้นมาก
5. สร้างโฟลเดอร์ใหม่
ฉันมักจะต้องจัดระเบียบไฟล์ในระบบของฉันและการวางไฟล์ในโฟลเดอร์ที่เกี่ยวข้องนั้นเป็นงานที่ซ้ำซากจำเจ macOS ทำให้ง่ายขึ้นเล็กน้อยโดยที่คุณสามารถเลือกหลายรายการแล้วกด CTRL + CMD + N ในการสร้างโฟลเดอร์ใหม่จะย้ายไฟล์ไปยังโฟลเดอร์ที่สร้างขึ้นใหม่โดยอัตโนมัติ หวาน.
6. ไปที่เดสก์ท็อป
Windows มีทางลัดด่วนเพื่อไปที่เดสก์ท็อปโดยกด WIN + D คุณสามารถทำสิ่งเดียวกันบน Mac ได้โดยกด CMD + F3 หรือ CMD + exposé ไม่เหมือนกับการพาคุณไปที่เดสก์ท็อป แต่คุณยังสามารถเข้าถึงไฟล์ทั้งหมดจากเดสก์ท็อปได้
7. จำลองปุ่ม Home, End, Page Up และ Page Down
เมื่อคุณเลื่อนหน้าเว็บยาว ๆ ปุ่มโฮม, เอนด์, เลื่อนหน้าขึ้นและเลื่อนหน้าลงมีประโยชน์ แต่แล็ปท็อป macOS ส่วนใหญ่ไม่มี อย่างไรก็ตามคุณยังสามารถจำลองคีย์โฮมได้โดยกดปุ่ม FN + ลูกศรซ้าย บนแป้นพิมพ์ ในทำนองเดียวกันคุณสามารถรับปุ่มวางสายได้โดยการกด FN + ลูกศรขวา เลื่อนหน้าโดย FN + ลูกศรขึ้น และ Page Down โดยการกด FN + ลูกศรลง
8. ส่งต่อลบ
เช่นเดียวกับปุ่มโฮมและปุ่มวางสาย MacBook ไม่มีคีย์ลบเช่นกัน แต่ทำงานเป็นคีย์แบ็กสเปซ แต่ติดป้ายกำกับว่า "ลบ" ช็อตคัทนี้อาจอยู่ในช่องเล็ก ๆ แต่ฉันใช้ทั้งปุ่ม backspace และปุ่มลบเพราะมันแปลได้ง่ายกับเวิร์กโฟลว์ของฉันและหลาย ๆ คนที่เขียนโค้ดจะรู้ว่ามันสะดวกแค่ไหนในคอมพิวเตอร์ของคุณ
ทางลัดนี้เรียกว่าการลบไปข้างหน้าและสามารถจำลองได้โดยการกด FN + DELETE หรือ CTRL + D.
9. สลับไปมาระหว่างสองอินสแตนซ์ของแอพเดียวกัน
ฉันมักจะเปิดโหมดไม่ระบุตัวตนไว้บน Google Chrome ในระหว่างการทำงานและการสลับไปมาระหว่างอินสแตนซ์เดียวกันของแอปนั้นจำเป็นต้องคลิกเมาส์หลายครั้ง คุณสามารถสลับระหว่างอินสแตนซ์ของแอพเดียวกันได้อย่างรวดเร็วโดยกดปุ่ม CTRL + ลูกศรลง จากนั้นเลือกหนึ่งในหน้าต่างที่ใช้งานอยู่ หรือคุณสามารถกด CMD + " เพื่อสลับระหว่างหน้าต่างที่ใช้งานอยู่
10. ควบคุมระดับเสียงอย่างแม่นยำ
มันทำให้ฉันติดขัดไปชั่วขณะเมื่อฉันพบว่าคุณปรับระดับเสียงได้ 16 ระดับบนเครื่อง Mac เท่านั้น เมื่อพิจารณาจากระบบปฏิบัติการทุกระบบที่ฉันใช้มีระดับเสียงอย่างน้อย 50 ระดับเพื่อการปรับเปลี่ยนที่แม่นยำดังนั้นการค้นหาง่ายๆของ Google จึงเปิดเผยว่าคุณสามารถควบคุมระดับเสียงได้ 64 ระดับใน Mac ทุกเครื่อง คุณต้องกด ตัวเลือก + SHIFT + VOLUME เพื่อปรับแต่งอย่างประณีต
เช่นเดียวกับความสว่างเช่นกันคุณสามารถกด ตัวเลือก + SHIFT + ความสว่างเพื่อปรับความสว่างของจอแสดงผล MacBook ของคุณอย่างแม่นยำ
แป้นพิมพ์ลัดที่ดีที่สุดสำหรับ Mac
นี่คือแป้นพิมพ์ลัดบางส่วนที่ฉันใช้ทุกวัน ขณะที่ฉันพบว่าการใช้เมาส์หมดปุ่มคีย์ลัดเหล่านี้จะช่วยนำทางคอมพิวเตอร์ได้ง่ายขึ้นมาก อย่างไรก็ตามมีทางลัดอื่น ๆ อีกมากมายที่ฉันใช้ แต่ไม่บ่อยนักเพราะฉันรู้สึกว่าสิ่งเหล่านี้อาจเฉพาะเจาะจงเกินไปสำหรับขั้นตอนการทำงาน หากคุณต้องการแบ่งปันทางลัดที่คุณชื่นชอบแสดงความคิดเห็นด้านล่างหรือทวีตฉันที่ Technarok