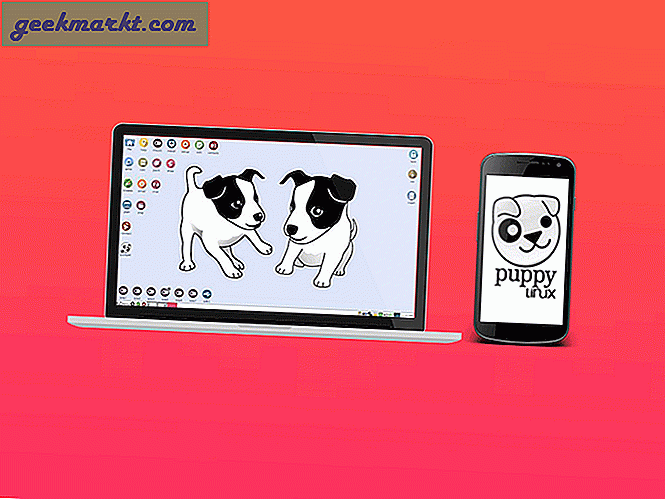ฉันสังเกตเห็น Windows เมนูเริ่มต้น ขัดข้องหรือไม่ตอบสนองจากสีน้ำเงิน ในบางครั้งการรีเซ็ตการตั้งค่าก็เป็นเรื่องหลอกลวงและบางครั้งอาจเกิดจาก Microsoft Bing หรือบริการอื่น ๆ ของ 365 จากที่กล่าวไปนี่คือคำแนะนำทีละขั้นตอนเพื่อแก้ไข“ Windows 10 Start Menu ไม่ทำงาน”
วิธีแก้ไข“ เมนูเริ่มของ Windows 10 ไม่ทำงาน”
ขั้นตอนที่ 1: เริ่มงาน Windows Explorer ใหม่
หากเมนูเริ่มค้างบางครั้งการรีสตาร์ทบริการ“ Windows Explorer” อาจทำเคล็ดลับได้ ในการทำเช่นนั้นตรงไปที่ไฟล์ ผู้จัดการงาน โดย กด“ Ctrl + Shift + Esc”. บน "กระบวนการ” ค้นหา Windows Explorer โดยกด ‘W’ ซ้ำ ๆ
เมื่อคุณพบ "Windows Explorer” ให้คลิกขวาที่ไฟล์แล้วเลือก“เริ่มต้นใหม่“.

ขั้นตอนที่ 2: รีสตาร์ทระบบของคุณ
ในกรณีที่การรีสตาร์ทกระบวนการ Windows Explorer ไม่สามารถแก้ไขปัญหาได้ให้ลองรีสตาร์ทระบบ ฉันรู้ว่านี่เป็นวิธีแก้ปัญหาทั่วไป แต่ใช้ได้ผลในเกือบทุกกรณี การรีสตาร์ทระบบ Windows ของคุณจะรีสตาร์ททุกบริการของ Windows และอาจแก้ไขปัญหาที่กำลังดำเนินอยู่

ขั้นตอนที่ 3: อัปเดตระบบของคุณ
หากการรีสตาร์ทระบบไม่สามารถแก้ไขปัญหาได้โอกาสที่คุณอาจอัปเกรดผิดพลาด ในบางครั้ง Microsoft เป็นที่ทราบกันดีว่ามีข้อบกพร่องบางประการในการอัปเดต Windows 10 บ่อยกว่านั้นการอัปเดตระบบช่วยแก้ปัญหาให้ฉันได้
หากต้องการตรวจสอบการอัปเดตให้เปิดไฟล์ รun เมนูโดยการกด ชนะ + ร. พิมพ์“ ms-settings: windowsupdate” บนเมนู Run แล้วกด Enter
ms-settings: windowsupdate

บนเมนู Windows Update คลิกที่“ตรวจสอบสำหรับการอัพเดตปุ่ม "

ในกรณีที่คุณมีการอัปเดต Windows 10 จะดาวน์โหลดการอัปเดตและแจ้งให้คุณทราบว่าจำเป็นต้องรีสตาร์ทหรือไม่

ขั้นตอนที่ 4: สร้างดัชนีใหม่
ในกรณีที่การอัปเดต Windows ไม่สามารถแก้ไขปัญหาได้เราสามารถดำเนินการต่อเพื่อสร้างเมนูเริ่มใหม่ Start Menu มีฐานข้อมูลชื่อไฟล์แอปพลิเคชันและตำแหน่งที่ตั้ง อาจเป็นไปได้ว่าไฟล์นี้เสียหาย ดังนั้นการสร้างใหม่อาจทำให้ Start Menu ทำงานได้อย่างถูกต้อง
ตรงไปที่ไฟล์ วิ่ง โดยกด Win + R แล้วพิมพ์“ควบคุม / ชื่อ Microsoft.IndexingOptions“ กด Enter
ควบคุม / ชื่อ Microsoft.IndexingOptions

ในเมนูตัวเลือกการจัดทำดัชนีคลิกที่ "ขั้นสูงปุ่ม ‘

ในหน้าตัวเลือกขั้นสูงคลิกที่ "สร้างใหม่” ในส่วนการแก้ไขปัญหา

เมื่อคุณคลิกที่ปุ่มสร้างใหม่แล้วให้รอสักครู่ Windows จะจัดทำดัชนีไฟล์อีกครั้งและสร้างไฟล์ดัชนีขึ้นมาใหม่ เมื่อเสร็จแล้วคุณจะเห็นข้อความระบุว่า“การจัดทำดัชนีเสร็จสมบูรณ์“. จากนั้นรีสตาร์ทระบบของคุณและตรวจสอบที่เมนูเริ่ม

ขั้นตอนที่ 5: การสแกนตัวตรวจสอบไฟล์ระบบ
ในกรณีที่การสร้างไฟล์ดัชนีใหม่ไม่สามารถแก้ปัญหาได้เราสามารถลองตรวจสอบและสร้างไฟล์ระบบใหม่ได้ System File Checker Scan เป็นเครื่องมือที่ตรวจสอบไฟล์ระบบและสร้างไฟล์ที่สูญหายหรือเสียหายขึ้นมาใหม่
ในการทำเช่นนั้นตรงไปที่ไฟล์ วิ่ง เมนูและพิมพ์“cmd“. ถัดไปกด Ctrl + Shift + Enter เพื่อเปิดด้วยสิทธิ์ของผู้ดูแลระบบ

บนพรอมต์คำสั่งรันคำสั่งต่อไปนี้
sfc / scannow

เมื่อคำสั่งเสร็จสิ้นการดำเนินการคำสั่งจะมีข้อความดังต่อไปนี้ คุณสามารถดูรายงานโดยละเอียดได้ที่“C: \ Windows \ Logs \ CBS \ CBS.log“.

เมื่อเสร็จแล้วให้รีสตาร์ทระบบ Windows 10 ของคุณและดูที่เมนูเริ่ม
ขั้นตอนที่ 6: ปิดการใช้งาน Bing
ในกรณีที่การสแกนตัวตรวจสอบไฟล์ระบบไม่สามารถแก้ไขปัญหาได้อาจมีปัญหากับ Bing ในกรณีที่คุณไม่ทราบเมนูเริ่มได้รวมการค้นหาด้วย Bing ดังนั้นหากคุณค้นหาบางสิ่งที่เหมือนกันอย่าง "ทาโก้ที่ดีที่สุดในเมือง" ที่ไม่มีในเครื่องของคุณคุณจะยังคงได้รับผลลัพธ์ในเมนูเริ่มที่ดึงมาจากเครื่องมือค้นหา Bing ในบางครั้งเนื่องจากการหยุดทำงานใน Bing และแอป 365 อื่น ๆ เมนูเริ่มจึงไม่มีประโยชน์
เราสามารถปิดใช้งาน Bing ได้จากเมนู Start เพื่อให้เบาและปราศจากข้อผิดพลาด อย่างไรก็ตาม Microsoft ไม่มีวิธีง่ายๆหรือการสลับด้วยคลิกเดียวเพื่อลบ Bing Search ออกจากเมนู Start ดังนั้นเราจะต้องทำการเปลี่ยนแปลงตัวแก้ไข Registry Registry Editor เป็นเครื่องมือกำหนดค่าระบบที่ช่วยแก้ไขการตั้งค่าระบบคีย์และเมนูอย่างมีประสิทธิภาพ
ในการทำเช่นนั้นตรงไปที่ไฟล์ วิ่ง โดยกด Win + R พิมพ์“regedit"และกด ป้อน.

บนตัวแก้ไขรีจิสทรีและตรงไปที่ URL ต่อไปนี้
คอมพิวเตอร์ \ HKEY_CURRENT_USER \ SOFTWARE \ Policies \ Microsoft \ Windows
จากนั้นคลิกขวาที่ Windows และเลือก New> Key เปลี่ยนชื่อโฟลเดอร์เป็น“สำรวจ“.

อ่าน:วิธีตั้งศูนย์ไอคอนแถบงานใน Windows 10
ภายในสำรวจ คลิกขวาที่พื้นที่ว่างแล้วเลือกใหม่>”ค่า DWORD (32 บิต)”.

เปลี่ยนชื่อคีย์เป็น“DisableSearchBoxSuggestions“. ดับเบิลคลิกและเปลี่ยน ค่าเป็น 1.

รีสตาร์ทระบบ Windows 10 ของคุณเพื่อให้การเปลี่ยนแปลงมีผล ในกรณีที่คุณได้รับคำแนะนำผ่านการตั้งค่าเว็บ Windows หลังจากรีสตาร์ทเพียงเลือก“ข้ามไปก่อน” และคุณควรจะดี
ขั้นตอนที่ 7: รีเซ็ตเมนูเริ่ม
ในกรณีที่ขั้นตอนข้างต้นไม่ได้ผลสำหรับคุณเราจำเป็นต้องรีเซ็ตเมนูเริ่มของ Windows เช่นเดียวกับการปิดใช้งาน Bing ไม่มีวิธีง่ายๆในการรีเซ็ตเมนูเริ่ม ดังนั้นอีกครั้งเราจะต้องใช้ความช่วยเหลือของ Registry Editor การเปลี่ยนแปลงเหล่านี้จะไม่เพียง แต่รีเซ็ต Start Menu เท่านั้น แต่ยังรีเซ็ตแอพและโฟลเดอร์ที่คุณชื่นชอบทั้งในเมนู Start และ File Explorer ดังนั้นให้ดำเนินการต่อไปด้วยความระมัดระวัง
ที่สำคัญที่สุดตรงไปที่ไฟล์ วิ่ง โดยกด Win + R พิมพ์“regedit"และกด ป้อน.

บนตัวแก้ไขรีจิสทรีวาง URL ต่อไปนี้
คอมพิวเตอร์ \ HKEY_CURRENT_USER \ SOFTWARE \ Microsoft \ Windows \ CurrentVersion \ CloudStore \ Store \ Cache
ภายใต้ แคช ลบโฟลเดอร์“DefaultAccount” โฟลเดอร์

เมื่อคุณลบ“DefaultAccount” ตรงไปที่ตัวจัดการงานและรีสตาร์ทไฟล์ Windows Explorer กระบวนการ.

โพสต์รีสตาร์ทคุณควรมีเมนู Start ใหม่เหมือนกับการติดตั้ง Windows ใหม่
ขั้นตอนที่ 8: ติดตั้งแอพ Windows ทั้งหมดใหม่
ในกรณีที่การรีเซ็ต Start Menu ไม่สามารถแก้ไขปัญหาได้อีกวิธีหนึ่งคือการกู้คืนผลิตภัณฑ์ Windows ที่เสียหาย เราจะใช้ Windows native Deployment Image Servicing and Management (DISM) DISM เป็นเครื่องมือ PowerShell ที่ออกแบบมาสำหรับผู้ดูแลระบบ Windows เพื่อกู้คืนเวอร์ชัน Windows ที่เสียหายด้วยเวอร์ชันการกู้คืน Windows ที่ซ่อนอยู่ในคอมพิวเตอร์ของคุณ อย่างไรก็ตามผู้ใช้ทุกคนสามารถใช้ DISM ได้
หากต้องการใช้ DISM ตรงไปที่ไฟล์ รยกเลิกเมนู โดยกด Win + R แล้วพิมพ์“พาวเวอร์เชลล์“. ถัดไปตี Ctrl + Shift + Enter เพื่อเปิดใช้งานในฐานะผู้ดูแลระบบ

บนหน้าต่าง PowerShell วางคำสั่งต่อไปนี้แล้วกด Enter
ในคำสั่งต่อไปนี้ / ออนไลน์หมายความว่าเรากำหนดเป้าหมายไปที่ Windows 10 เวอร์ชันปัจจุบันที่เราใช้อยู่ “ / Cleanup-image / Restorehealth” โดยทั่วไปหมายความว่าเรากำลังล้างไฟล์ที่เสียหายและกู้คืนจากอิมเมจการกู้คืน
DISM.exe / ออนไลน์ / Cleanup-image / Restorehealth

คำสั่ง DISM จะใช้เวลาสักครู่จึงจะเสร็จสมบูรณ์ เมื่อเสร็จแล้วคุณจะได้ผลลัพธ์ที่คล้ายกับภาพหน้าจอต่อไปนี้

จากนั้นรีสตาร์ทระบบ Windows ของคุณและดูที่เมนูเริ่ม
ขั้นตอนที่ 9: รีเซ็ตพีซีหรือใช้งานกับมัน
น่าเสียดายที่หากวิธีการข้างต้นไม่ได้ผลเราต้องดำเนินการอย่างหนัก - รีเซ็ตพีซีเครื่องนี้. การดำเนินการนี้จะไม่ลบไฟล์ส่วนตัวของคุณ แต่จะถอนการติดตั้งแอพที่ติดตั้งและการตั้งค่าระบบทั้งหมด
ในการทำเช่นนั้นให้เปิดไฟล์ รun โดยกด Win + R พิมพ์“ms-settings: การกู้คืน” บนเมนู Run และกด ป้อน.
ms-settings: การกู้คืน

บนเมนูการกู้คืนคลิกที่ "เริ่ม” ใต้ปุ่ม รีเซ็ตพีซีเครื่องนี้ ตัวเลือก

จากนั้นเลือก“เก็บไฟล์ของฉัน” บนเมนูรีเซ็ตพีซีเครื่องนี้

การรีเซ็ตจะใช้เวลาสักครู่ เอนหลังผ่อนคลายและปล่อยให้ Windows ทำสิ่งต่างๆ
ปิดคำ
นี่คือการแก้ไขสำหรับเมนูเริ่มของ Windows 10 ไม่ทำงาน ในกรณีที่ปัญหายังคงมีอยู่คุณสามารถลองใช้ไฟล์ ตัวเรียกใช้งานของบุคคลที่สาม หรือกทางเลือกเมนูเริ่ม. สำหรับปัญหาหรือข้อสงสัยเพิ่มเติมโปรดแจ้งให้เราทราบในความคิดเห็นด้านล่าง
ยังอ่าน:สุดยอด Windows Registry Hacks ในปี 2020 เพื่อทำให้ Windows ดีขึ้น