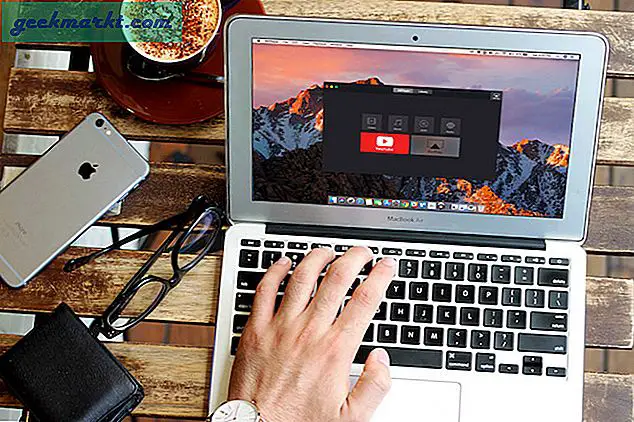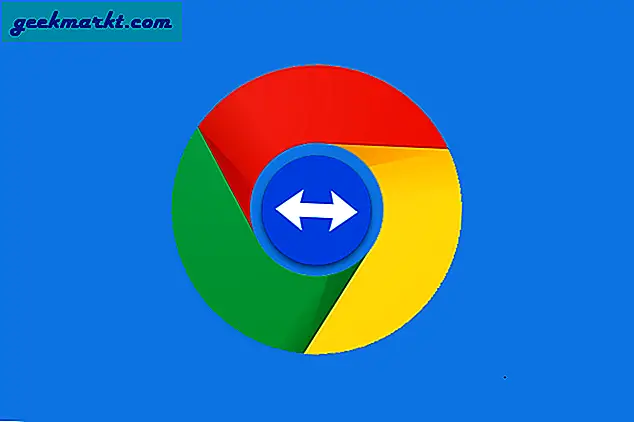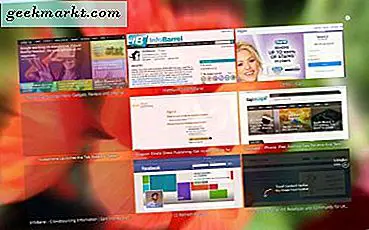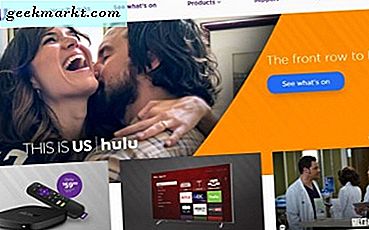มีหลายครั้งที่ Android ของคุณเริ่มมีพฤติกรรมแปลก ๆ กับอินเทอร์เน็ต ข้อความ“ เชื่อมต่อแล้ว แต่ไม่มีการเข้าถึงอินเทอร์เน็ต” ที่น่ากลัวนั้นคลุมเครือ มีสาเหตุหลายประการที่ทำให้เกิดปัญหานี้ นี่คือบางสิ่งที่คุณสามารถลองแก้ไขปัญหาได้
ในบทความนี้เราเน้นเฉพาะ Android เท่านั้น ในกรณีที่คุณมีไฟล์ ปัญหาในการเชื่อมต่อเดสก์ท็อปของคุณกับอินเทอร์เน็ตดูบทความอื่น ๆ ของเรา
แก้ไข Android ที่เชื่อมต่อกับ WiFi แต่ไม่มีอินเทอร์เน็ต
เนื่องจากไม่มีสาเหตุเฉพาะสำหรับปัญหาการเชื่อมต่อนี้จึงมีการแก้ไขที่เป็นไปได้หลายประการ ด้านล่างนี้เราได้แสดงรายการการแก้ไขบางประการซึ่งคุณสามารถลองกู้คืนอินเทอร์เน็ตได้
1. ตรวจสอบว่าคุณเชื่อมต่ออินเทอร์เน็ตจริงหรือไม่
ฉันรู้ว่านี่ฟังดูโง่ แต่เชื่อเถอะฉันเคยไปที่นั่นและทำอย่างนั้นแล้ว บ่อยกว่านั้นคุณอาจประสบปัญหานี้เนื่องจากเราเตอร์ของคุณไม่ได้เชื่อมต่อกับอินเทอร์เน็ต ดังนั้นลองเชื่อมต่อกับเราเตอร์แบบไร้สายโดยใช้อุปกรณ์อื่นและดูว่าคุณสามารถเข้าถึงอินเทอร์เน็ตได้หรือไม่
หากอุปกรณ์อื่น ๆ ที่เชื่อมต่อกับเครือข่าย WiFi ของคุณไม่สามารถเข้าถึงอินเทอร์เน็ตได้เช่นกันโอกาสที่ ISP ของคุณจะหยุดทำงาน (คุณสามารถยืนยันได้โดยโทรหา ISP ของคุณ) หรือมีคนตัดสายบรอดแบนด์มาที่บ้านของคุณโดยไม่ได้ตั้งใจ ( คุณสามารถยืนยันได้โดยถามเพื่อนบ้านของคุณที่ใช้การเชื่อมต่อเดียวกัน) หรือคุณใช้แผนบริการข้อมูลรายเดือนของคุณหมดแล้ว
ISP ส่วนใหญ่มีแผนบริการข้อมูลแบบไม่ จำกัด อย่างไรก็ตามมีผู้ให้บริการอินเทอร์เน็ตเพียงไม่กี่รายที่ จำกัด ปริมาณการใช้ข้อมูลหลังจากถึงเกณฑ์ที่กำหนด ในการแก้ไขปัญหานี้คุณต้องเติมเงินแผนอินเทอร์เน็ตของคุณ เมื่อเสร็จแล้วให้รีบูตอุปกรณ์และลองเชื่อมต่อกับเครือข่าย WiFi อีกครั้ง
อีกสถานการณ์หนึ่งคือในบางครั้งเว็บไซต์บางแห่งไม่สามารถทำงานบนเครือข่าย WiFi บางเครือข่ายได้ ตัวอย่างเช่นใน WiFi สำนักงานของเราเว็บไซต์ torrent ทั้งหมดจะถูกบล็อก ดังนั้นหากเป็นเช่นนั้นให้ลองเปิดเว็บไซต์ต่างๆ
หากคุณสามารถเข้าถึงอินเทอร์เน็ตบนอุปกรณ์อื่น ๆ ทั้งหมดยกเว้นสมาร์ทโฟน Android ของคุณแน่นอนว่ามีบางอย่างผิดปกติกับ Android ของคุณ ต่อไปเราจะพยายามแก้ไขสมาร์ทโฟน Android ของคุณ
อ่าน:ทดสอบความเร็วการเชื่อมต่ออินเทอร์เน็ตโดยใช้คำสั่ง Ping
2. ตรวจสอบว่าข้อมูลมือถือปิดอยู่หรือไม่
ในบางครั้งเมื่อคุณเปิดข้อมูลมือถือแล้วเชื่อมต่อกับเครือข่าย WiFi คุณอาจไม่สามารถเข้าถึงอินเทอร์เน็ตได้ ดังนั้นลองปิดใช้งานข้อมูลมือถือเพื่อแก้ไขปัญหา
ตอนนี้คุณอาจคิดว่า Android ฉลาดเกินไปสำหรับสิ่งนี้ แต่ในบางครั้งเมื่อคุณเชื่อมต่อกับเครือข่าย WiFi Android จะให้ความสำคัญกับ WiFi มากกว่าข้อมูลมือถือ อย่างไรก็ตามบางเครือข่ายต้องการให้ผู้ใช้ เข้าสู่ระบบ ก่อนที่พวกเขาจะสามารถเข้าถึงอินเทอร์เน็ตได้ แม้หลังจากเข้าสู่ระบบแล้ว Android อาจไม่เห็นว่าเป็นการเชื่อมต่อที่ใช้งานได้และยังคงใช้ข้อมูลมือถืออยู่ ภายใต้สถานการณ์เช่นนี้ Android อาจไม่สามารถเชื่อมต่ออินเทอร์เน็ตบนทั้งสองเครือข่ายได้
TL; DR ลองปิดใช้งานข้อมูลมือถือแล้วเชื่อมต่อกับเครือข่าย WiFi
3. ตรวจสอบ Captive Portals
คุณสามารถข้ามขั้นตอนนี้ได้หากคุณกำลังเชื่อมต่อกับเครือข่าย WiFi ในบ้าน อย่างไรก็ตามเครือข่าย WiFi บางแห่ง (โดยเฉพาะในสำนักงานสนามบินหรือร้านกาแฟ) มีเครือข่าย Wi-Fi ชนิดพิเศษที่เรียกว่า "Captive Portals"
เมื่อคุณเชื่อมต่อกับเครือข่าย WiFi ประเภทนี้แม้ว่าจะป้อนรหัสผ่าน WiFi ที่ถูกต้องแล้วก็ตามคุณต้องทำตามขั้นตอนเพิ่มเติมก่อนที่จะเข้าถึงอินเทอร์เน็ต ขั้นตอนพิเศษนี้อาจเป็นอะไรก็ได้ตั้งแต่ลงชื่อเข้าใช้ด้วยอีเมลหมายเลขโทรศัพท์ดูโฆษณาหรือยอมรับเงื่อนไขการใช้งานของเครือข่าย
หากต้องการทราบว่าคุณกำลังเชื่อมต่อกับ Captive Portal WiFi หรือไม่คุณจะสังเกตเห็นว่าอุปกรณ์ของคุณจะแสดงการแจ้งเตือนให้คุณลงชื่อเข้าใช้หากคุณไม่ได้รับการแจ้งเตือนการลงชื่อเข้าใช้ในครั้งแรกคุณสามารถยกเลิกการเชื่อมต่อและเชื่อมต่อใหม่กับ เครือข่าย มันควรจะทำงาน แตะการแจ้งเตือนและปฏิบัติตามคำแนะนำบนหน้าเว็บ ทำงานที่จำเป็นให้เสร็จสมบูรณ์หรือติดต่อผู้ดูแลระบบเครือข่ายเพื่อขอข้อมูลรับรองการเข้าสู่ระบบ
ตัวอย่างเช่นเครือข่าย WiFi ในสำนักงานของเรากำหนดให้ผู้ใช้ต้องเข้าสู่ระบบด้วยชื่อผู้ใช้และรหัสผ่านอย่างเป็นทางการเพื่อเข้าถึงอินเทอร์เน็ต ดูภาพหน้าจอด้านล่าง เซสชันการเข้าสู่ระบบนี้ใช้ได้เพียง 24 ชั่วโมงจากนั้นคุณต้องทำซ้ำขั้นตอนนี้
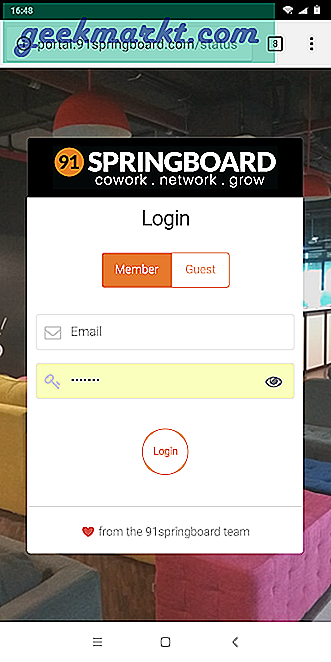
4. ตรวจสอบการตั้งค่าเวลาและวันที่
นี่เป็นอีกสิ่งหนึ่งที่ดูงี่เง่า แต่การตั้งค่าเวลาและวันที่ไม่เหมาะสมอาจทำให้เกิดปัญหามากมาย โดยทั่วไปอุปกรณ์ Android จะได้รับการกำหนดค่าให้รับข้อมูลวันที่และเวลาโดยอัตโนมัติจากผู้ให้บริการเครือข่ายของคุณ อย่างไรก็ตามหากคุณเปลี่ยนการตั้งค่าเหล่านั้นด้วยตนเองคุณอาจต้องรีเซ็ตการตั้งค่า เนื่องจากเมื่อตั้งค่าวันที่และเวลาเป็นแบบแมนนวลนาฬิกาอาจไม่ได้รับการอัปเดตเนื่องจากการรีสตาร์ท
ในการตั้งค่าวันที่และเวลาอัตโนมัติให้เปิดแอป“ นาฬิกา” แตะที่จุดแนวตั้งสามจุดที่มุมขวาบนแล้วแตะเมนู“ การตั้งค่า”
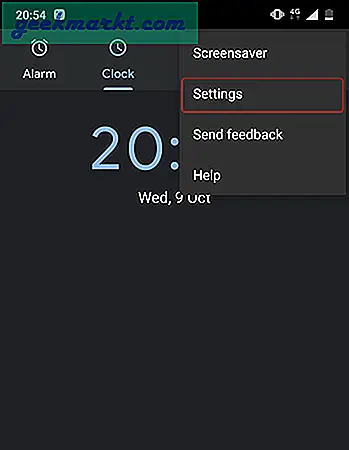
จากเมนูการตั้งค่าให้แตะที่ตัวเลือก“ เปลี่ยนวันที่และเวลา”
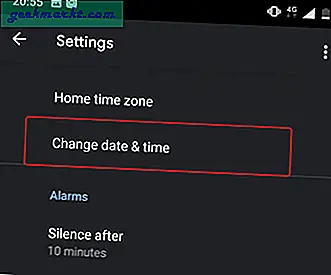
ในหน้าจอถัดไปให้สลับปุ่มข้าง“ วันที่และเวลาอัตโนมัติ” และ“ เขตเวลาอัตโนมัติ”. ในกรณีที่คุณไม่ต้องการตั้งค่าเวลาอัตโนมัติให้ตั้งเวลาที่เหมาะสมด้วยตนเองโดยเลือกตัวเลือก“ ตั้งวันที่”“ ตั้งเวลา” และ“ เลือกเขตเวลา”
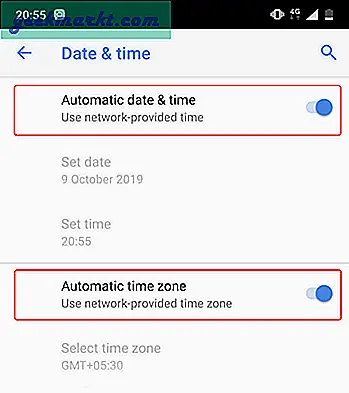
เมื่อเสร็จแล้วให้รีบูตอุปกรณ์และลองเชื่อมต่อกับเครือข่าย WiFi อีกครั้ง
5. ลืมและเชื่อมต่อใหม่กับเครือข่าย WiFi
บางครั้งการลืมเครือข่ายที่มีปัญหาและการเชื่อมต่อใหม่อาจช่วยแก้ปัญหาได้ เมื่อคุณเชื่อมต่อเครือข่าย WiFi อีกครั้งคุณอาจได้รับที่อยู่ IP ในเครื่องใหม่ซึ่งอาจช่วยแก้ปัญหาได้จริง ในการทำเช่นนั้นให้เปิดการตั้งค่า Android และไปที่“ WiFi” จากนั้นแตะที่เครือข่าย WiFi และเลือกตัวเลือก“ ลืม”
ตอนนี้แตะที่เครือข่าย WiFi อีกครั้งป้อนรหัสผ่านแล้วแตะที่ปุ่ม "เชื่อมต่อ" นั่นแหละ. หากปัญหายังคงไม่ได้รับการแก้ไขให้ดำเนินการตามแนวทางแก้ไขปัญหาถัดไป
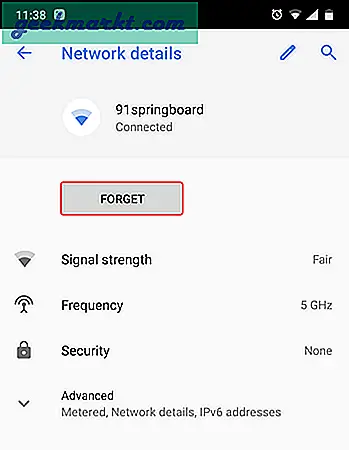
อ่าน:วิธีลบขีด จำกัด ข้อมูลมือถือเกินการแจ้งเตือน
6. ตรวจสอบว่าเราเตอร์ปิดกั้นการรับส่งข้อมูลเครือข่ายหรือไม่
เป็นไปได้ว่าเราเตอร์ WiFi ที่คุณพยายามเชื่อมต่ออาจบล็อกอุปกรณ์ Android ของคุณไม่ให้เชื่อมต่อกับอินเทอร์เน็ต ตัวอย่างเช่นอาจมีคนใช้ตัวกรองที่อยู่ MAC ของเราเตอร์ของคุณโดยไม่ได้ตั้งใจและบล็อก Android ของคุณ หากเป็นเช่นนั้นคุณจะไม่รู้เว้นแต่คุณจะดูที่หน้าผู้ดูแลระบบของเราเตอร์ WiFi และปลดบล็อกตัวเอง
หน้าผู้ดูแลระบบเราเตอร์จะแตกต่างกันไปตามผู้ผลิตไปจนถึงผู้ผลิตและรุ่นต่อรุ่น ดังนั้นโปรดดูคู่มือเราเตอร์ของคุณไปที่หน้าการตั้งค่าที่เหมาะสมและดูว่าเราเตอร์บล็อกอุปกรณ์ของคุณหรือไม่ เราเตอร์บางตัวมีที่อยู่ IP ของพอร์ทัลชื่อผู้ใช้และรหัสผ่านที่เขียนไว้ที่ด้านหลังของอุปกรณ์ เรามีคำแนะนำโดยละเอียดที่นี่ซึ่งจะช่วยคุณได้ ล็อกอินเข้าสู่เราเตอร์ของคุณ
ในกรณีของฉันฉันมีเราเตอร์ D-Link ฉันสามารถตรวจสอบว่าอุปกรณ์ของฉันถูกบล็อกหรือไม่โดยไปที่ส่วน“ขั้นสูง” และเลือกแท็บ“การควบคุมการจราจร” ตัวเลือก สำหรับเราเตอร์อื่น ๆ ให้มองหาตัวเลือกต่างๆเช่นเมนูการกรองที่อยู่ MAC หากโทรศัพท์ Android ของคุณอยู่ในรายชื่ออุปกรณ์ที่ถูกบล็อกให้คลิกลบหรืออนุญาตเพื่อกู้คืนการเข้าถึงอินเทอร์เน็ต
อ่าน:ดูว่าคนอื่น ๆ กำลังเรียกดูอะไรบน WiFi ของคุณ
7. เปลี่ยน DNS ของคุณ
ตรวจสอบว่าคุณสามารถเข้าถึงเว็บไซต์จากที่อยู่ IP แทนได้หรือไม่ หากทำได้โอกาสที่เซิร์ฟเวอร์ชื่อโดเมนของ ISP ของคุณจะมีปัญหา เพียงแค่เปลี่ยนไปใช้ Google DNS (8.8.8.8; 8.8.4.4) จะช่วยแก้ปัญหาได้
เรามีคำแนะนำโดยละเอียดเกี่ยวกับ วิธีเปลี่ยน DNS บนอุปกรณ์ยอดนิยมทั้งหมดของคุณ แต่สำหรับ Android เพียงไปที่การตั้งค่า WiFi ของคุณ, กดเครือข่าย WiFi ที่คุณต้องการเปลี่ยน DNS ค้างไว้จากนั้นเลือก“ แก้ไขเครือข่าย” เลือก Static ภายใต้ตัวเลือก IP และจากนั้นป้อนที่อยู่ IP แบบคงที่, DNS1 และ DNS2 บันทึกการเปลี่ยนแปลงเท่านี้ก็เสร็จเรียบร้อย
หรือคุณสามารถใช้ไฟล์ แอพของบุคคลที่สาม Wi-Fi เช่นการตั้งค่า WiFi อย่างไรก็ตามหากคุณใช้ Android 5.0+ ปุ่ม "บันทึกการเปลี่ยนแปลง" ของคุณอาจไม่ทำงาน Android ได้ จำกัด แอปของบุคคลที่สามไม่ให้ทำการเปลี่ยนแปลงการตั้งค่าเครือข่ายก่อน Android 7
8. เปลี่ยนโหมดไร้สายบนเราเตอร์
นี่เป็นกรณีพิเศษและจะเกิดขึ้นก็ต่อเมื่อคุณมีการ์ดหรืออุปกรณ์ Wi-Fi รุ่นเก่า หากคุณกำลังเข้าถึงอินเทอร์เน็ตบนอุปกรณ์อื่นแสดงว่ามีอุปสรรคในการสื่อสารระหว่าง Android และเราเตอร์ของคุณ
เราเตอร์มีโหมดไร้สายหลายโหมด ตัวอย่างเช่นคุณอาจเคยเห็นบางอย่างเช่น 802.11 b หรือ 802.11 b / g หรือ 802.11 b / g / n เป็นต้น b, g, n และ ac เหล่านี้เป็นมาตรฐานไร้สายที่แตกต่างกัน B เป็นมาตรฐาน WiFi ที่เก่าแก่ที่สุดซึ่งครอบคลุมพื้นที่น้อยกว่าและให้ความเร็วน้อยกว่าในขณะที่ ac เป็นรุ่นล่าสุดที่ครอบคลุมพื้นที่กว้างขึ้นและความเร็วเครือข่ายที่ดีกว่า พิจารณาพวกเขาเช่น USB 1.0, 2.0 และ 3.0 มาตรฐาน; ที่ล่าสุดเร็วที่สุดและเข้ากันได้แบบย้อนหลัง โดยปกติแล้วโหมดไร้สายจะตั้งค่าเป็น 802.11 b / g / n / และทำงานได้ดีสำหรับคนส่วนใหญ่ แต่บางครั้งอุปกรณ์รุ่นเก่า (โดยเฉพาะสมาร์ทโฟนรุ่นเก่า) ไม่สามารถใช้งานร่วมกับโหมดนี้ได้จึงแสดงปัญหาเครือข่าย
วิธีหนึ่งในการแก้ไขคือ - จากคอมพิวเตอร์ของคุณเข้าสู่แดชบอร์ดเราเตอร์ของคุณและมองหาตัวเลือกที่ระบุว่า - โหมดไร้สาย โดยปกติแล้วจะอยู่ภายใต้การตั้งค่าระบบไร้สายที่คุณตั้งค่า WiFi SSID และรหัสผ่าน จากนั้นไปที่โหมดไร้สายคุณจะเห็นเมนูแบบเลื่อนลงคลิกที่เมนูนั้นแล้วเลือก 802.11 b และบันทึกการเปลี่ยนแปลง ตอนนี้รีสตาร์ท WiFi บนอุปกรณ์ที่มีปัญหา WiFi และดูว่าสามารถแก้ไขปัญหาได้หรือไม่ หากไม่ได้ผลให้ลองใช้ 802.11 g หากคุณยังไม่พบโชคให้ดูวิธีแก้ไขปัญหาต่อไป
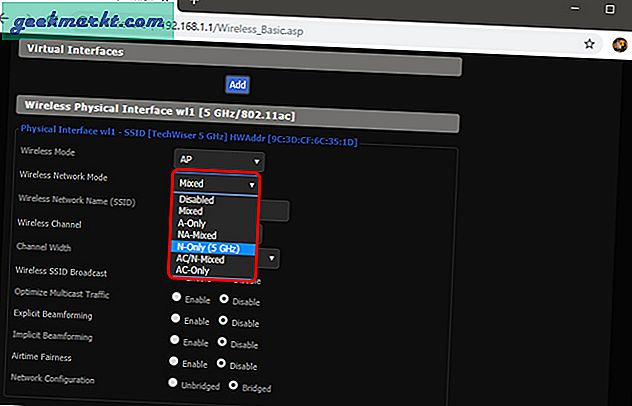
9. รีบูตหรือรีเซ็ตเราเตอร์ WiFi
เมื่อคุณแน่ใจว่าอุปกรณ์ Android ไม่ได้ถูกบล็อกในระดับเราเตอร์และไม่มีปัญหากับโหมดไร้สายให้ลองรีบูตเราเตอร์ ไม่สำคัญว่าคุณจะเริ่มการรีบูตผ่านทางหน้าผู้ดูแลระบบหรือปุ่มทางกายภาพ ดังนั้นเลือกตัวเลือกของคุณและรีบูตเราเตอร์ใช้เวลาไม่เกิน 30 วินาทีในการดำเนินการให้เสร็จสิ้น
หากการรีบูตไม่ได้ผลขั้นตอนต่อไปคือการรีเซ็ตเราเตอร์ อีกครั้งขึ้นอยู่กับผู้ผลิตเราเตอร์ตัวเลือกการรีเซ็ตอาจอยู่ในหน้าการบำรุงรักษาหรือหน้าตัวเลือกขั้นสูง หรือคุณสามารถทำการฮาร์ดรีเซ็ตได้โดยกดปุ่มรีเซ็ตฮาร์ดแวร์ที่อยู่ด้านหลังของเราเตอร์
โปรดทราบว่าการรีเซ็ตเราเตอร์จะลบการตั้งค่าและการกำหนดค่าที่อยู่ IP ของ ISP ทั้งหมด ดังนั้นจดบันทึกข้อมูลรับรองและสำรองข้อมูลที่จำเป็นไว้ล่วงหน้าเพื่อให้คุณสามารถกำหนดค่าเราเตอร์เมื่อคุณรีเซ็ตเสร็จแล้ว
10. รีเซ็ตการตั้งค่าเครือข่าย Android
หากเคล็ดลับข้างต้นไม่สามารถแก้ปัญหาการเชื่อมต่ออินเทอร์เน็ตได้แสดงว่าถึงเวลารีเซ็ตการตั้งค่าเครือข่าย Android เปิดแอปการตั้งค่าและไปที่“ รีเซ็ตตัวเลือก”
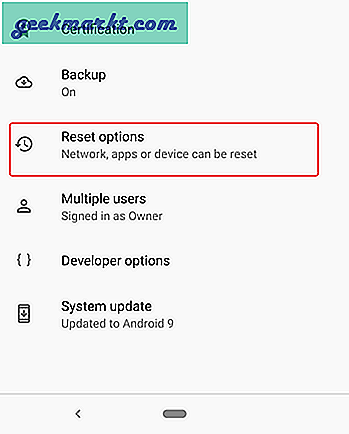
ตอนนี้แตะที่“ รีเซ็ต Wi-Fi มือถือและบลูทู ธ“ ตัวเลือก
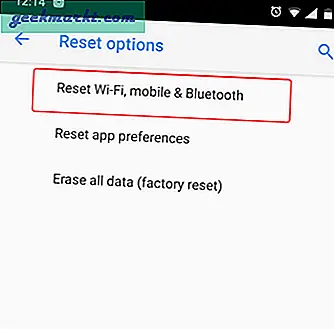
ในหน้าถัดไปให้แตะที่ปุ่ม“ รีเซ็ตการตั้งค่า” ที่ด้านล่าง
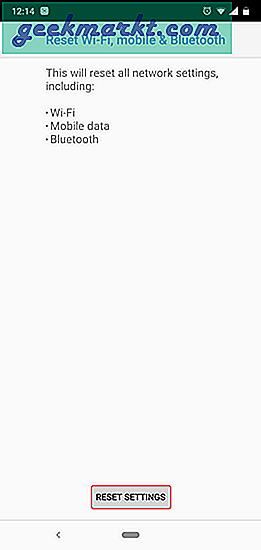
หลังจากรีเซ็ตแล้วให้ลองเชื่อมต่อกับเครือข่าย WiFi และดูว่าสามารถแก้ไขปัญหาได้หรือไม่
11. รีเซ็ตเป็นค่าเริ่มต้นจากโรงงาน
ในที่สุดหากไม่มีอะไรทำงานคุณควรนำค้อนลงและรีเซ็ตอุปกรณ์ Android ของคุณเป็นค่าเริ่มต้นจากโรงงาน หากต้องการรีเซ็ตเป็นค่าเริ่มต้นจากโรงงานให้เปิดแอปการตั้งค่าไปที่“ ตัวเลือกการรีเซ็ต” สุดท้ายแตะที่“ รีเซ็ตข้อมูลเป็นค่าเริ่มต้น”
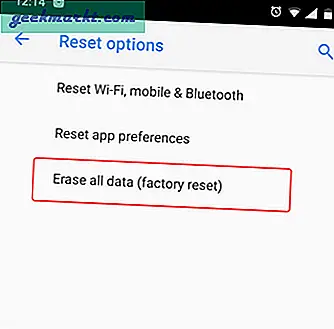
ในหน้าการยืนยันให้แตะที่ปุ่ม“ รีเซ็ตโทรศัพท์” เพื่อรีเซ็ตอุปกรณ์ Android เป็นค่าเริ่มต้นจากโรงงาน กระบวนการรีเซ็ตอาจใช้เวลาสักครู่จึงจะเสร็จสมบูรณ์ ดังนั้นตรวจสอบให้แน่ใจว่าอุปกรณ์ของคุณชาร์จเต็มแล้วหรืออย่างน้อยก็มีแบตเตอรี่เกิน 70% ก่อนทำการรีเซ็ตเป็นค่าเริ่มต้นจากโรงงาน
นั่นคือขั้นตอนการแก้ปัญหาทั้งหมดที่เราสามารถทำได้ หากคุณพบวิธีแก้ปัญหาอื่น ๆ โปรดแจ้งให้เราทราบในความคิดเห็นด้านล่าง