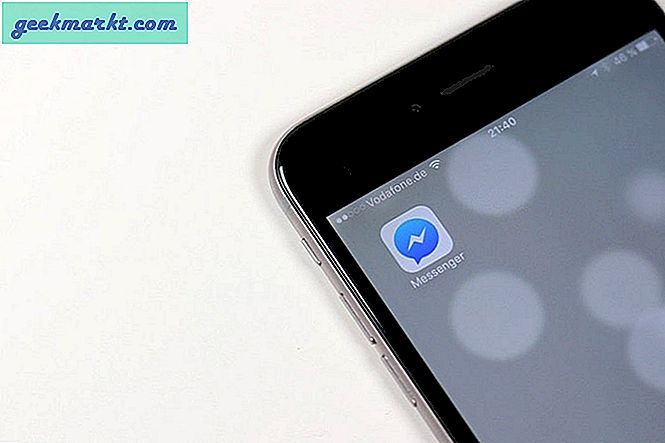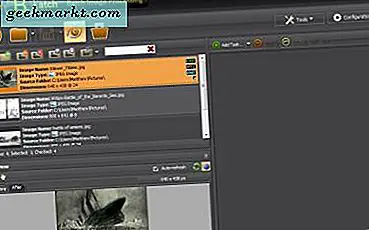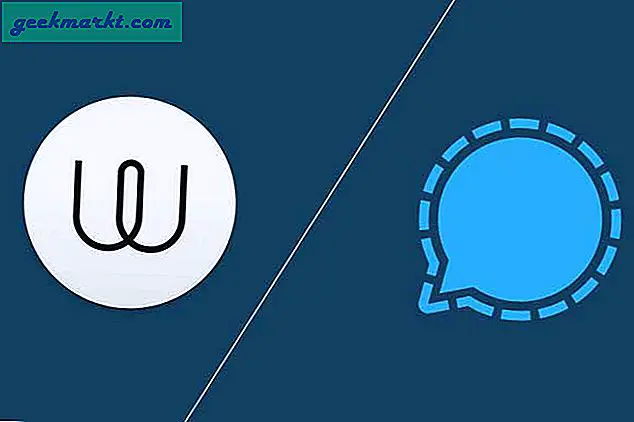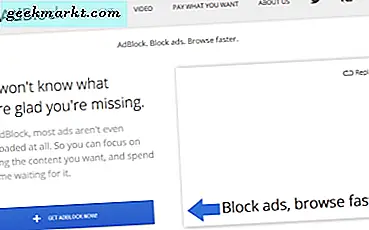ผู้ใช้ Google ชีตมักต้องใช้สูตร (หรือฟังก์ชัน) ที่ป้อนลงในเซลล์ตารางหนึ่งไปยังคอลัมน์ในตารางทั้งหมด ตัวอย่างเช่นคุณอาจต้องเพิ่มค่าทั้งสองคอลัมน์และ 10 แถวในคอลัมน์ในตารางที่สาม ในกรณีนี้คุณจะต้องเพิ่มฟังก์ชัน SUM เป็น 10 เซลล์ มีหลายวิธีที่คุณสามารถใช้สูตรกับคอลัมน์ทั้งหมดในชีตได้โดยไม่ต้องป้อนด้วยตนเองในทุกเซลล์
เพิ่มสูตรในคอลัมน์ตารางด้วย Fill Handle
แอปพลิเคชันสเปรดชีตส่วนใหญ่มีที่จับเพื่อให้คุณสามารถคัดลอกสูตรของเซลล์ผ่านคอลัมน์หรือแถวด้วย คุณสามารถใช้ส่วนควบคุมการเติม Sheets 'ด้วยการลากเซลล์ของสูตรในช่วงเพื่อคัดลอกไปที่ เซลล์คอลัมน์อื่น ๆ จะรวมฟังก์ชันเดียวกันและการอ้างอิงเซลล์สำหรับแถวของตาราง
เปิดกระดาษคำนวณชีตที่ว่างเปล่าในเบราว์เซอร์ของคุณ สำหรับตัวอย่างของคำสั่งเติมในการทำงานให้ป้อน '500' ใน A1, '250' ใน A2, '500' ใน A3 และ '1, 500' ใน A4 จากนั้นป้อนข้อมูล '500' ในเซลล์ B1, '1, 250' ใน B2, '250' ใน B3 และ '500' อีกครั้งใน B4 เพื่อให้สเปรดชีตของคุณตรงกับสเปรดชีตในภาพรวมโดยตรงด้านล่าง
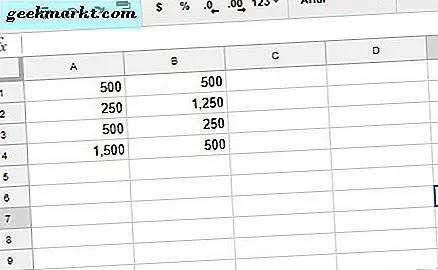
ตอนนี้คุณสามารถเพิ่มสูตรลงในคอลัมน์ C ด้วยหมายเลขอ้างอิงเติมได้ ขั้นแรกเลือกเซลล์ C1 ในสเปรดชีตของคุณ และคลิกที่แถบ fx ป้อน '= SUM (A1: B1)' ในแถบ fx C1 จะคืนค่า 1, 000 เมื่อคุณกด Enter
เมื่อต้องการคัดลอกฟังก์ชันของ C1 ไปยังแถวอื่นของตารางในคอลัมน์ C โดยมีที่จับเติมให้เลือกเซลล์ C1 และเลื่อนเคอร์เซอร์ไปที่มุมล่างขวา กดปุ่มซ้ายเมื่อเคอร์เซอร์เปลี่ยนเป็นรูปกางเขน ลากเคอร์เซอร์ไปที่เซลล์ C4 และปล่อยเมาส์ ที่จะใช้ฟังก์ชันกับอีกสามแถวของคอลัมน์ C. เซลล์จะเพิ่มค่าที่ป้อนในคอลัมน์ A และ B ตามที่แสดงด้านล่าง
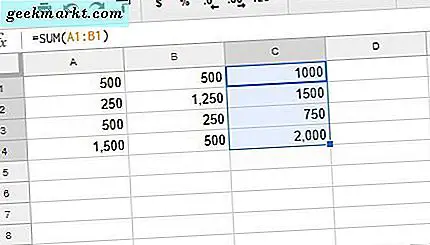
ฟังก์ชัน ArrayFormula
เครื่องมือจัดการการเติมเงินของชีตจะใช้ได้ดีสำหรับการเพิ่มสูตรลงในคอลัมน์ในตารางที่มีขนาดเล็กลง อย่างไรก็ตามหากคุณมีตารางขนาดใหญ่อาจใช้สูตรนี้กับคอลัมน์สเปรดชีตได้ดียิ่งขึ้นด้วยฟังก์ชัน ARRAYFORMULA บางคนอาจสงสัยว่ามีแถวกี่แถวในคอลัมน์ชีต คุณสามารถเลื่อนลง 1, 000 แถวในชีตสเปรดชีตด้วยแถบเลื่อน
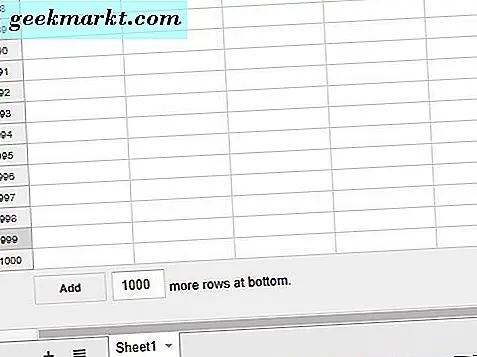
แม้ว่าคุณจะสามารถเพิ่มได้มากขึ้น 1, 000 ก็คือจำนวนเริ่มต้นของแถวในชีต ดังนั้นจำนวนเซลล์ทั้งหมดถึง 1, 000 คอลัมน์หากคุณไม่ปรับเปลี่ยนค่าดีฟอลต์ คุณสามารถใช้สูตรกับแถวคอลัมน์ทั้งหมดที่มีฟังก์ชัน ARRAYFORMULA ได้อย่างรวดเร็ว
แทนที่ฟังก์ชัน SUM ในคอลัมน์ C ของตารางด้วยสูตรอาร์เรย์ ขั้นแรกเลือกช่วงของเซลล์ C1: C4 แล้วกดปุ่ม Del เพื่อลบข้อมูล SUM เลือกเซลล์ C1 เพื่อรวมฟังก์ชัน ป้อน '= A1: A + B1: B' ในแถบ fx และกด Ctrl + Shift + Enter เพื่อเพิ่ม ARRAYFORMULA ลงในสูตร แถบ fx จะรวมสูตรอาร์เรย์ที่แสดงในภาพรวมด้านล่าง
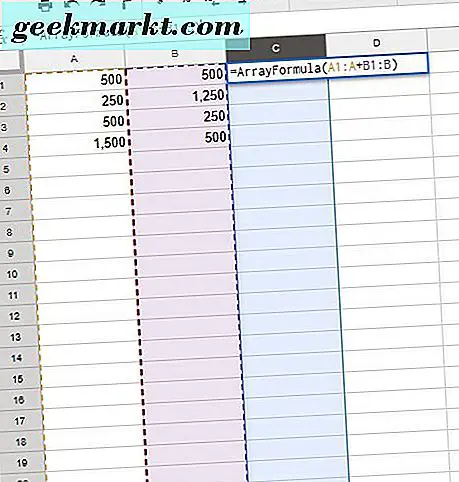
การกดปุ่ม Enter จะเป็นการคัดลอกสูตรทั้งหมด 1, 000 แถวตามรูปด้านล่าง แถวทั้งหมด 1, 000 แถวในคอลัมน์ C จะเพิ่มค่าที่ป้อนลงในคอลัมน์ A และ B! สิ่งสำคัญที่ควรทราบก็คือคุณควรกด Ctrl + Shift + Enter หลังจากป้อนฟังก์ชันพื้นฐานในแถบ fx ที่จะแปลงฟังก์ชันให้เป็นสูตรอาร์เรย์โดยอัตโนมัติ
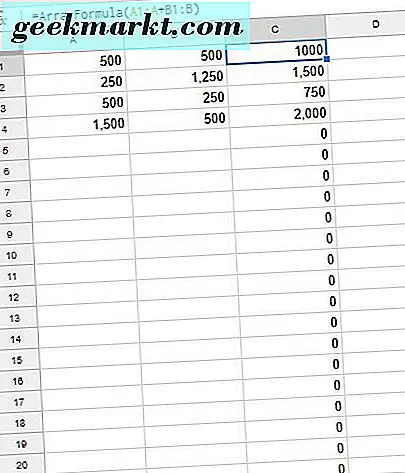
นอกจากนี้คุณจำเป็นต้องปรับเปลี่ยนการอ้างอิงเซลล์ของฟังก์ชันสำหรับสูตรอาร์เรย์ในการทำงาน เซลล์คอลัมน์แรกจะรวมอยู่ในข้อมูลอ้างอิงเสมอ อย่างไรก็ตามครึ่งหลังของข้อมูลอ้างอิงเป็นส่วนหัวของคอลัมน์จริงๆ การอ้างอิงเซลล์ควรเป็นแบบ A1: A, B4: B, C3: C ฯลฯ ขึ้นอยู่กับตำแหน่งของเซลล์คอลัมน์ตารางแรกในสเปรดชีต
เพิ่มสูตรในตารางที่มี AutoSum
Power Tools เป็นส่วนเสริมที่ดีสำหรับชีตที่ขยายแอปพลิเคชันเว็บด้วยเครื่องมือสำหรับข้อความข้อมูลสูตรการลบเนื้อหาของเซลล์และอื่น ๆ อีกมากมาย AutoSum เป็นตัวเลือกใน Power Tools ที่คุณสามารถเพิ่มฟังก์ชันลงในคอลัมน์ทั้งหมดได้ด้วย ด้วยการที่คุณสามารถเพิ่ม SUM, COUNT, AVERAGE, MAX, PRODUCT, MODE, MIN และฟังก์ชันอื่น ๆ ลงในคอลัมน์เต็มได้
ขั้นแรกให้กดปุ่ม + Free บนหน้าเว็บนี้เพื่อเพิ่ม Power Tools to Sheets จากนั้นคลิก Add-ons ในชีตแล้วเลือก Power Tools จากเมนู คลิก เริ่ม เพื่อเปิดแถบด้านข้างของ Add-on เลือก สูตร เพื่อเปิดตัวเลือกที่แสดงในภาพหน้าจอด้านล่าง
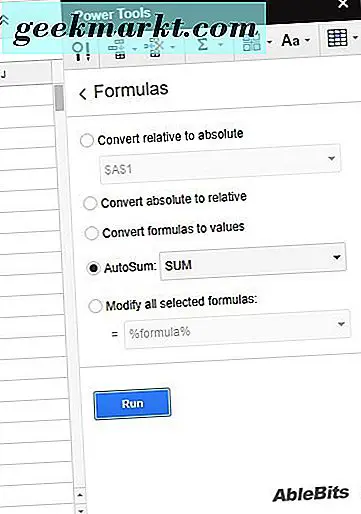
คลิกส่วนหัว D ในสเปรดชีตเพื่อเลือกคอลัมน์ทั้งหมด จากนั้นคลิกปุ่มตัวเลือก อัตโนมัติ ในแถบด้านข้าง เลือก SUM จากเมนูแบบเลื่อนลง กดปุ่ม Run เพื่อเพิ่ม SUM ลงในคอลัมน์ D ซึ่งจะเพิ่มฟังก์ชัน SUM ให้กับเซลล์ทั้งหมด 1, 000 รายการในคอลัมน์ D ตามด้านล่าง
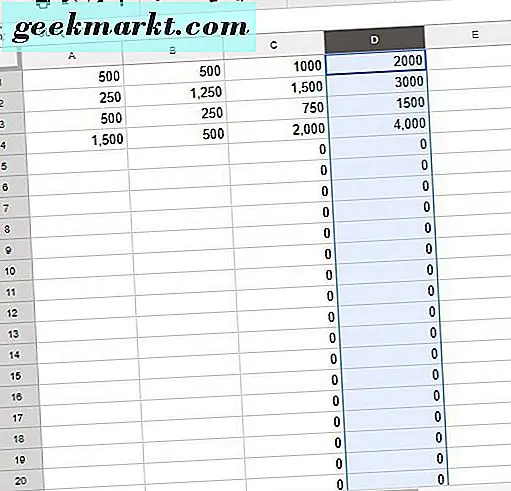
เพื่อให้คุณสามารถเพิ่มฟังก์ชันลงในเซลล์คอลัมน์ตารางทั้งหมดของคุณในชีตด้วยที่จับเติม ARRAYFORMULA และตัวเลือก AutoSum ใน Power Tools ส่วนเติมของ Sheets 'fill มักจะเป็นเคล็ดลับสำหรับตารางที่เล็กกว่า แต่ ARRAYFORMULA และ AutoSum จะดีกว่าสำหรับการใช้ฟังก์ชันต่างๆทั่วทั้งคอลัมน์สเปรดชีต ดูวิดีโอ YouTube นี้เพื่อดูรายละเอียดเพิ่มเติมเกี่ยวกับวิธีคัดลอกฟังก์ชันพร้อมด้วยปุ่มเติมเงินและหน้านี้มีวิดีโอเกี่ยวกับสูตรอาร์เรย์