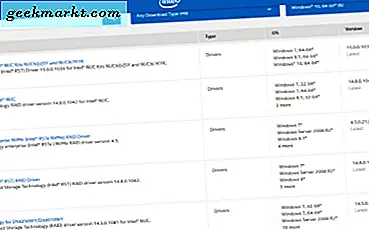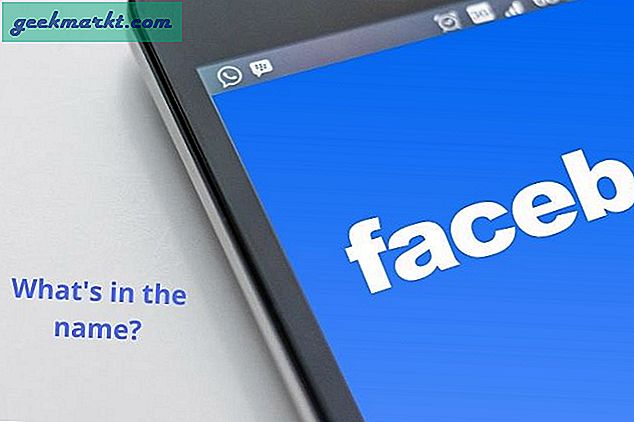เราเตอร์ทุกตัวมีหน้าการกำหนดค่าที่คุณสามารถเข้าถึงได้โดยเว็บเบราว์เซอร์ คุณสามารถดูรายการอุปกรณ์ทั้งหมดที่เชื่อมต่อกับเครือข่ายของคุณตรวจสอบการใช้อินเทอร์เน็ตและแม้แต่ จำกัด แบนด์วิดท์ แต่ในการเข้าถึงหน้าการกำหนดค่านั้นก่อนอื่นคุณต้องทราบที่อยู่ IP ของเราเตอร์หรือเกตเวย์เริ่มต้น
ตอนนี้หากคุณไม่ทราบที่อยู่ IP ของเราเตอร์ของคุณให้ลอง - 192.168.1.1 หรือ 192.168.0.1. นี่คือที่อยู่ IP เริ่มต้นที่พบบ่อยที่สุดสองรายการสำหรับเราเตอร์ อย่างไรก็ตามหากไม่ได้ผลหรือหากมีคนเปลี่ยนที่อยู่สำหรับเข้าสู่ระบบเริ่มต้นคุณสามารถทำได้
ที่เกี่ยวข้อง: 10 ขั้นตอนในการรักษาความปลอดภัยเครือข่าย Wi-Fi ของคุณจากแฮกเกอร์
ค้นหาที่อยู่ IP ของเราเตอร์ของคุณ
Windows
หากคุณใช้เครื่อง Windows เปิด cmd และพิมพ์คำสั่งต่อไปนี้แล้วกด Enter ค่าถัดจากเกตเวย์เริ่มต้นคือที่อยู่ IP ของเราเตอร์ของคุณ
ipconfig

หากด้วยเหตุผลบางประการคุณไม่มีสิทธิ์เข้าถึง cmd คุณสามารถทำได้ด้วย GUI เช่นกัน ไปที่ Network and Sharing center> Connections> Details และมองหาที่อยู่ IP ของเราเตอร์ถัดจาก IPv4 Default Gateway (ดูภาพหน้าจอ)
MAC
หากคุณใช้คอมพิวเตอร์ MAC ให้เปิดเทอร์มินัลแล้วพิมพ์คำสั่งต่อไปนี้ ค่าถัดจากเกตเวย์คือที่อยู่ IP ของเราเตอร์ของคุณ
เส้นทาง -n รับค่าเริ่มต้น

ลินุกซ์
อีกครั้งเนื่องจาก MAC ใช้เคอร์เนลลินุกซ์ขั้นตอนจึงค่อนข้างคล้ายกันในทั้งสองระบบปฏิบัติการ เปิดเทอร์มินัลพิมพ์คำสั่งต่อไปนี้แล้วกด Enter ที่อยู่ IP ด้านล่างเกตเวย์คือที่อยู่ IP ของเราเตอร์ของคุณ
เส้นทาง -n
Android / iOS
คุณยังสามารถค้นหาที่อยู่ IP ของเราเตอร์ได้จากสมาร์ทโฟนของคุณ เพียงติดตั้งแอปสแกนเนอร์เครือข่ายเช่น Fing (ใช้ได้ทั้ง iOS และ Android) จากนั้นเปิดแอปและรีเฟรชเพื่อให้สามารถสแกน WiFi ของคุณได้ ตอนนี้แตะที่ชื่อเครือข่ายที่ด้านบนและมองหาค่าถัดจากเกตเวย์ นี่คือที่อยู่ IP ของเราเตอร์ของคุณ
ดูเพิ่มเติมที่:ค้นหาว่าใครเชื่อมต่อกับ WiFi ของคุณ

อะไรต่อไป?
ตอนนี้เมื่อคุณมีที่อยู่สำหรับเข้าสู่ระบบของเราเตอร์แล้วให้ป้อนที่อยู่ในช่อง URL ของเว็บเบราว์เซอร์ ตอนนี้คุณจะขอข้อมูลรับรองการเข้าสู่ระบบ อีกครั้งในกรณีส่วนใหญ่ชื่อผู้ใช้และรหัสผ่านเริ่มต้นคือ - ผู้ดูแลระบบและผู้ดูแลระบบหรือผู้ดูแลระบบและรหัสผ่าน หรือคุณสามารถตรวจสอบฐานข้อมูลออนไลน์นี้ อย่างไรก็ตามหากไม่ได้ผลโปรดติดต่อบุคคลที่ตั้งค่าเครือข่ายของคุณ
ยังอ่าน:5 วิธีในการเตะผู้คนออกจากเครือข่าย WiFi ของคุณ