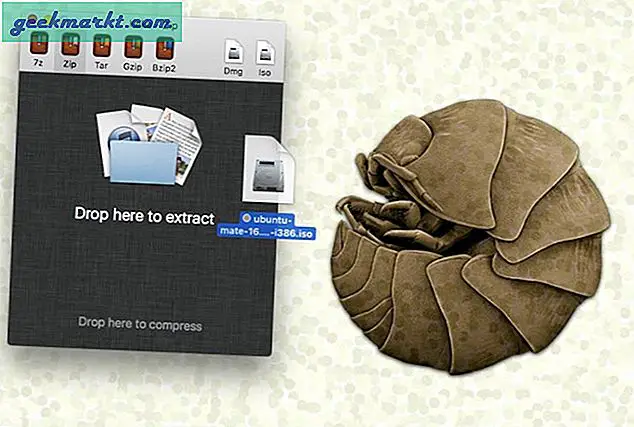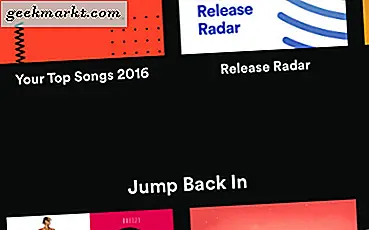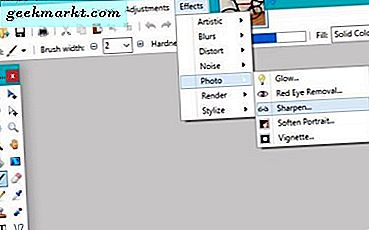ดังนั้นคุณกำลังพยายามเชื่อมต่อกับ Wi-Fi ใหม่ แต่ใช้งานไม่ได้ คุณมีข้อมูลรับรองที่ถูกต้อง แต่ก็ยัง“ เชื่อมต่อไม่ได้” ตอนนี้เมื่อคุณแจ้งปัญหานี้ให้ผู้ดูแลระบบเครือข่ายเขายิ้มและขอที่อยู่ MAC ของอุปกรณ์
แล้ว“ ที่อยู่ MAC” คืออะไรและคุณจะหาได้อย่างไร?
กล่าวง่ายๆคืออุปกรณ์อิเล็กทรอนิกส์ทุกชิ้นที่เชื่อมต่อกับเครือข่ายจะมีตัวระบุเฉพาะที่เรียกว่าที่อยู่ MAC หรือที่อยู่ทางกายภาพ ที่อยู่ MAC นี้ (ย่อมาจากรายการ Media Access) มีลักษณะดังนี้ “ F8-28-19-4E-95-61”. ซึ่งแตกต่างจากที่อยู่ IP ของคุณซึ่งจะเปลี่ยนแปลงทุกครั้งที่คุณเชื่อมต่ออินเทอร์เน็ตที่อยู่ MAC จะยังคงเหมือนเดิม ที่อยู่ MAC ถูกเข้ารหัสในการ์ดอินเทอร์เฟซเครือข่ายซึ่งหมายความว่าไม่ซ้ำกันและอุปกรณ์ทุกเครื่องมีที่อยู่ MAC ที่แตกต่างกัน
ที่อยู่ MAC มีความเกี่ยวข้องจนถึงระดับเราเตอร์เท่านั้น เมื่อแพ็กเก็ตออกจากเราเตอร์จะไม่มีที่อยู่ MAC ของเครื่อง แต่จะมีที่อยู่ MAC ของเราเตอร์ของคุณ นี่หมายถึง 2 สิ่ง: หนึ่งเว็บไซต์ไม่สามารถระบุที่อยู่ MAC ของคุณได้ และสองคุณสามารถเปลี่ยนที่อยู่ MAC ของคุณเป็นอะไรก็ได้ที่คุณต้องการ ตรวจสอบให้แน่ใจว่าไม่มีอุปกรณ์สองเครื่องในเครือข่ายเดียวกันที่มีที่อยู่ MAC เดียวกัน
ขออภัยคุณไม่พบที่อยู่ MAC ของอุปกรณ์จากหมายเลขซีเรียลหรือทางออนไลน์ วิธีเดียวคือบูตอุปกรณ์ของคุณและใช้วิธีการต่อไปนี้ กล่าวคือคุณสามารถใช้แอพของบุคคลที่สามเพื่อค้นหาที่อยู่ MAC ของอุปกรณ์ใดก็ได้ในเครือข่ายโดยการค้นหาที่อยู่ IP ของพวกเขา เรามีบทความแยกต่างหาก ที่นี่.
ตอนนี้ถ้าคุณต้องการคนจรจัดกับเครือข่ายของคุณหรือเข้าร่วมเครือข่ายที่เปิดใช้งานการกรอง MAC คุณจะต้องมีที่อยู่ MAC หรือ การปลอมแปลง MAC. และในบทความนี้เราจะดูวิธีที่ดีที่สุดในการค้นหาที่อยู่ MAC ในทุกแพลตฟอร์มยอดนิยม
ที่เกี่ยวข้อง: 10 ขั้นตอนในการรักษาความปลอดภัยเครือข่าย Wi-Fi ของคุณจากแฮกเกอร์
ค้นหาที่อยู่ MAC
1. วิธีค้นหาที่อยู่ Mac Windows 10
วิธีที่เร็วที่สุดในการจัดการกับเครือข่ายคือผ่านทางบรรทัดคำสั่ง ใน Windows หากต้องการดูที่อยู่ MAC คุณเพียงแค่เรียกใช้คำสั่งเดียวเพื่อค้นหาที่อยู่ MAC ในการทำเช่นนั้นประการแรกเราต้อง เปิดบรรทัดคำสั่ง. คลิกที่ เริ่ม ปุ่มและพิมพ์“cmd” หรือ“ พร้อมรับคำสั่ง” เมื่อคุณได้ผลลัพธ์แล้วให้คลิกขวาที่ไอคอนพรอมต์คำสั่งและคลิกที่“ Run as Administrator”
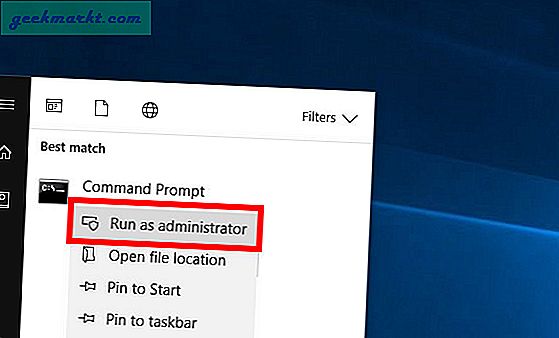
เมื่อคุณได้รับหน้าต่างพรอมต์คำสั่งพิมพ์คำสั่งต่อไปนี้
ipconfig / ทั้งหมด
คำสั่งนี้แสดงรายการข้อมูลเครือข่ายทั้งหมดเกี่ยวกับ Network Adapters ของระบบ จากเอาต์พุตคำสั่งให้เลื่อนลงไปที่อะแดปเตอร์เครือข่ายที่คุณใช้เชื่อมต่อกับเราเตอร์ ในกรณีของฉันฉันเชื่อมต่อผ่าน Wi-Fi ดังนั้นอะแดปเตอร์เครือข่ายที่ใช้งานของฉันคือ “ อะแดปเตอร์ LAN ไร้สาย Wi-Fi”. หากคุณเชื่อมต่อผ่าน LAN ควรเป็นอีเธอร์เน็ตอะแดปเตอร์ ด้านล่างอะแดปเตอร์เครือข่ายที่ใช้งานอยู่คุณจะเห็นที่อยู่ทางกายภาพ นอกจากไฟล์ ที่อยู่ทางกายภาพคุณมีที่อยู่ MAC ของคุณ
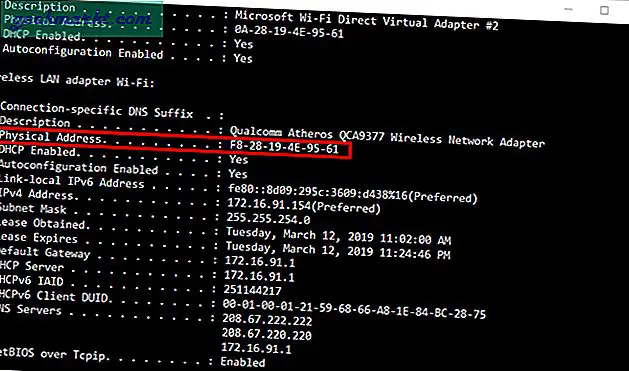
หากบรรทัดคำสั่งดูซับซ้อนเกินไปสำหรับคุณมีตัวเลือกในการดูที่อยู่ MAC จาก GUI เช่นกัน ในการดำเนินการนี้จำเป็นต้องเปิด Network and Sharing Center คลิกที่เมนูเริ่มแล้วพิมพ์“ศูนย์เครือข่ายและการแบ่งปัน“.
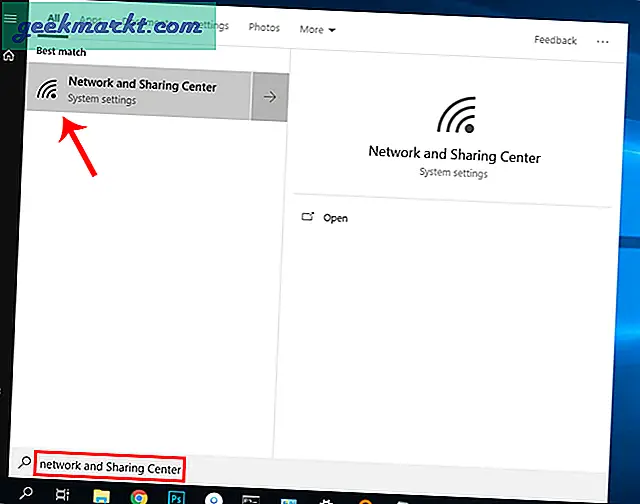
หรือหากคุณอยู่ใน Windows 10 ให้คลิกขวาที่เมนู Start แล้วคลิกที่“ Network Connections”
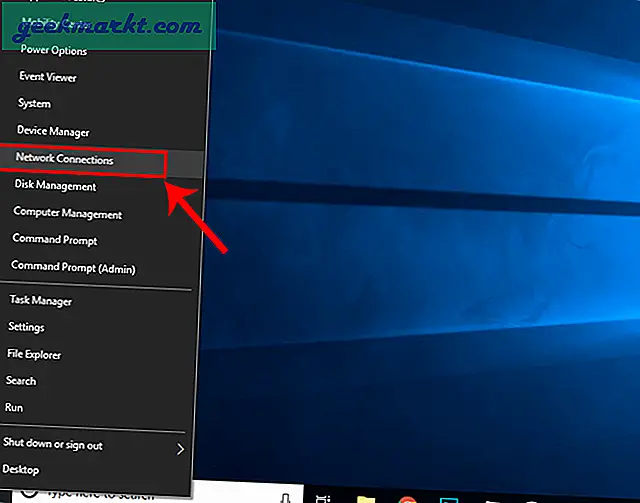
นำทางไปยัง "เปลี่ยนตัวเลือกอะแดปเตอร์” และคลิกเพื่อเปิด“ การเชื่อมต่อเครือข่าย”
เมื่อการเชื่อมต่อเครือข่ายเปิดขึ้นให้เลือกเครือข่ายที่ใช้งานอยู่ ตัวอย่างเช่นฉันเชื่อมต่อผ่าน Wi-Fi ดังนั้นเครือข่ายที่ใช้งานของฉันคือ “ Wi-Fi”. ตอนนี้คลิกขวาที่เครือข่ายและคลิกที่ สถานะ.
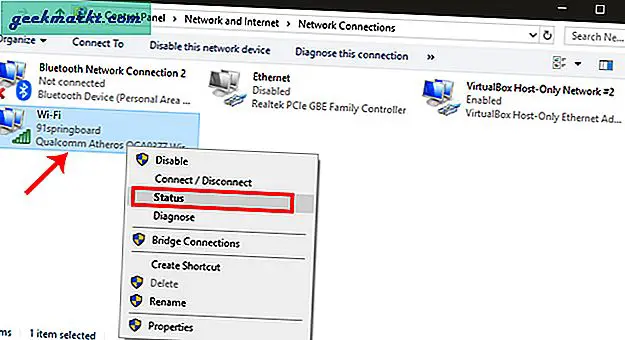
ตอนนี้เมื่อคุณเปิดหน้าต่างสถานะ Wi-Fi ให้คลิกที่ รายละเอียด. เพื่อเปิดรายละเอียดการเชื่อมต่อเครือข่าย
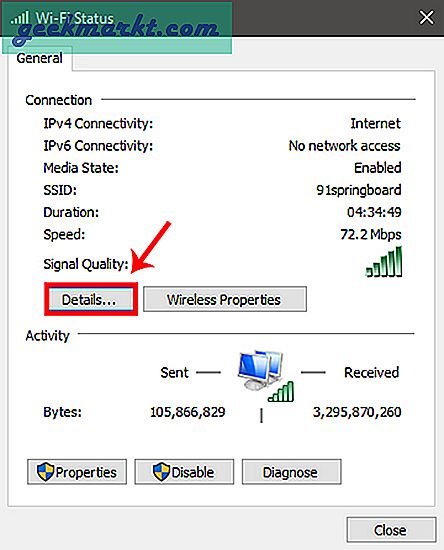
ตอนนี้ในหน้าต่างรายละเอียดการเชื่อมต่อคุณจะได้รับข้อมูลอะแดปเตอร์เครือข่าย ซึ่งคล้ายกับการเรียกใช้“ ipconfig / all” บนบรรทัดคำสั่ง ที่นี่ให้มองหา“ที่อยู่ทางกายภาพ” ในคอลัมน์คุณสมบัติ นอกจากนี้ที่อยู่ทางกายภาพคุณจะได้รับที่อยู่ MAC ของอุปกรณ์
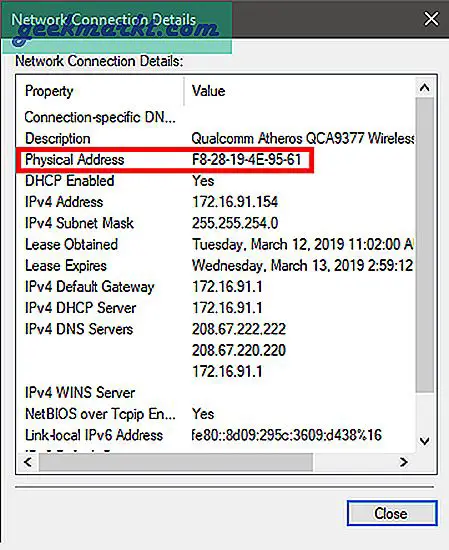
2. ค้นหาที่อยู่ MAC บน macOS
หากคุณใช้ macOS ขั้นตอนจะค่อนข้างคล้ายกับ Windows ในการค้นหาที่อยู่ MAC ผ่านทางบรรทัดคำสั่งคุณต้องเรียกใช้คำสั่งเดียว ก่อนอื่นเราต้องเปิดเทอร์มินัล กด Cmd + Space เพื่อทริกเกอร์ สปอตไลท์ ค้นหา. พิมพ์“เทอร์มินอล” บนแถบค้นหา คลิกที่ไอคอน Terminal เมื่อผลการค้นหาปรากฏขึ้น
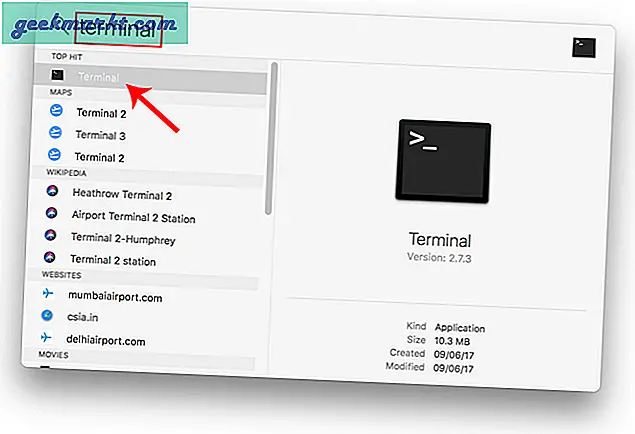
เมื่อหน้าต่างเทอร์มินัลเปิดขึ้นให้พิมพ์คำสั่งต่อไปนี้
networksetup -listallhardwarereport
ซึ่งจะแสดงข้อมูลฮาร์ดแวร์เกี่ยวกับอะแดปเตอร์เครือข่ายทั้งหมดบนอุปกรณ์ของคุณ เนื่องจากฉันเชื่อมต่อผ่าน Wi-Fi ที่อยู่ MAC ของฉันควรจะปรากฏภายใต้ “ พอร์ตฮาร์ดแวร์: Wi-Fi”. ภายใต้ Wi-Fi คุณมีที่อยู่อีเทอร์เน็ตซึ่งไม่มีอะไรเลยนอกจากที่อยู่ MAC ในกรณีที่คุณเชื่อมต่อผ่านสาย LAN ให้มองหาที่อยู่ MAC ใต้พอร์ตอีเธอร์เน็ต
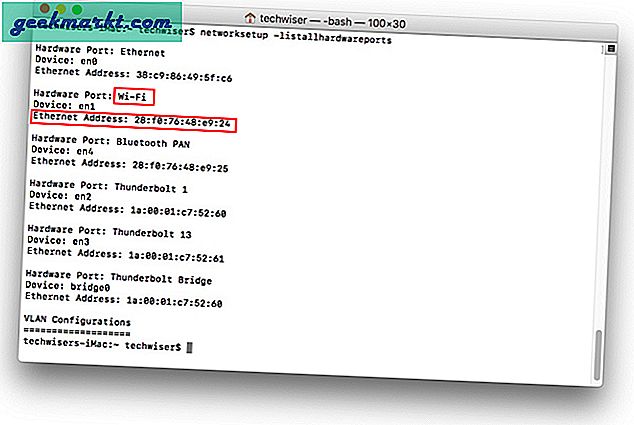
อีกครั้งคุณสามารถทำได้ผ่าน GUI เช่นกัน อาจไม่ใช่วิธีที่เร็วที่สุด แต่ใช้งานง่ายกว่า ในการค้นหาที่อยู่ MAC เราต้องไปที่การตั้งค่าเครือข่าย โดยคลิกที่ไอคอนแอปเปิ้ลที่มุมบนซ้ายของเดสก์ท็อป คลิกที่การตั้งค่าระบบ จากรายการแบบเลื่อนลง
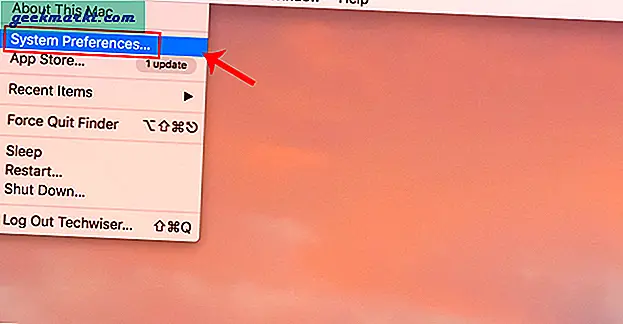
ในกล่องโต้ตอบการตั้งค่าระบบให้ไปที่เครือข่าย และคลิกเพื่อเปิดการตั้งค่าเครือข่าย
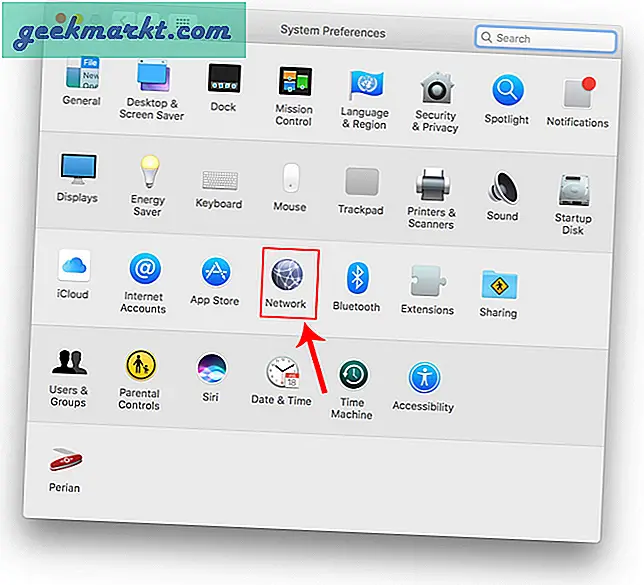
หรือคุณสามารถกด Cmd + Space เพื่อเริ่มการค้นหา Spotlight พิมพ์“เครือข่าย” ในแถบค้นหาและคลิกที่ไอคอนเมื่อปรากฏขึ้น สิ่งนี้จะนำคุณไปยังการตั้งค่าเครือข่ายโดยตรง
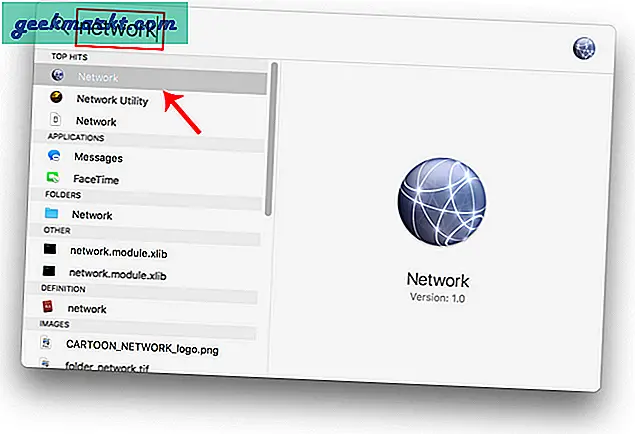
จากหน้าต่างป๊อปอัปเลือกอินเทอร์เฟซเครือข่ายที่ใช้งานอยู่ ตัวอย่างเช่นฉันเชื่อมต่อกับเครือข่าย WiFi ดังนั้นเครือข่ายที่ใช้งานของฉันคือWi-Fi ในกรณีที่คุณใช้ LAN ควรเป็นอีเธอร์เน็ต ตรวจสอบให้แน่ใจว่าคุณอยู่บนแท็บเครือข่ายที่ใช้งานอยู่จากนั้นคลิกที่ขั้นสูง.
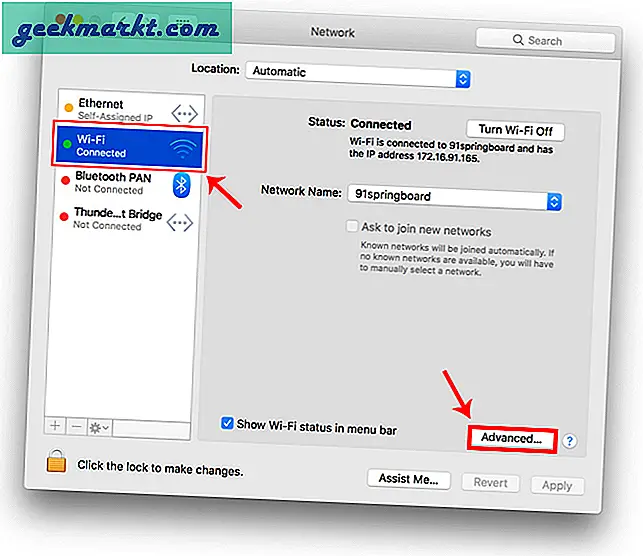
หน้าต่างใหม่จะเปิดการตั้งค่าการกำหนดค่าสำหรับอะแดปเตอร์นั้น ย้ายไปที่ส่วนฮาร์ดแวร์โดยคลิกที่ไฟล์แท็บฮาร์ดแวร์.
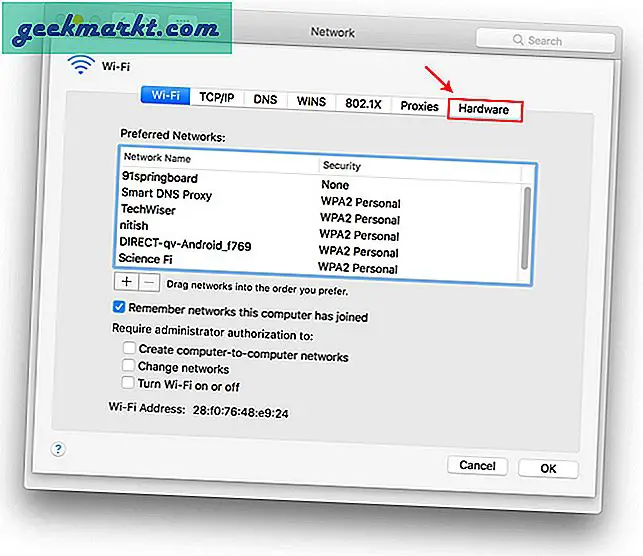
ในแท็บข้อมูลฮาร์ดแวร์รายการแรกคือที่อยู่ MAC
3. ค้นหาที่อยู่ MAC บน Linux / Ubuntu
เนื่องจาก Mac ใช้ระบบปฏิบัติการ UNIX ขั้นตอนในการค้นหาที่อยู่ MAC จึงคล้ายกัน เช่นเดียวกับบนเทอร์มินัลคุณสามารถเรียกใช้คำสั่ง mac ส่วนใหญ่บน Ubuntu ได้ ในการค้นหาที่อยู่ MAC เราสามารถใช้คำสั่ง“ ifconfig” เดียวกันบนเทอร์มินัล หากต้องการเปิดเทอร์มินัลให้คลิกขวาที่ใดก็ได้บนเดสก์ท็อปแล้วคลิกที่ “ เปิด Terminal”.
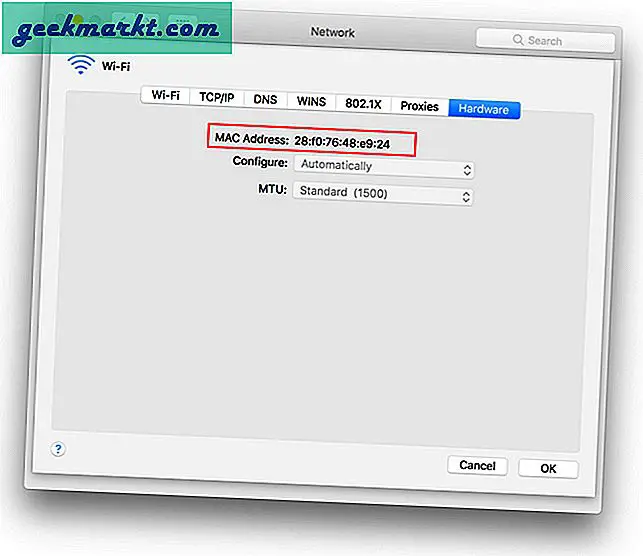
หรือคุณสามารถคลิกที่ปุ่มกิจกรรมที่มุมบนซ้าย เพื่อเปิดแถบค้นหา พิมพ์ Terminal จากนั้นคลิกที่ไอคอน Terminal เมื่อปรากฏขึ้น
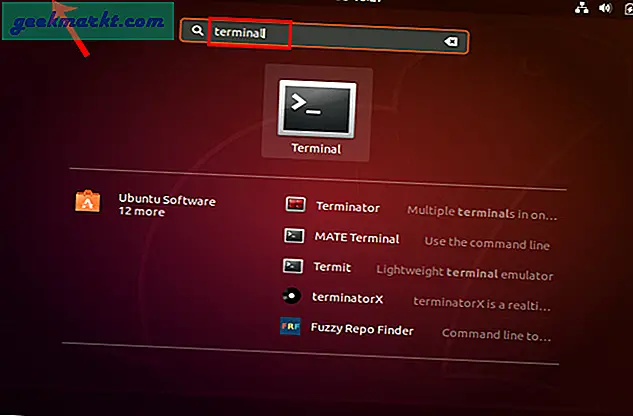
เมื่อหน้าต่างเทอร์มินัลเปิดขึ้นเราต้องเรียกใช้คำสั่งต่อไปนี้
ifconfig
ซึ่งจะแสดงข้อมูลเกี่ยวกับอะแดปเตอร์เครือข่าย มองหาที่อยู่ข้าง“ อีเธอร์” ใต้อะแดปเตอร์เครือข่ายที่ใช้งานอยู่ ที่อยู่นี้เป็นที่อยู่ MAC ของอะแดปเตอร์เครือข่ายเฉพาะ คุณจะพบอะแดปเตอร์เครือข่ายหลายตัวที่มีที่อยู่ MAC ที่แตกต่างกัน ตรวจสอบให้แน่ใจว่าคุณได้เลือกอุปกรณ์ที่คุณเชื่อมต่อกับเครือข่าย หากต้องการทราบว่าอะแดปเตอร์ใดเชื่อมต่อกับอินเทอร์เน็ตให้ดูที่อยู่ IP ที่อยู่ข้างๆ ในกรณีของฉันอะแดปเตอร์ enp0s3 เชื่อมต่อกับอินเทอร์เน็ตด้วยที่อยู่ IP 10.0.2.15
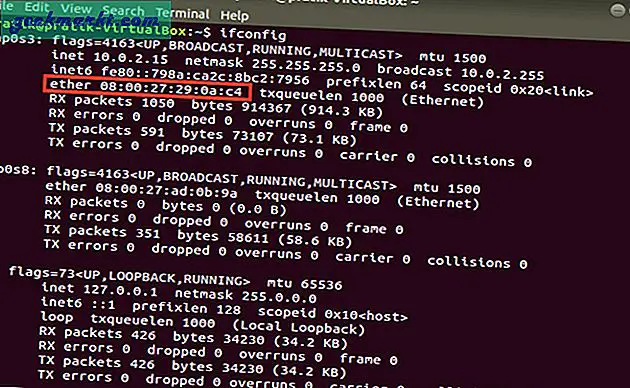
หากคุณพบว่า CLI ซับซ้อนเกินไปมีวิธีง่ายๆในการค้นหา MAC Address ผ่าน GUI สิ่งเดียวคือต้องมีขั้นตอนมากขึ้น เปิดเครือข่าย การตั้งค่า โดยคลิกที่ไอคอนเครือข่ายที่มุมขวาบนของเดสก์ท็อป
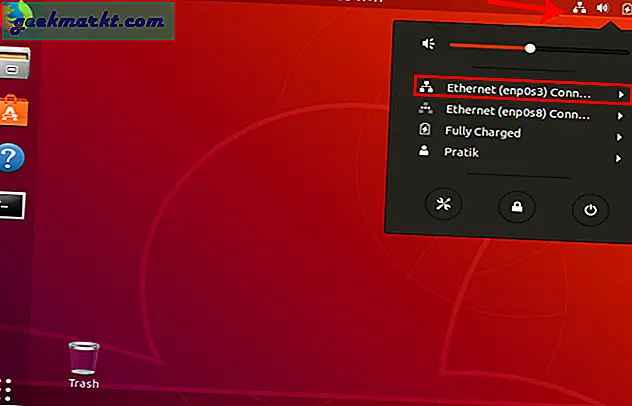
ตอนนี้ไปที่เครือข่ายที่ใช้งานอยู่ ฉันเชื่อมต่อผ่านสาย LAN ดังนั้นมันจะเป็นอีเธอร์เน็ตสำหรับฉัน ในกรณีที่คุณใช้ Wi-Fi คุณควรได้รับสิ่งเดียวกันในถาด ตรวจสอบให้แน่ใจว่าคุณคลิกบนเครือข่ายที่ใช้งานอยู่และขยายเมนูเพื่อดูตัวเลือกเพิ่มเติม คลิกที่การตั้งค่าแบบใช้สาย จากเมนูขยายเพื่อเปิดไฟล์การตั้งค่าเครือข่าย.
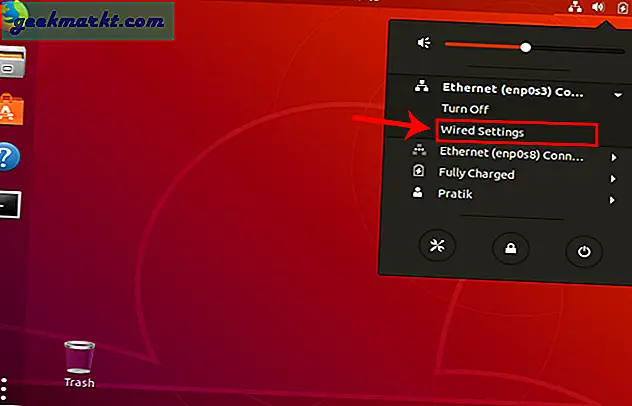
เมื่อคุณได้รับหน้าต่างการตั้งค่าเครือข่ายตรวจสอบให้แน่ใจว่าคุณอยู่ในแท็บเครือข่าย คลิกที่ไอคอนการตั้งค่าข้างเครือข่ายที่ใช้งานอยู่เพื่อเปิดคุณสมบัติของอะแดปเตอร์
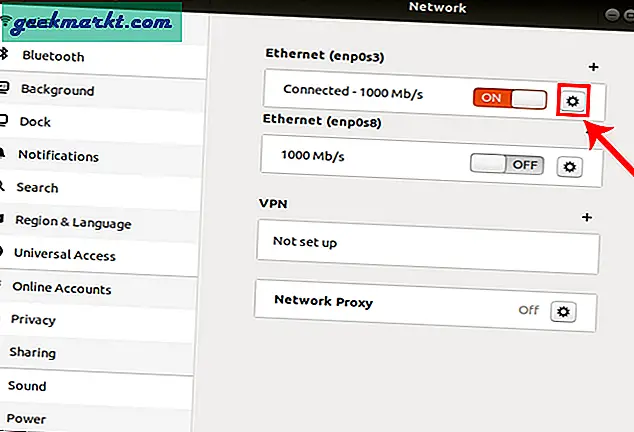
เมื่อคุณได้รับหน้าต่างป๊อปอัปการตั้งค่าแบบใช้สายแท็บแรกจะมีข้อมูลเครือข่ายของอะแดปเตอร์ คุณควรเห็นที่อยู่ MAC ของคุณนอกเหนือจากไฟล์ “ ที่อยู่ฮาร์ดแวร์” ฉลาก.
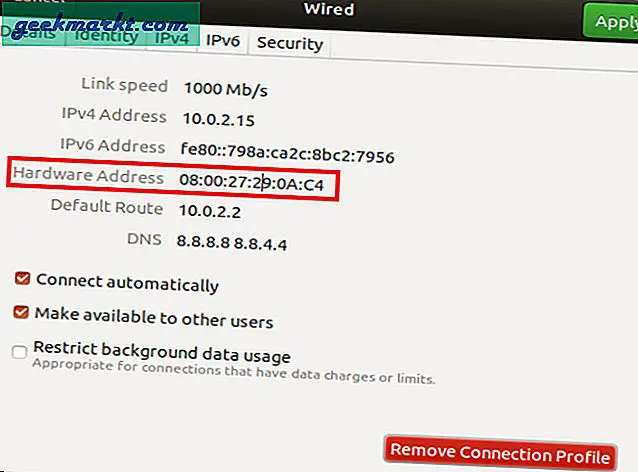
4. รับที่อยู่ Wi-Fi Mac บน Android
ในเวอร์ชันที่ใหม่กว่าบน Android เช่น โพสต์ Android 7.0 เครื่องมือเครือข่ายมีให้โดยกำเนิด คุณสามารถทำงานได้หลายอย่างเช่น การตั้งค่า Static IP, เซิร์ฟเวอร์ DNS แบบคงที่ฯลฯ โดยกำเนิด ดังนั้นการค้นหาที่อยู่ MAC ของคุณจึงค่อนข้างง่าย ตรงไปที่ไฟล์ การตั้งค่า และไปที่“ เกี่ยวกับโทรศัพท์” แล้วแตะที่มัน ที่นี่ฉันใช้ Google Pixel 3 สำหรับการสาธิตตัวเลือกนี้อาจไม่อยู่ที่เดียวกันกับคุณเนื่องจากผิวหนังของผู้ผลิต คุณสามารถค้นหาในแถบค้นหาการตั้งค่า
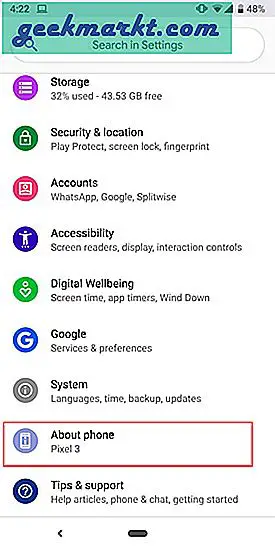
ไปที่ด้านล่างของหน้าเพื่อค้นหา MAC Address
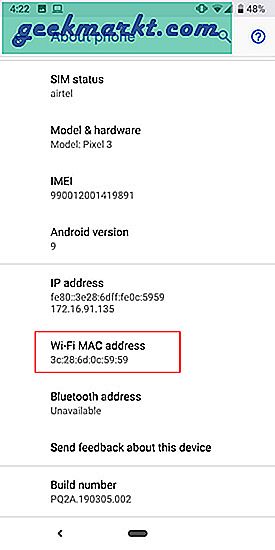
5. ค้นหาที่อยู่ MAC ของ iPhone
ในทำนองเดียวกันบน iPhone หรือ iPad ในการตรวจสอบที่อยู่ MAC ของคุณคุณต้องไปที่การตั้งค่า ในการทำเช่นนั้นให้แตะที่ การตั้งค่า ไอคอนที่ด้านล่างขวาของท่าเรือ
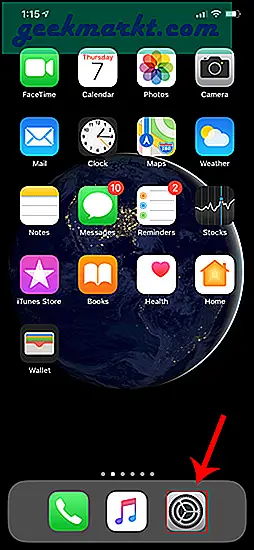
ในเมนูการตั้งค่าไปที่ ทั่วไป แล้วแตะที่มัน
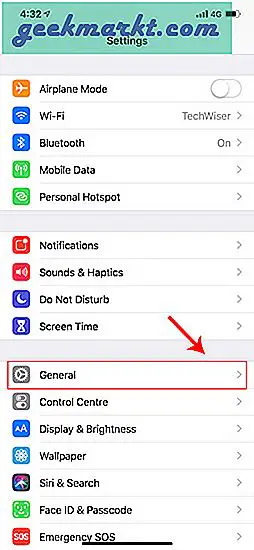
ในการตั้งค่าทั่วไปให้แตะที่ เกี่ยวกับ.
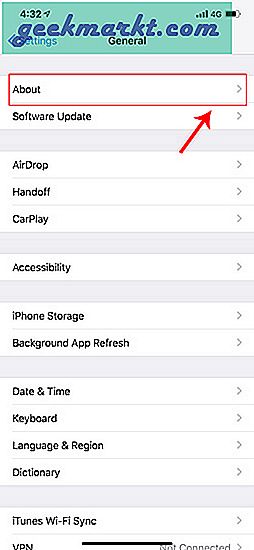
ตอนนี้ส่วนเกี่ยวกับจะแสดงข้อมูลทั้งหมดเกี่ยวกับโทรศัพท์ ที่ด้านล่างคุณจะเห็น“ที่อยู่ Wi-Fi“. เนื่องจากสมาร์ทโฟนของคุณมีอะแดปเตอร์เครือข่ายเพียง 1 ตัวจึงเป็นที่อยู่ MAC เดียวของอุปกรณ์ของคุณ
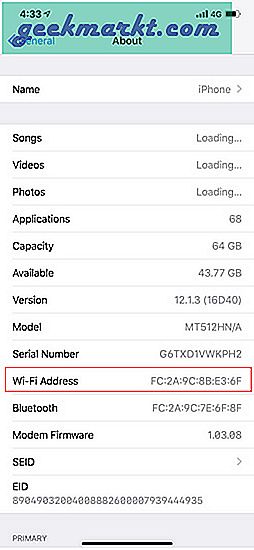
เคล็ดลับ: ในกรณีนี้คุณต้องการคัดลอกและวางที่อยู่ MAC ลงในแอปพลิเคชัน แตะค่าที่อยู่ MAC ค้างไว้สองสามวินาทีจากนั้นจะคัดลอกลงไปที่คลิปบอร์ด
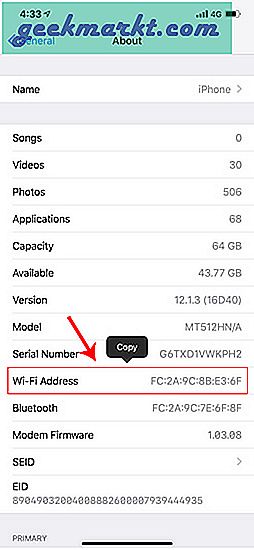
6. เราเตอร์
อาจมีบางครั้งที่คุณต้องทำงานกับที่อยู่ MAC ของเราเตอร์ของคุณ หรือในบางครั้งคุณต้องหาที่อยู่ MAC ของอุปกรณ์ที่ไม่มีอินเทอร์เฟซ ในกรณีนี้คุณต้องล็อกอินเข้าสู่เว็บพอร์ทัลของเราเตอร์ ที่อยู่พอร์ทัลของเว็บชื่อผู้ใช้และรหัสผ่านส่วนใหญ่จะพิมพ์อยู่ด้านหลังเราเตอร์
เมื่อคุณโหลดเว็บพอร์ทัลแล้วให้เข้าสู่ระบบด้วยข้อมูลประจำตัว ตอนนี้เราเตอร์ทุกตัวมี UI ของเว็บที่แตกต่างกัน แต่โครงสร้างโดยรวมเหมือนกัน ที่นี่ฉันใช้ ROM แบบกำหนดเองที่เรียกว่า dd-wrt และตัวเลือกที่ฉันแสดงก็จะคล้ายกันบนเราเตอร์ของคุณเช่นกัน
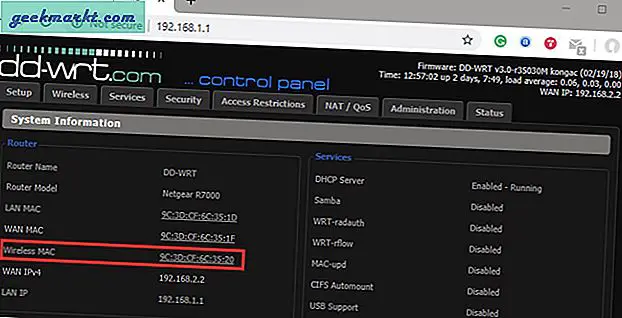
ตอนนี้ในหน้าแรกคุณจะเห็นที่อยู่ MAC ของคุณภายใต้ข้อมูลระบบ ในการรับที่อยู่ MAC ของอุปกรณ์ที่เชื่อมต่อกับเราเตอร์เราจำเป็นต้องตรวจสอบรายการไคลเอ็นต์ DHCP ควรอยู่ภายใต้เซิร์ฟเวอร์ DHCP สำหรับคุณหรือแท็บบริการ
ภายใต้รายการไคลเอ็นต์ DHCP คุณจะเห็นที่อยู่ MAC ของอุปกรณ์ทั้งหมดที่เชื่อมต่อกับเราเตอร์
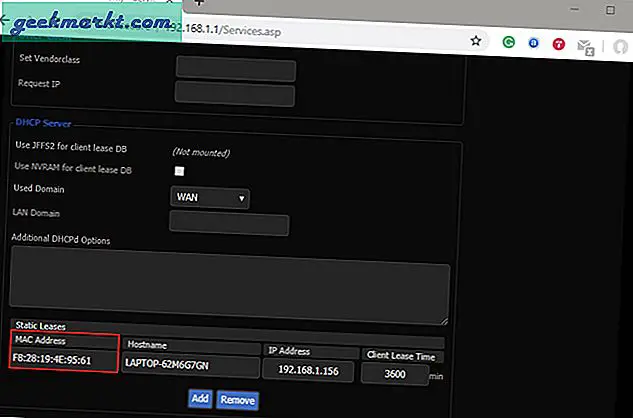
ตอนนี้ที่อยู่ MAC เหล่านี้ในรายการอาจเป็นจริงได้ในกรณีที่ไม่ได้ถูกปลอมแปลง ได้คุณสามารถเปลี่ยนที่อยู่ MAC ของอุปกรณ์ของคุณได้และนี่คือบทความโดยละเอียดเกี่ยวกับ วิธีเปลี่ยนที่อยู่ MAC.
ห่อ
เมื่อคุณระบุที่อยู่ MAC ของอุปกรณ์แล้วคุณสามารถแก้ไขปัญหาเครือข่ายเพิ่มเติมหรือดำเนินการต่อและ ตั้งค่าที่อยู่ IP แบบคงที่ ขึ้นอยู่กับมัน ในกรณีที่คุณต้องการให้อุปกรณ์บางอย่างไม่เชื่อมต่อกับเครือข่ายของคุณคุณสามารถทำได้ บล็อกโดย MAC บนเราเตอร์ของคุณ
หากคุณมีคำถามหรือข้อสงสัยเพิ่มเติมโปรดแจ้งให้เราทราบในความคิดเห็นด้านล่างแล้วเราจะติดต่อกลับไป