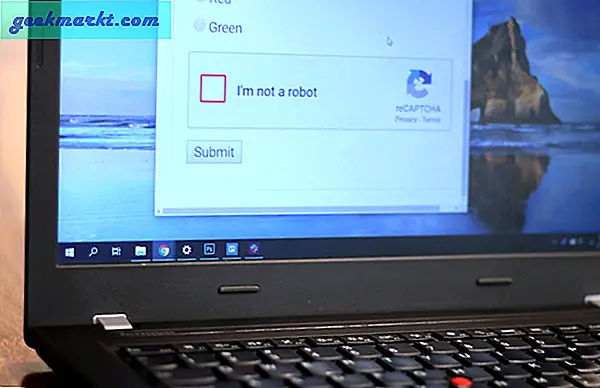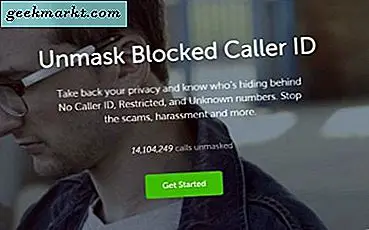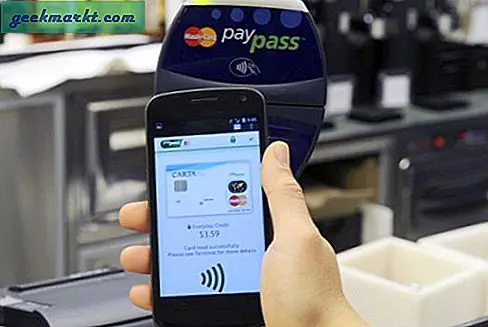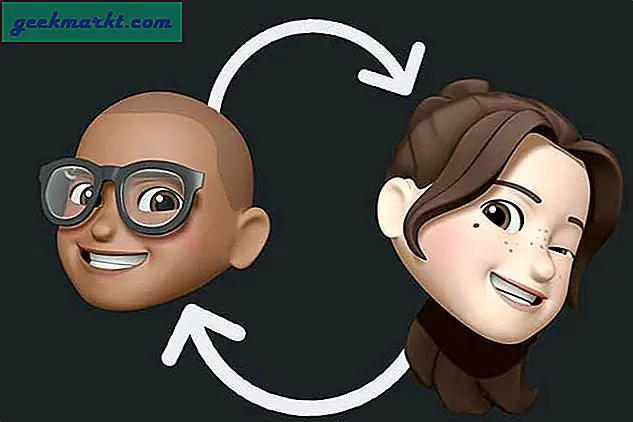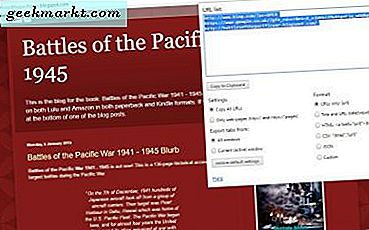ขั้นตอนแรกของการแก้ไขปัญหาเครือข่ายคือการส่งไฟล์ ที่อยู่ IP. ดังนั้นคุณต้องรู้ที่อยู่ IP ของอุปกรณ์หรือในกรณีที่อยู่ IP ของอุปกรณ์ทั้งหมดในเครือข่าย มีหลายวิธีในการดำเนินการนี้และทั้งหมดขึ้นอยู่กับประเภทของระบบปฏิบัติการที่คุณใช้ ดังนั้นนี่คือวิธีค้นหาที่อยู่ IP ของอุปกรณ์อื่น ๆ ในเครือข่ายของคุณไม่ว่าจะเป็น Windows, Android, iOS, Ubuntu และ macOS
ค้นหาที่อยู่ IP ของอุปกรณ์อื่น ๆ บนเครือข่ายของคุณ
ในบทความนี้เราจะจัดการกับวิธีค้นหาที่อยู่ IP ส่วนตัวของอุปกรณ์ ที่อยู่ IP สาธารณะของอุปกรณ์ทั้งหมดในเครือข่ายเดียวกันยังคงเหมือนเดิมนั่นคือที่อยู่ IP ของเราเตอร์ของคุณ ในกรณีที่คุณไม่ทราบที่อยู่ IP สาธารณะและส่วนตัวมันค่อนข้างง่าย เรามีบทความโดยละเอียดเกี่ยวกับความแตกต่างระหว่าง IP สาธารณะและ IP ส่วนตัวและ วิธีค้นหาที่อยู่ IP ของอุปกรณ์ของคุณเอง. จากที่กล่าวมาเริ่มจาก Windows ก่อน
วิธีค้นหาที่อยู่ IP บน Windows 10
1. พร้อมรับคำสั่ง
วิธีที่ง่ายที่สุดในการค้นหาที่อยู่ IP ทั้งหมดใน Windows 10 คือผ่านทางพรอมต์คำสั่ง ในการเปิดพรอมต์คำสั่งพิมพ์“ cmd” บนเมนูเริ่ม เมื่อคุณเห็นพรอมต์คำสั่งให้คลิกขวาที่พรอมต์แล้วคลิกที่“เรียกใช้ในฐานะผู้ดูแลระบบ”.
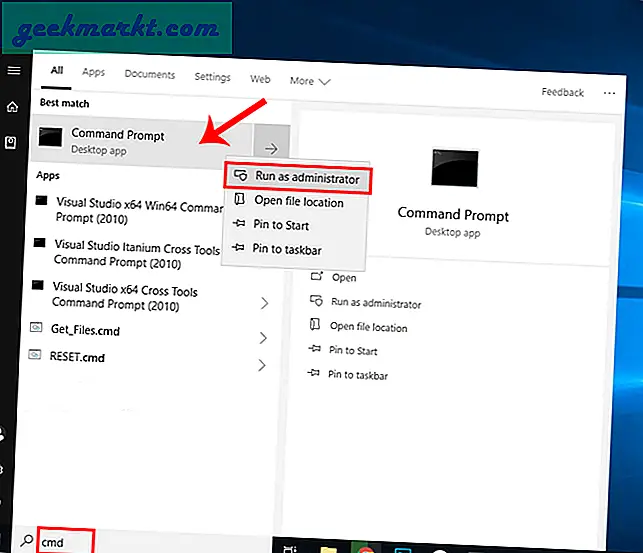
ในกรณีที่คุณใช้ windows 10 คุณสามารถเรียกใช้ Command Prompt ในฐานะผู้ดูแลระบบได้โดยตรง เพียงคลิกขวาที่ไอคอนเริ่มแล้วคลิกที่พร้อมรับคำสั่ง (ผู้ดูแลระบบ).
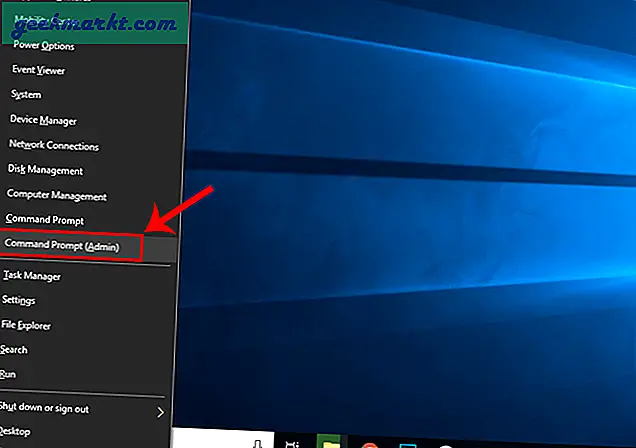
เมื่อคุณได้รับหน้าต่างพรอมต์คำสั่งพิมพ์คำสั่งต่อไปนี้
arp - ก
ซึ่งจะแสดงรายการ ARP ทั้งหมด ในกรณีที่คุณสงสัย ARP เป็นยูทิลิตี้เครือข่ายที่ดูแลติดตามที่อยู่ IP ส่วนตัวทั้งหมดในเครือข่าย
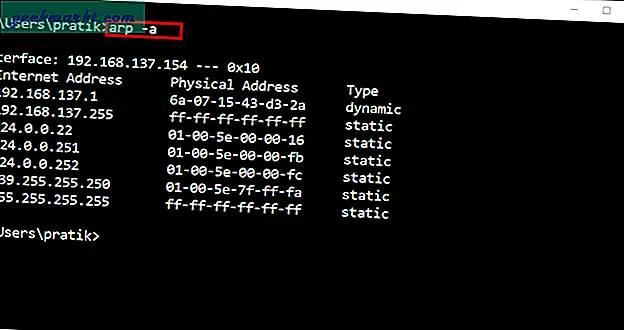
2. แอปของบุคคลที่สาม
ในกรณีที่คุณใช้บรรทัดคำสั่งไม่ดีคุณสามารถใช้แอปของบุคคลที่สามเช่น Wireless Network Watcher แอปจะสแกนเครือข่ายท้องถิ่นทั้งหมดเพื่อค้นหาที่อยู่ IP ที่ใช้งานอยู่
ทันทีที่คุณเปิดแอปแอปจะเริ่มสแกนเครือข่ายของคุณ หลังจากนั้นสักครู่ระบบจะแสดงรายการการเชื่อมต่อที่ใช้งานอยู่ ดังที่คุณเห็นในภาพหน้าจอต่อไปนี้ไม่เพียง แต่แสดงที่อยู่ IP เท่านั้น แต่ยังแสดงข้อมูลที่เกี่ยวข้องอื่น ๆ เช่นที่อยู่ MAC ชื่ออุปกรณ์อะแดปเตอร์เครือข่ายเป็นต้น
อ่าน:ยูทิลิตี้ NirSoft ที่มีประโยชน์ที่ผู้ใช้ Windows ทุกคนควรลอง
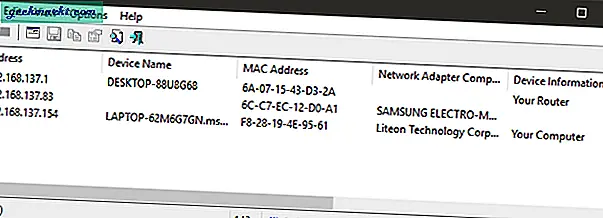
วิธีค้นหาที่อยู่ IP บน Ubuntu / Linux
1. บรรทัดคำสั่ง
หากคุณกำลังทำงานกับ Ubuntu หรือระบบปฏิบัติการที่ใช้ Linux การค้นหาที่อยู่ IP ผ่านทางบรรทัดคำสั่งค่อนข้างตรงไปตรงมา เราจะใช้ยูทิลิตี้บรรทัดคำสั่ง“ arp” เพื่อจุดประสงค์นี้
ที่สำคัญที่สุดเราต้องเปิดเทอร์มินัลเพื่อเรียกใช้คำสั่ง โดยคลิกขวาที่ใดก็ได้บนเดสก์ท็อปแล้วเลือก“เปิดใน Terminal”.
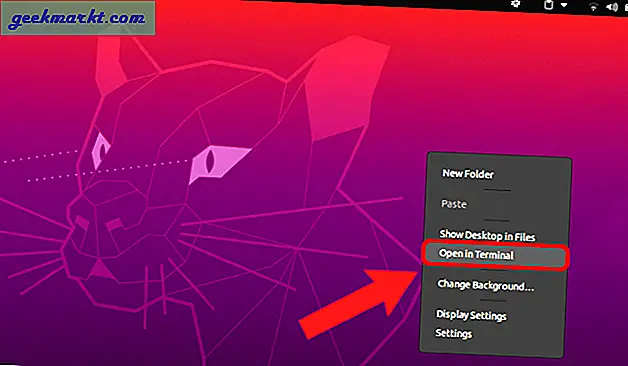
หรือคุณสามารถคลิกที่ไฟล์ กิจกรรม ที่มุมบนซ้าย เพื่อเปิดแถบค้นหา ประเภท เทอร์มินอล จากนั้นคลิกที่ไอคอน Terminal เมื่อปรากฏขึ้น
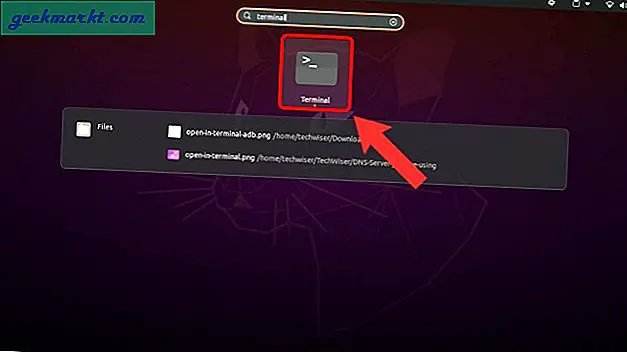
เมื่อหน้าต่างเทอร์มินัลเปิดขึ้นให้พิมพ์คำสั่งต่อไปนี้แล้วกด Enter
arp -v
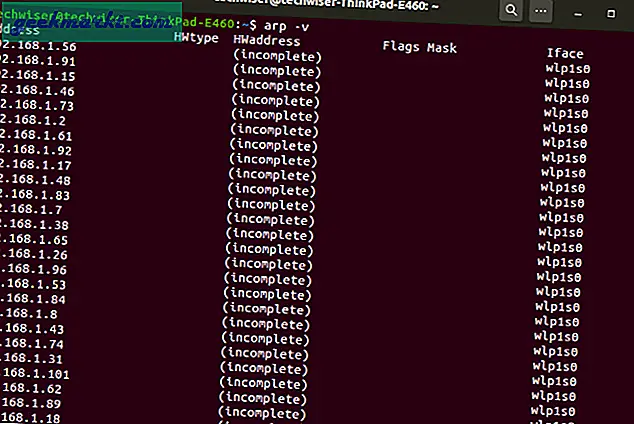
2. แอปของบุคคลที่สาม
อีกวิธีที่ใช้งานง่ายในการค้นหาที่อยู่ IP คือผ่านแอปของบุคคลที่สาม คุณสามารถติดตั้งเครื่องมือเครือข่ายโอเพนซอร์สที่เรียกว่า Angry IP Scanner ตอนนี้ก่อนที่จะเริ่มการติดตั้งเครื่องมือต้องติดตั้ง java ดังนั้นให้รันคำสั่งต่อไปนี้บนเทอร์มินัลเพื่อติดตั้ง Java
sudo apt ติดตั้ง openjdk-14-jre
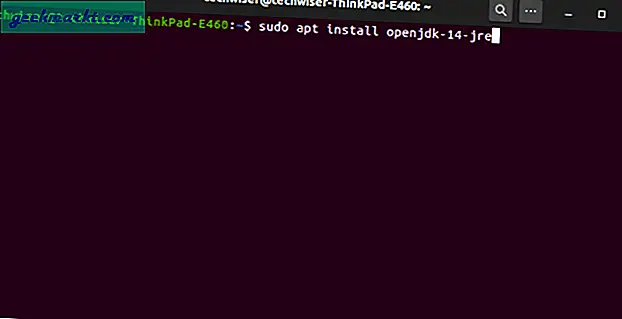
ต่อไปเราต้องดาวน์โหลดแพ็คเกจ Angry IP Scanner ขึ้นอยู่กับ distro Linux ของคุณให้ดาวน์โหลดแพ็คเกจที่เหมาะสม ในกรณีของฉันฉันใช้ Ubuntu ดังนั้นฉันจึงดาวน์โหลดไฟล์ deb
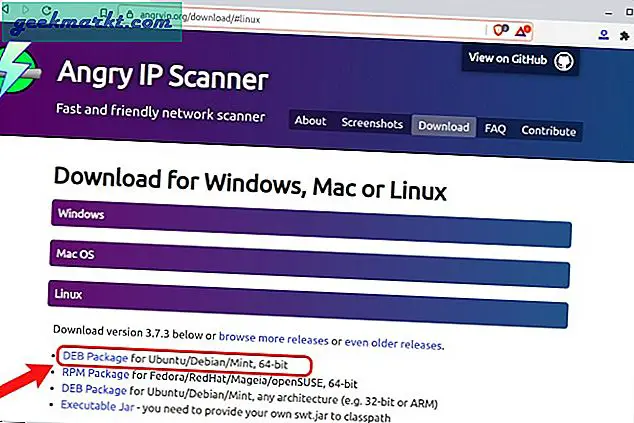
จากนั้นดับเบิลคลิกที่ไฟล์ deb Angry IP Scanner ที่ดาวน์โหลดมา
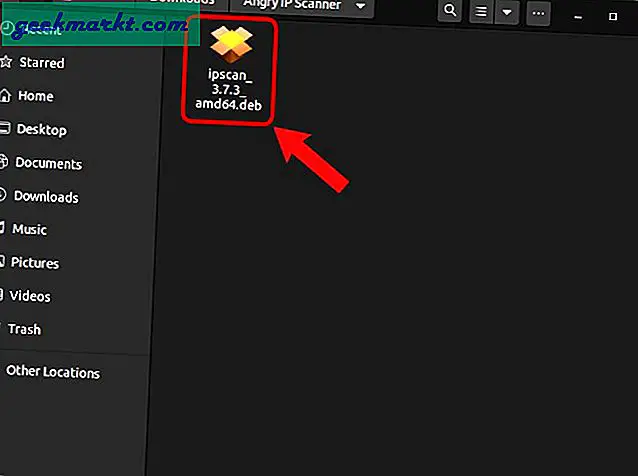
ในหน้าการติดตั้งซอฟต์แวร์ Ubuntu เพียงคลิกที่ปุ่ม“ติดตั้งปุ่ม " คุณจะได้รับแจ้งให้ป้อนรหัสผ่านผู้ดูแลระบบให้ป้อนตามนั้น
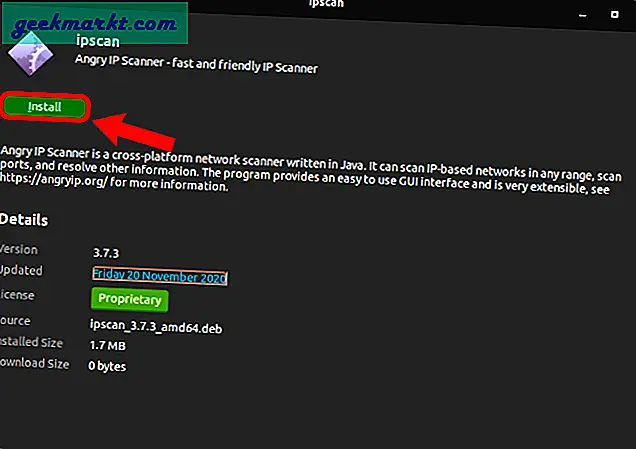
เมื่อคุณติดตั้ง Angry IP Scanner แล้วให้เปิดใช้งาน ในการเริ่มการสแกนเครือข่ายให้คลิกที่ปุ่ม“เริ่มปุ่ม "
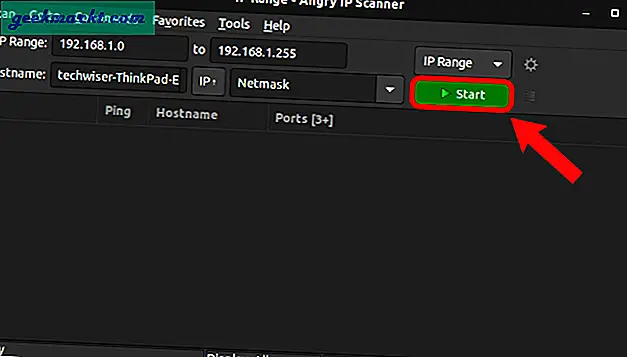
Angry IP Scanner จะสแกนเครือข่ายทั้งหมดและให้รายการที่อยู่ IP ที่ใช้งานอยู่และที่อยู่ IP ที่ตายแล้ว ลูกที่มีลูกบอลสีเขียวหรือสีน้ำเงินอยู่ข้างๆคือที่อยู่ IP ที่ใช้งานอยู่ ในกรณีที่คุณต้องการเรียนรู้เพิ่มเติมเกี่ยวกับ IP Scanner และตัวเลือกขั้นสูงทั้งหมดเรามีบทความเฉพาะเกี่ยวกับ วิธีใช้ Angry IP Scanner - คู่มือสำหรับผู้เริ่มต้น.
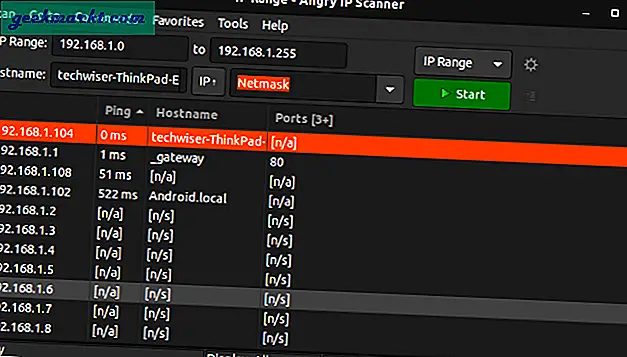
วิธีค้นหาที่อยู่ IP บน macOS
1. บรรทัดคำสั่ง
ใน macOS ขั้นตอนในการค้นหาที่อยู่ IP จะค่อนข้างคล้ายกับของ Ubuntu ในการค้นหาที่อยู่ IP ผ่านทางบรรทัดคำสั่งเราต้องเปิดเทอร์มินัลก่อน ในการทำเช่นนั้นให้กด Cmd + Space เพื่อเรียกใช้ Spotlight Search พิมพ์“ Terminal” บนแถบค้นหา คลิกที่ไอคอน Terminal เมื่อผลการค้นหาปรากฏขึ้น
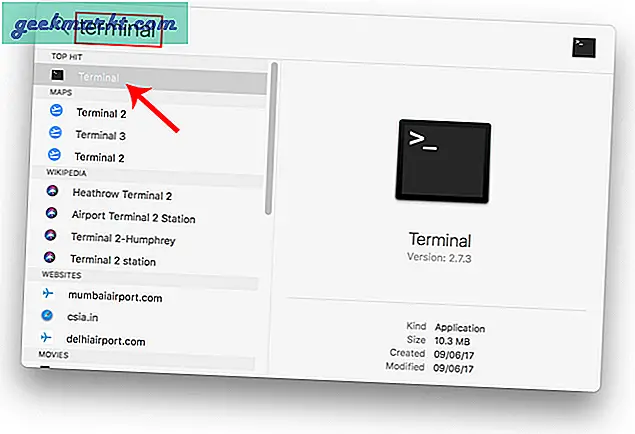
เมื่อหน้าต่างเทอร์มินัลเปิดขึ้นให้พิมพ์คำสั่งต่อไปนี้
arp -a
สิ่งนี้จะแสดงรายการ IP ในเครือข่ายท้องถิ่นของคุณพร้อมด้วยที่อยู่ MAC ของพวกเขา IP จะแสดงอยู่ในวงเล็บกลมๆตามด้วย MAC Address
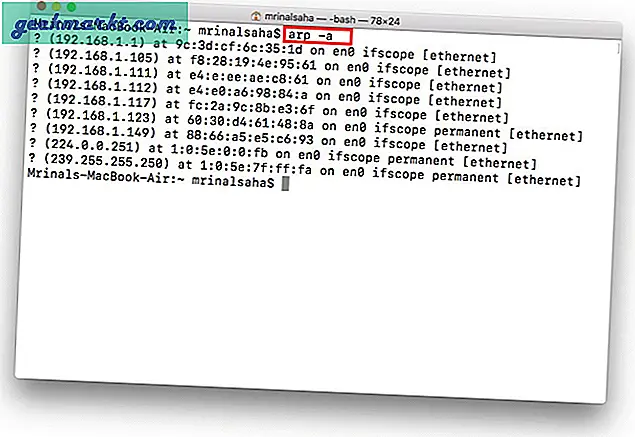
คุณไม่สามารถดูชื่อโฮสต์ (ชื่อของคอมพิวเตอร์หรือสมาร์ทโฟน) ผ่านทางบรรทัดคำสั่ง สำหรับสิ่งนั้นคุณจะต้องทำการค้นหาโฮสต์แยกกันสำหรับแต่ละ IP ตัวอย่างเช่นหากฉันต้องการค้นหาชื่อโฮสต์ของ 192.168.1.105 ฉันต้องดำเนินการคำสั่งต่อไปนี้
โฮสต์ 192.168.1.105
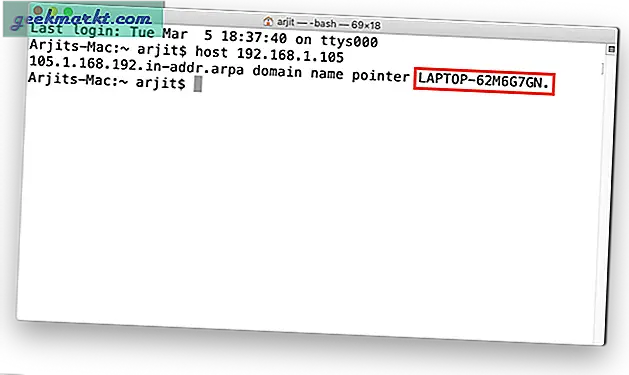
2. แอปของบุคคลที่สาม
หากคำสั่งฟังดูใช้งานได้มากเกินไปคุณสามารถดาวน์โหลดฟรีแวร์จาก Mac App Store ที่เรียกว่า LAN scan แอปนี้จะแสดงรายการที่อยู่ IP ที่เชื่อมต่อกับเครือข่ายท้องถิ่นพร้อมกับรายละเอียดอื่น ๆ เช่นที่อยู่ MAC ผู้ขาย ฯลฯ แอปจะไม่แสดงชื่อโฮสต์ ในการรับชื่อโฮสต์ของอุปกรณ์คุณต้องอัปเกรดเป็นรุ่นพรีเมียมโดยจ่ายค่าธรรมเนียมเพียงครั้งเดียวที่ $ 7
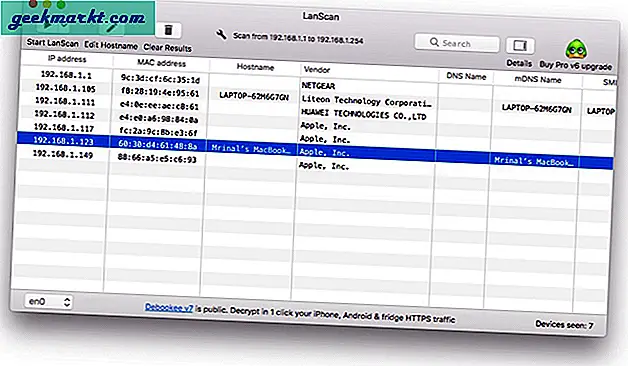
ยังอ่าน:ค้นหาว่าใครเชื่อมต่อกับ WiFi ของคุณ
วิธีค้นหาที่อยู่ IP Android และ iOS
ซึ่งแตกต่างจาก Windows และ macOS ไม่มีวิธีดั้งเดิมในการตรวจสอบที่อยู่ IP ของอุปกรณ์ทั้งหมดบน Android และ iOS ดังนั้นคุณจะต้องดาวน์โหลดบุคคลที่สาม แอพที่ดีที่สุดในการทำงานนี้คือ Fing เป็นยูทิลิตี้เครือข่ายที่มีประสิทธิภาพที่สามารถสแกนที่อยู่ IP บนเครือข่ายได้อย่างรวดเร็ว
สิ่งที่คุณต้องทำคือติดตั้ง Fing และเปิดขึ้นมา จากนั้นแตะที่ “ สแกนหาอุปกรณ์” และจะเริ่มสแกนอุปกรณ์ทั้งหมดในเครือข่ายของคุณ Fing ค่อนข้างฉลาดและยังตรวจจับยี่ห้อและรุ่นของอุปกรณ์ที่เชื่อมต่อได้ด้วย เป็นสัญลักษณ์ของอุปกรณ์ตามไอคอนอุปกรณ์ไม่ว่าจะเป็น iPhone, MacBook, เราเตอร์หรือเครื่องพิมพ์ ฯลฯ
ดาวน์โหลด Fing (Android | iOS)
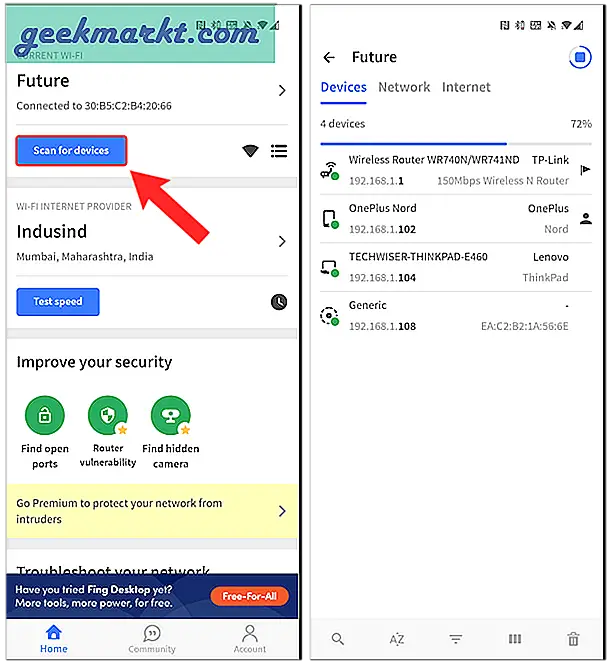
วิธีค้นหาที่อยู่ IP บนเราเตอร์
วิธีที่ง่ายที่สุดและมีประสิทธิภาพมากที่สุดวิธีหนึ่งในการตรวจสอบอุปกรณ์ที่เชื่อมต่อกับเครือข่าย WiFi ของคุณคือผ่านอินเทอร์เฟซทางเว็บของเราเตอร์ ในกรณีที่คุณสามารถเข้าถึงอินเทอร์เฟซเว็บของเราเตอร์คุณสามารถลงชื่อเข้าใช้เว็บพอร์ทัลและตรวจสอบได้
ที่อยู่พอร์ทัลของเว็บชื่อผู้ใช้และรหัสผ่านส่วนใหญ่จะพิมพ์อยู่ด้านหลังเราเตอร์ ในกรณีที่คุณไม่มีสิทธิ์เข้าถึงเราเตอร์ทางกายภาพ URL พอร์ทัลของเว็บส่วนใหญ่เป็นที่อยู่เกตเวย์ของพีซี หากต้องการค้นหาให้เปิดพรอมต์คำสั่งและพิมพ์คำสั่งต่อไปนี้
ipconfig | findstr "เกตเวย์เริ่มต้น"
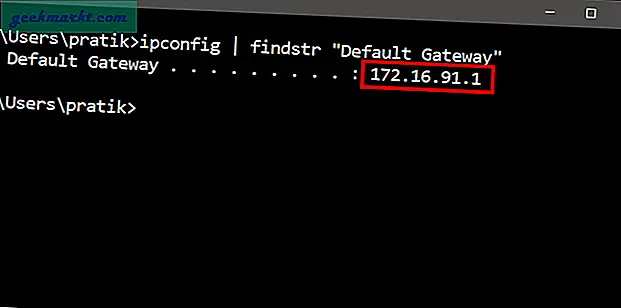
ชื่อผู้ใช้และรหัสผ่านเริ่มต้นขึ้นอยู่กับผู้ผลิตเราเตอร์ ส่วนใหญ่ชื่อผู้ใช้และรหัสผ่านคือ "ผู้ดูแลระบบ" ในกรณีนี้ไม่ได้ผลสำหรับคุณโปรดไปที่เว็บไซต์ผู้ผลิตอย่างเป็นทางการเพื่อรับข้อมูลรับรองเริ่มต้นหรือคุณสามารถอ่านบทความนี้เกี่ยวกับวิธีการ ค้นหาชื่อผู้ใช้และรหัสผ่านสำหรับเราเตอร์ของคุณ.
เมื่อคุณเข้าสู่ระบบแล้วให้มองหาตัวเลือก Wireless หรือ DHCP เราจำเป็นต้องไปที่รายการไคลเอ็นต์ DHCP ในหน้านี้คุณสามารถดูรายการอุปกรณ์ทั้งหมดที่เชื่อมต่อกับเครือข่ายพร้อมด้วยชื่อไคลเอ็นต์และที่อยู่ MAC คุณยังสามารถเลือกที่จะบล็อกอุปกรณ์บางอย่างจากอินเทอร์เฟซนี้ได้ หากต้องการอ่านเพิ่มเติมโปรดดูบทความของเราที่วิธีบล็อกคนจากเครือข่ายของคุณ.
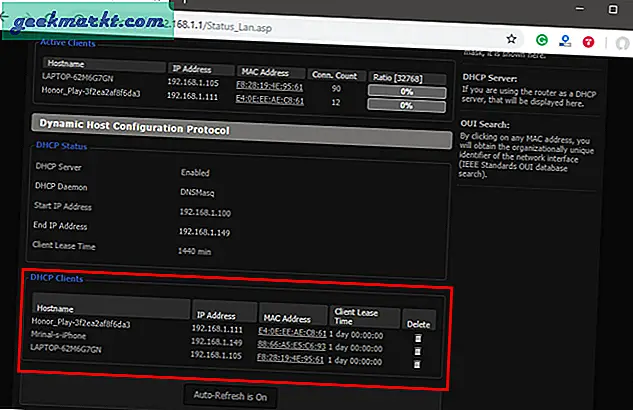
ข้อดีของแนวทางนี้คือคุณไม่ต้องติดตั้งซอฟต์แวร์ใด ๆ เพราะคุณสามารถเข้าถึงเราเตอร์ของคุณจากอุปกรณ์ใดก็ได้ อย่างไรก็ตามข้อเสียเพียงอย่างเดียวคือคุณต้องทราบข้อมูลรับรองการเข้าสู่ระบบของเราเตอร์ หากคุณอยู่ในสภาพแวดล้อมการทำงานคุณอาจไม่สามารถเข้าถึงรายละเอียดเหล่านี้เพื่อเข้าสู่หน้าผู้ดูแลระบบเราเตอร์ ในกรณีนั้นคุณจะต้องใช้วิธีการที่กล่าวมาข้างต้น
ปิดคำ
เมื่อคุณพบที่อยู่ IP ของอุปกรณ์ในเครือข่ายของคุณแล้ว คุณสามารถเริ่มกำหนดค่าเครือข่ายของคุณได้ คุณสามารถเริ่มต้นการกำหนดที่อยู่ IP แบบคงที่ให้กับอุปกรณ์ของคุณ, การกำหนดค่า SSH, เข้าถึงคอมพิวเตอร์ของคุณจากระยะไกลฯลฯ