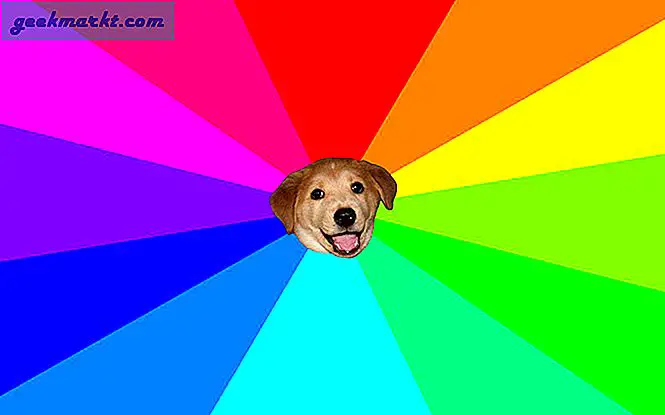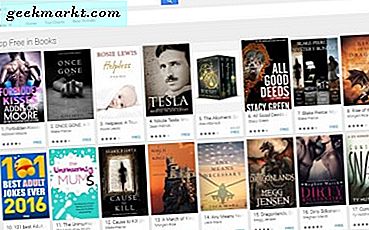ทุกอุปกรณ์ที่เชื่อมต่ออินเทอร์เน็ต ไม่ว่าจะเป็นคอมพิวเตอร์สมาร์ทโฟน Chromecast หรือแม้แต่สมาร์ททีวี พวกเขาทั้งหมดมีตัวระบุที่ไม่ซ้ำกันในการ์ดเครือข่ายของพวกเขา ID เฉพาะนี้คือคีย์ตัวเลขและตัวอักษร 12 หลักที่เรียกว่า - ที่อยู่ MAC (Media Access Control)
ที่อยู่ MAC ทั่วไปจะมีลักษณะดังนี้ -EB-52-02-F0-2E-06และเนื่องจากอุปกรณ์แต่ละชนิดไม่ซ้ำกันจึงมักใช้เพื่อระบุอุปกรณ์ที่แตกต่างกันในเครือข่าย
ตอนนี้แม้ว่าที่อยู่ MAC จะเดินสายในการ์ดเครือข่ายของคุณ แต่คุณยังสามารถเปลี่ยนได้ด้วยความช่วยเหลือของเครื่องมือหรือคำสั่งพิเศษ
ที่เกี่ยวข้อง: 10 ขั้นตอนในการรักษาความปลอดภัยเครือข่าย Wi-Fi ของคุณจากแฮกเกอร์

แต่ทำไมต้องเปลี่ยนที่อยู่ MAC?
มีสาเหตุหลายประการในการเปลี่ยนที่อยู่ MAC บางคนที่ได้รับความนิยมคือ
ความเป็นส่วนตัว - เมื่อคุณเชื่อมต่ออินเทอร์เน็ตเว็บเซิร์ฟเวอร์จะไม่เห็นที่อยู่ MAC ของคุณ แต่อุปกรณ์อื่น ๆ บนเครือข่ายท้องถิ่นของคุณสามารถทำได้ ดังนั้นหากคุณต้องการไม่ระบุชื่อบน WiFi สาธารณะให้เปลี่ยนที่อยู่ MAC ของคุณก็สมเหตุสมผล
การกรอง MAC - สายการบินหรือโรงแรมส่วนใหญ่ตัดการเชื่อมต่ออินเทอร์เน็ตบนอุปกรณ์โดยอัตโนมัติหลังจากผ่านไประยะหนึ่ง พวกเขาทำได้โดยระบุที่อยู่ MAC ดังนั้นหากคุณเปลี่ยนที่อยู่ MAC คุณสามารถใช้อินเทอร์เน็ตต่อไปได้
เรียกใช้ซอฟต์แวร์- ซอฟต์แวร์บางตัวตรวจพบที่อยู่ MAC ของคุณและส่งไปยังเว็บเซิร์ฟเวอร์ ดังนั้นหากคุณไม่สามารถเปิดบางเว็บไซต์ได้ (ส่วนใหญ่เป็นเกม) คุณอาจพิจารณาเปลี่ยนที่อยู่ MAC ของคุณ
มาดูวิธีเปลี่ยนที่อยู่ Mac บน Windows, Mac OS, Linux และ Android หรือดูวิดีโอนี้ในตอนท้ายของบทความนี้
# 1 Windows
เนื่องจากพวกเราส่วนใหญ่มีการ์ดเครือข่ายมากกว่าหนึ่งใบ (เช่น WiFi และ Ethernet เป็นต้น) จึงมีที่อยู่ MAC หลายเครื่องในคอมพิวเตอร์ของคุณ ก่อนอื่นคุณต้องหาที่อยู่ MAC ที่เราต้องการเปลี่ยน
ค้นหาที่อยู่ MAC ใน Windows
เพื่อทำสิ่งนี้,เปิด cmdและพิมพ์คำสั่งต่อไปนี้แล้วกด Enter
Ipconfig / ทั้งหมด
เลื่อนลงในรายการและคุณจะเห็นสองสามรายการ ที่อยู่ทางกายภาพ (ในที่อยู่ MAC ของ Windows เรียกว่าที่อยู่ทางกายภาพ) ตอนนี้อันที่มีไฟล์ ที่อยู่ IP ลิงค์ไปเป็นลิงค์ที่คุณใช้อยู่ตอนนี้ หากคุณใช้อินเทอร์เน็ตจาก WiFi จะเป็นที่อยู่ MAC ของอแด็ปเตอร์ WiFi
ตอนนี้จดที่อยู่ MAC ไว้เราจะต้องใช้ในภายหลัง

เปลี่ยนที่อยู่ MAC บน Windows
คุณสามารถเปลี่ยนที่อยู่ MAC ใน Windows ได้โดยตรงจาก GUI ดังนั้นเปิดขึ้น
ดังนั้นเปิดขึ้น ตัวจัดการอุปกรณ์ โดยพิมพ์devmgmt.msc ในกล่องเรียกใช้ หน้าต่างใหม่จะเปิดขึ้นไปที่ไฟล์ อะแดปเตอร์เครือข่าย และขยายมัน ค้นหาไฟล์ การ์ดเครือข่ายไร้สาย และคลิกขวาจากนั้นคลิกคุณสมบัติ. หน้าต่างใหม่อีกบานจะเปิดขึ้นให้คลิกที่ไฟล์ ขั้นสูง แล้วเลือก ที่อยู่เครือข่าย. จากนั้นคลิกที่ไฟล์ มูลค่า และเข้าสู่ ที่อยู่ MAC ใหม่โดยไม่มีอักขระพิเศษหรือเครื่องหมายทวิภาคคั่นกลาง

ฉันขอแนะนำให้คุณคัดลอกและวางที่อยู่ MAC เก่าของคุณ (ที่คุณได้จดไว้ในขั้นตอนก่อนหน้านี้) และแทนที่สองหลักสุดท้าย นี่เป็นแนวทางปฏิบัติที่ดีเนื่องจากจำที่อยู่ MAC ใหม่ของคุณได้ง่ายและไม่ก่อให้เกิดความขัดแย้งใด ๆ ในเครือข่าย
นอกจากนี้หากไม่สามารถคลิกแท็บค่าได้แสดงว่าการ์ดเครือข่ายของคุณไม่อนุญาตให้เปลี่ยนที่อยู่ MAC
หากต้องการตรวจสอบว่าคุณเปลี่ยนที่อยู่ MAC ของคุณสำเร็จหรือไม่ให้เปิด cmd อีกครั้งแล้วทำ ipconfig / ทั้งหมด. คราวนี้คุณจะเห็นที่อยู่ MAC ใหม่
บันทึก: การเปลี่ยนที่อยู่ MAC เป็นแบบชั่วคราว หากคุณรีสตาร์ทคอมพิวเตอร์เครื่องจะเปลี่ยนกลับไปใช้ที่อยู่ MAC ก่อนหน้าโดยอัตโนมัติ แต่ถ้าคุณต้องการให้ที่อยู่ MAC ถาวรให้ใช้ซอฟต์แวร์เช่น Technitiumและทำเครื่องหมายตัวเลือกที่ระบุว่า - ทำให้ที่อยู่ MAC ใหม่คงอยู่
# 2 Mac
การเปลี่ยนที่อยู่ MAC บน Mac OS ทำได้โดยใช้บรรทัดคำสั่งดังนั้นดูวิธีการทำงาน
ค้นหาที่อยู่ MAC บน Mac OS X
เปิดเทอร์มินัลและพิมพ์คำสั่งifconfig(คำสั่ง ipconfig บน Windows กลายเป็น ifconfig บน Mac และ Linux OS)
คุณจะเห็นที่อยู่ MAC ที่แตกต่างกันของอะแดปเตอร์เครือข่ายแต่ละตัว หากต้องการทราบว่าคุณกำลังใช้อันใดอยู่ให้มองหาที่อยู่ MAC ที่มีที่อยู่ IP ลิงก์ไป นี่จะเป็นที่อยู่ MAC ปัจจุบันของคุณ นอกจากนี้โปรดจดชื่ออินเทอร์เฟซของคุณเช่น - en0 หรือ en1. เราจะต้องใช้สิ่งนี้ในภายหลัง
หรือคุณสามารถค้นหาที่อยู่ MAC ของคุณได้โดยไปที่ไฟล์ การตั้งค่าระบบ > เครือข่าย> การเชื่อมต่อปัจจุบัน> ขั้นสูง> ฮาร์ดแวร์

เปลี่ยนที่อยู่ MAC บน Mac OS X
ในการเปลี่ยนที่อยู่ MAC บน MAC OS ให้เปิดเทอร์มินัลแล้วพิมพ์คำสั่งต่อไปนี้
sudo ifconfig en1 อีเธอร์ a1: b1: c1: d1: e1: f1
เห็นได้ชัดว่าแทนที่ไฟล์ a1: b1 เป็นส่วนหนึ่งกับที่อยู่ MAC ที่คุณต้องการมี และเมื่อคุณพิมพ์คำสั่งเสร็จแล้วให้กด Enter เนื่องจากนี่เป็นคำสั่ง sudo คุณจะต้องป้อนรหัสผ่านสำหรับเข้าสู่ระบบด้วย เท่านี้ก็เรียบร้อย

ตอนนี้เพื่อตรวจสอบว่าคุณได้อัปเดตที่อยู่ MAC ของคุณสำเร็จหรือไม่ให้พิมพ์ ifconfig หรือไปที่การตั้งค่าเครือข่ายในการตั้งค่าระบบ คุณควรเห็นที่อยู่ MAC ใหม่ของคุณที่นั่น
บันทึก: เช่นเดียวกับ Windows (หรือสำหรับทุก OS) การเปลี่ยนที่อยู่ MAC ใน Mac OS เป็นเพียงชั่วคราว เมื่อคุณรีสตาร์ทคอมพิวเตอร์คุณจะได้รับที่อยู่ MAC เดิมกลับคืนมา
หากต้องการทำให้ถาวรคุณสามารถใช้บางส่วนได้ สคริปต์เปลี่ยนที่อยู่ MAC และวางไว้ในโฟลเดอร์เริ่มต้นของ MAC ของคุณ อะไรทำนองนี้แม้ว่าฉันยังไม่ได้ทดสอบ
# 3 ลินุกซ์
เนื่องจากมี Linux distros หลายเวอร์ชันจึงไม่สามารถครอบคลุมทุกเวอร์ชันได้ ดังนั้นเราจะไปกับ Linux Mint ยอดนิยม แม้ว่าขั้นตอนควรจะคล้ายกัน แต่สำหรับระบบปฏิบัติการที่ใช้ Debian ทั้งหมด
ค้นหาที่อยู่ MAC บน Linux Mint
เนื่องจาก Mac OS สร้างขึ้นบนเคอร์เนล Linux ขั้นตอนในการค้นหาและเปลี่ยนที่อยู่ MAC จึงคล้ายกันสำหรับทั้งสองอย่าง ดังนั้นหากต้องการค้นหาที่อยู่ MAC บน Linux OS ให้เปิดขึ้น เทอร์มินัล และพิมพ์คำสั่งต่อไปนี้
ifconfig
เพื่อให้ MAC Address ของการ์ดเครือข่ายทั้งหมดบนคอมพิวเตอร์ของคุณ ค้นหาสิ่งที่คุณต้องการเปลี่ยน หากคุณเชื่อมต่ออินเทอร์เน็ตผ่าน WiFi และต้องการเปลี่ยนที่อยู่ MAC ของการ์ด WiFi ของคุณให้มองหาที่อยู่ MAC ที่มีลิงก์ที่อยู่ IP และจดพร้อมกับชื่ออะแดปเตอร์เช่น - eth0 หรือ eth1 เป็นต้น

เปลี่ยนที่อยู่ MAC บน Linux Mint
ตอนนี้หากต้องการเปลี่ยนที่อยู่ MAC บน Linux ให้เปิดเทอร์มินัลแล้วพิมพ์คำสั่งต่อไปนี้
sudo ifconfig eth0 ลง sudo ifconfig eth0 hw ether a1: b1: c1: d1: e1: f1 sudo ifconfig eth0 up แทนที่ eth0 ด้วยชื่อของอะแดปเตอร์ที่มีที่อยู่ MAC ที่คุณต้องการเปลี่ยน และ a1: b1.. ด้วยที่อยู่ MAC ที่คุณต้องการกำหนด
ดังนั้นคำสั่งแรกนี้จะปิดใช้งานอะแดปเตอร์เครือข่ายต่อไปเราจะเปลี่ยนที่อยู่ MAC แล้วรีสตาร์ทอะแดปเตอร์อีกครั้ง หากต้องการยืนยันการเปลี่ยนแปลงให้พิมพ์ ifconfig ในเทอร์มินัลแล้วคุณจะเห็นที่อยู่ MAC ใหม่
บันทึก: เช่นเดียวกับ Windows และ Mac OS การเปลี่ยนที่อยู่ MAC บน Linux เป็นเพียงชั่วคราว ดังนั้นหากต้องการทำให้ถาวรไปที่/ etc / network / อินเทอร์เฟซ และเพิ่มบรรทัดต่อไปนี้ในตอนท้าย
hwaddress อีเธอร์ a1: b1: c1: d1: e1: f1 # 3 Android
การเปลี่ยนที่อยู่ MAC บนอุปกรณ์พกพานั้นซับซ้อนกว่าระบบปฏิบัติการเดสก์ท็อปเล็กน้อย และเนื่องจาก Android ใช้เคอร์เนล Linux ด้วยคุณจึงต้องใช้คำสั่ง sudo ในเทอร์มินัล ซึ่งหมายความว่าจะเปลี่ยนที่อยู่ MAC บน Android คุณจะต้อง ราก เข้าไป. ไม่มีวิธีอื่นใด
ค้นหาที่อยู่ MAC บน Android
หากต้องการค้นหาที่อยู่ MAC บน Android ให้ไปที่ การตั้งค่า> เกี่ยวกับโทรศัพท์> สถานะ. และมองหาที่อยู่ MAC ของ WiFi คุณยังสามารถคัดลอกไปยังคลิปบอร์ดได้โดยกดค้างไว้
เปลี่ยนที่อยู่ MAC บน Android
ตอนนี้ในการเปลี่ยนที่อยู่ MAC บน Android คุณมีสองตัวเลือก - ใช้แอพเทอร์มินัลและพิมพ์คำสั่งไม่กี่คำสั่งเหมือนที่เราทำกับ Linux OS หรือใช้แอพเฉพาะเพื่อทำเช่นนั้น
สำหรับตัวอย่างนี้เราจะใช้วิธีที่ง่ายกว่านั่นคือการใช้แอปเฉพาะ ไปที่ Play Store และติดตั้ง เปลี่ยน MAC ของฉัน. จากแอปพลิเคชันจำนวนมากที่ฉันได้ทดสอบแอปนี้ใช้งานได้ดีทีเดียว

ดังนั้นติดตั้งแอปและเปิด ตอนนี้ในแอปคุณสามารถสร้างที่อยู่ MAC แบบสุ่มได้ หรือทำในสิ่งที่ฉันทำ - คัดลอกและวางที่อยู่ MAC เก่าและแทนที่อักขระสองตัวสุดท้าย จากนั้นบันทึกการเปลี่ยนแปลงเท่านี้ก็เสร็จเรียบร้อย คุณเปลี่ยนที่อยู่ MAC ของ Android ของคุณสำเร็จแล้ว
บันทึก: เช่นเดียวกับอีกสองรายการนี้เป็นแบบชั่วคราวเช่นกันเมื่อคุณรีสตาร์ทอุปกรณ์โทรศัพท์ของคุณจะเปลี่ยนกลับไปใช้ที่อยู่ MAC แบบเก่า แม้ว่าจะแตกต่างจากเดสก์ท็อป แต่เราไม่ได้รีสตาร์ทสมาร์ทโฟนบ่อยๆ
iOS
ใน iOS เวอร์ชันล่าสุด Apple ได้ทำอะไรมากมาย ยากขึ้น เพื่อเปลี่ยนที่อยู่ MAC บน iPhone และ iPad คุณจะต้องเจลเบรคและถึงแม้จะไม่มีการรับประกันว่าจะประสบความสำเร็จ โดยรวมแล้วไม่คุ้ม
เราเตอร์
ไม่มีเหตุผลใหญ่ที่คุณต้องการเปลี่ยนที่อยู่ MAC ของเราเตอร์ของคุณ แต่ถ้าคุณต้องการทำต่อไปให้ดูว่าเราเตอร์ของคุณรองรับหรือไม่ ถ้าเป็นเช่นนั้นคุณจะพบ โคลนที่อยู่ MAC ของฉัน ตัวเลือกในการตั้งค่าอินเทอร์เฟซขั้นสูง หรือคุณสามารถติดตั้งไฟล์ เฟิร์มแวร์ที่กำหนดเอง (เช่น OpenWRT)
วิธีการเปลี่ยนหรือปลอมแปลงที่อยู่ MAC
ห่อ
โดยปกติแล้วการเปลี่ยนที่อยู่ MAC นั้นค่อนข้างง่าย สิ่งที่คุณต้องทำคือพิมพ์คำสั่งไม่กี่คำจากเทอร์มินัลหรือใช้ซอฟต์แวร์ แม้ว่าโปรดทราบว่าการเปลี่ยนที่อยู่ MAC นั้นไม่ผิดกฎหมาย แต่สิ่งที่คุณทำได้ก็คือ และแม้ว่าคุณจะเปลี่ยนที่อยู่ MAC ของคุณคุณก็ยังไม่เปิดเผยตัวตน