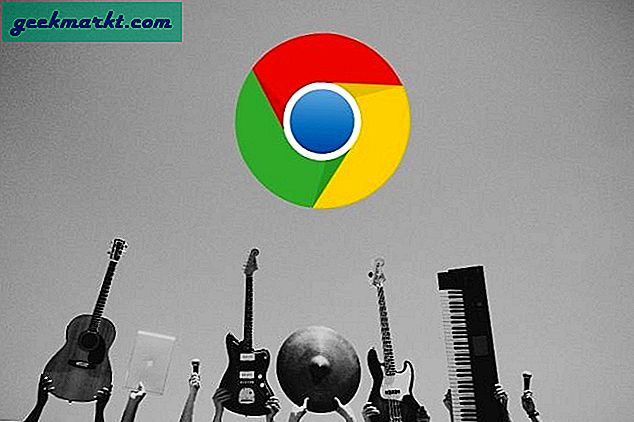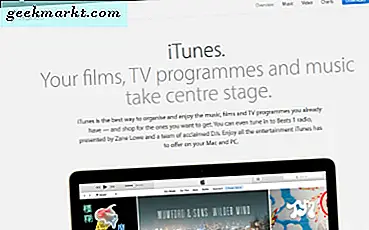หน้าจอ LCD ในกล้อง DSLR ไม่เหมาะสำหรับการตรวจสอบภาพ หน้าจอไม่เพียง แต่มีขนาดเล็ก แต่ยัง จำกัด การเคลื่อนไหวของคุณในที่ทำงานอีกด้วย นี่คือเหตุผลที่ช่างวิดีโอและนักถ่ายภาพยนตร์มืออาชีพใช้จอภาพภายนอกในฉากและในขณะที่แก้ปัญหา แต่ก็ไม่ได้ราคาถูก แล้วเราจะใช้แท็บเล็ตและสมาร์ทโฟนเป็นจอภาพภายนอกได้อย่างไร?
เพื่อประโยชน์ของบทความนี้เรามี Canon 70D แต่ควรใช้กับ DSLR อื่น ๆ ได้เช่นกัน มาดูวิธีใช้ iPad หรือแท็บเล็ต Android เป็นจอภาพภายนอกสำหรับกล้อง DSLR ของคุณ ขั้นแรกมาดูวิธีการใช้งานผ่านการเชื่อมต่อ Wi-Fi
จอภาพภายนอกสำหรับ DSLR ของคุณ - Wi-Fi
1. ดาวน์โหลดแอพ Canon Camera Connect บนสมาร์ทโฟนของคุณ (ใช้ได้ทั้ง Android และ iOS) เราลองใช้แอปแล้วและทำงานได้ดีบนทั้งสองแพลตฟอร์ม ด้วยแอพนี้คุณสามารถทำสิ่งดีๆมากมายเช่นดาวน์โหลดและบันทึกภาพจากกล้องของคุณไปยังโทรศัพท์ของคุณอย่างไรก็ตามเพื่อประโยชน์ของบทความนี้เราจะเน้นเฉพาะวิธีใช้เพื่อถ่ายวิดีโอจากระยะไกลเท่านั้น
หากคุณมีกล้อง Nikon คุณสามารถลองใช้แอปต่างๆเช่น - Camera Connect & Control หรือ Camera Remote Control (DSLR) แอพของบุคคลที่สามเหล่านี้ยังอนุญาตให้จับภาพและวิดีโอจากระยะไกลได้อีกด้วย
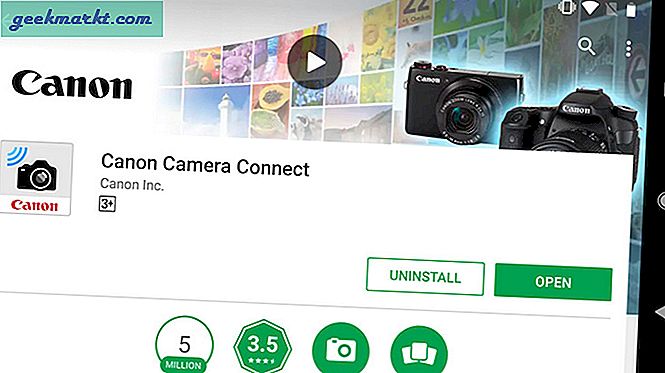
2. เมื่อติดตั้งแล้วให้เปิดแอป Camera Connect ระบบจะขอให้คุณเปิดใช้งาน WiFi ในกล้อง DSLR เพื่อตั้งค่าการเชื่อมต่อใหม่
ดังนั้นตรงไปที่ DSLR ของคุณแล้วไปที่ การตั้งค่า. มองหาไฟล์ Wi-Fi ตัวเลือก หากกล้อง DSLR ของคุณไม่รองรับ WI-Fi การถ่ายภาพระยะไกลจะไม่ทำงานแบบไร้สาย แต่คุณยังสามารถใช้สายเคเบิลได้ (เราจะมาดูภายหลัง) ดังนั้นให้เลื่อนลงไปที่ส่วนที่สองของบทความนี้เพื่อดูข้อมูลเพิ่มเติม
เมื่อคุณพบตัวเลือก Wi-Fi ในกล้อง DSLR ของคุณ เปิดใช้งาน มัน.
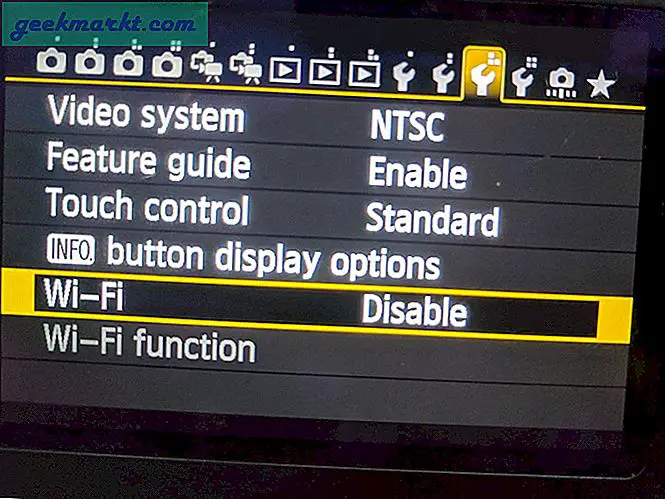
3. จากนั้นเปิดฟังก์ชัน WiFi ซึ่งคุณจะถูกขอให้ลงทะเบียนชื่อเล่นสำหรับกล้องของคุณ พิมพ์ชื่อที่คุณต้องการแล้วคลิกตกลงเพื่อดำเนินการต่อ
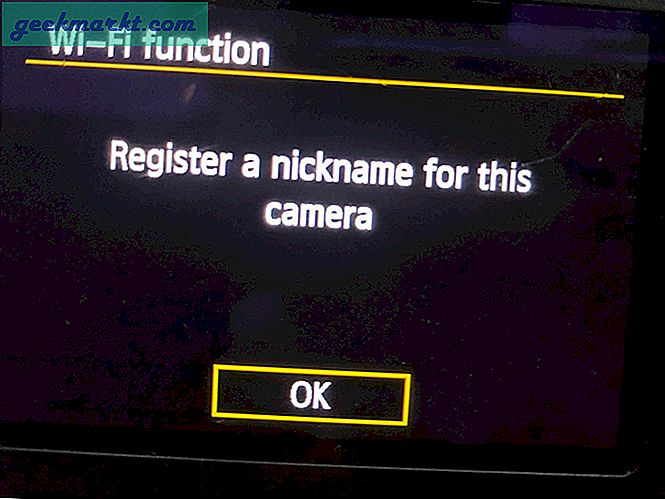
4. ในขั้นตอนต่อไปคุณจะต้องเชื่อมต่อ DSLR กับสมาร์ทโฟน / แท็บเล็ต ดังนั้นให้แตะที่ไอคอน "เชื่อมต่อกับสมาร์ทโฟน"
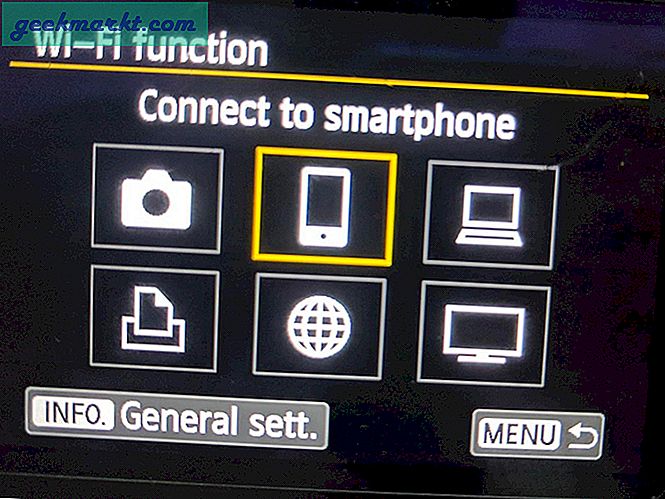
5. จากนั้นเลือก“โหมดจุดเข้าใช้งานกล้อง” เป็นวิธีการเชื่อมต่อของคุณ ในหน้าถัดไประบบจะขอให้คุณกำหนดการตั้งค่าเครือข่ายของคุณ เลือก“เชื่อมต่อง่าย” แล้วแตะตกลง
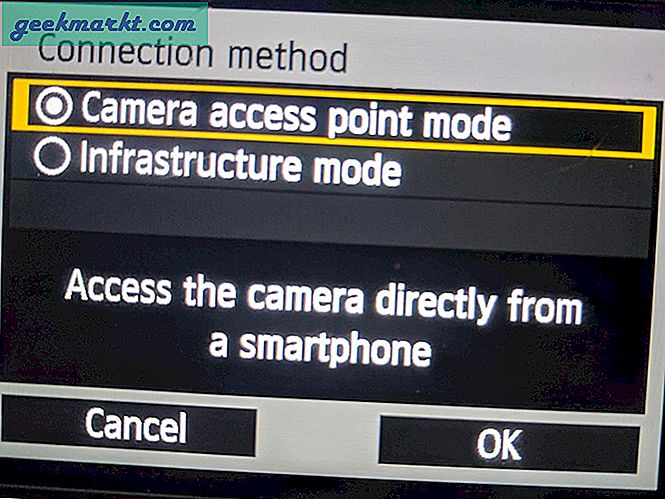
6. DSLR ของคุณจะสร้างฮอตสปอต Wi-Fi สำเร็จและนำเสนอคีย์เข้ารหัสซึ่งเป็นรหัสผ่านสำหรับฮอตสปอต
หมายเหตุ: อย่าออกจากหน้าคีย์การเข้ารหัสบน DSLR จนกว่าคุณจะเชื่อมต่อกับสมาร์ทโฟน / แท็บเล็ต
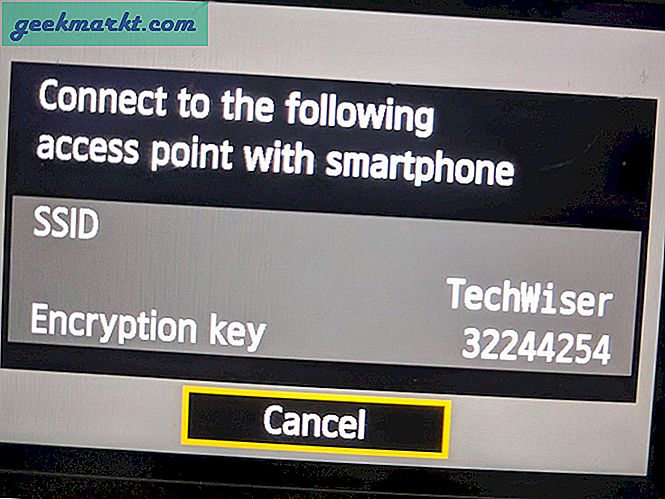
7. ในขั้นตอนถัดไปตรงไปที่อุปกรณ์ Android หรือ iOS ของคุณเปิดไฟล์ WiFi จาก การตั้งค่า เมนูและเชื่อมต่อกับฮอตสปอต WiFi ที่สร้างโดย DSLR ของคุณ สำหรับ รหัสผ่าน WiFiเจาะในคีย์การเข้ารหัสที่คุณได้รับบนหน้าจอ DSLR
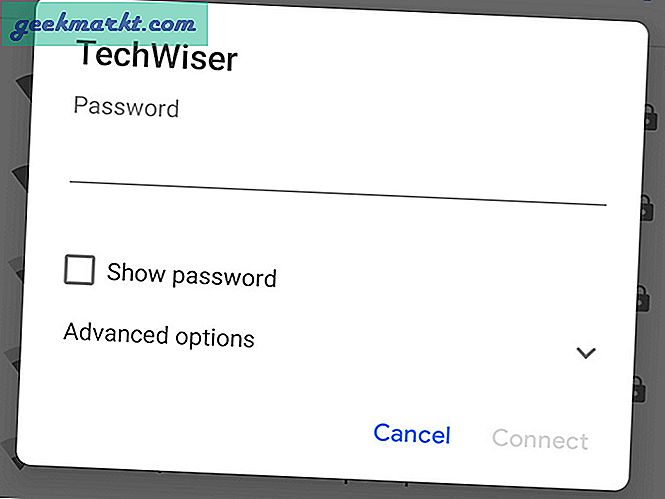
8. ตอนนี้ถ้าคุณเปิดแอป Canon Camera Connect แอปจะตรวจจับ DSLR ของคุณโดยอัตโนมัติและถามคุณว่าคุณต้องการดูตัวอย่างหน้าจอ DSLR บนแท็บเล็ต Android หรือ iPad หรือไม่ ยืนยันและคุณพร้อมที่จะไป
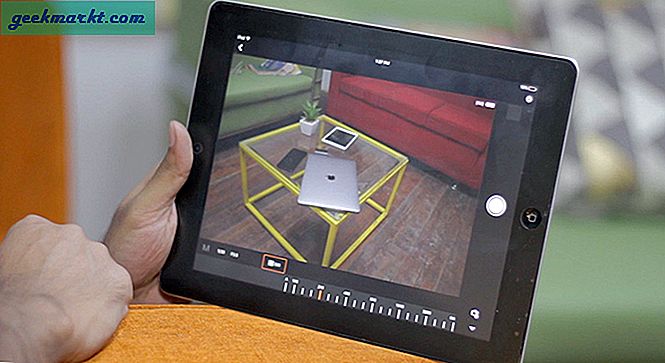
ตอนนี้คุณไม่เพียง แต่สามารถคลิกรูปภาพจาก DSLR ผ่านสมาร์ทโฟนของคุณเท่านั้น แต่ยังสามารถปรับการตั้งค่ากล้องต่างๆเช่น ISO, รูรับแสง, ความเร็วชัตเตอร์และอื่น ๆ อีกมากมาย นอกเหนือจากการพกพาแท็บเล็ตยังให้จอแสดงผลที่ใหญ่กว่ามากอีกด้วย ซึ่งเป็นประโยชน์อย่างยิ่งสำหรับการตรวจสอบภาพของคุณ เพลิดเพลินกับภาพขนาดใหญ่ที่สวยงามกว่าหน้าจอเล็ก ๆ ในกล้อง
นอกเหนือจากความสวยงามทั้งหมดแล้วฉันหวังว่าการตั้งค่าการเชื่อมต่อระหว่าง DSLR และแอพ Canon นั้นเรียบง่าย ตัวฉันเองทำผิดขั้นตอนสองสามครั้งเมื่อลองเชื่อมต่อครั้งแรก แต่นี่เป็นส่วนที่แย่ที่สุด แอปนี้มีประโยชน์มากที่สุดเท่าที่แอปนี้จะไม่อนุญาตให้คุณถ่ายวิดีโอ ใช่ Canon ไม่อนุญาตให้บันทึกวิดีโอเมื่อกล้องของคุณเปิดใช้งาน Wi-Fi และสำหรับนักถ่ายวิดีโออย่างฉันนั่นถือเป็นเรื่องใหญ่
จอภาพภายนอกสำหรับ DSLR ของคุณ - สาย USB
หากคุณต้องการดูการถ่ายวิดีโอด้วยกล้อง DSLR และดูตัวอย่างบนจอภาพภายนอกคุณสามารถทำได้โดยใช้สาย USB
ทำตามขั้นตอน
1. เชื่อมต่อสมาร์ทโฟนหรือ iPad ของคุณเข้ากับกล้อง DSLR โดยใช้สายเคเบิลที่ให้มาในกล่อง DSLR ของคุณ ตอนนี้สายเคเบิลที่คุณได้รับจากกล้อง DSLR คือการถ่ายโอนข้อมูลระหว่างกล้อง DSLR และคอมพิวเตอร์ดังนั้นคุณจะต้องใช้สายเพิ่มเติม USB เป็น OTG หรือ USB เป็น Type C อะแดปเตอร์สำหรับเชื่อมต่อสมาร์ทโฟนของคุณกับสาย USB
2. จากนั้นดาวน์โหลดรีโมทคอนโทรล DSLR จาก Google Play Store ขออภัยผู้ใช้ iPhone คุณจะต้องเจลเบรคอุปกรณ์ของคุณจากนั้นทำตามคำแนะนำจากคู่มือนี้
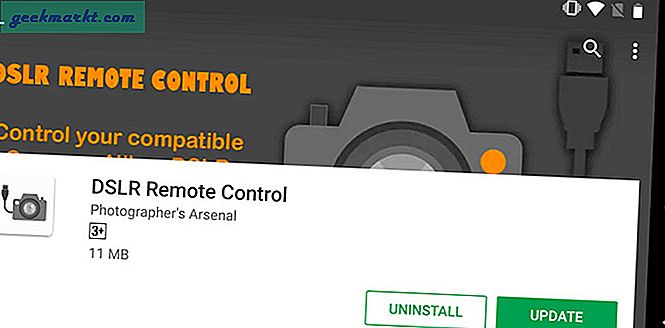
3. เมื่อติดตั้งแล้วให้เปิดแอป คลิกที่ตัวอย่างแบบสดเท่านี้ก็เสร็จเรียบร้อย คุณสามารถดูตัวอย่างช่องมองภาพ DSLR ของคุณได้แล้ว เนื่องจากทั้งกล้อง DSLR และสมาร์ทโฟนเชื่อมต่อผ่านสายเคเบิลคุณจึงไม่จำเป็นต้องกำหนดการตั้งค่า Wi-Fi ใด ๆ นอกจากนี้ยังหมายความว่าคุณถูก จำกัด ด้วยความยาวของสายเคเบิลของฉัน
แต่ส่วนที่ดีที่สุดคือคุณสามารถจากระยะไกลได้เช่นกัน ถ่ายวิดีโอ โดยใช้อุปกรณ์ Android ของคุณ ในการทดสอบของเราเราพบความล่าช้าเล็กน้อยในฟีดวิดีโอและแม้แต่อุปกรณ์ของเรา (Google Pixel) ก็เริ่มร้อนขึ้นหลังจากนั้นไม่กี่นาที

การสรุป: ใช้ Android และ iPad เป็นจอภาพภายนอก
ดังนั้นนี่คือสองวิธีที่คุณสามารถเพิ่มสมาร์ทโฟน / แท็บเล็ตของคุณเป็นสองเท่าของจอภาพภายนอกเป็นกล้อง DSLR หากคุณชอบความคล่องตัวการใช้แอป Camera Connect ของ Canon นั้นไม่ใช่เรื่องง่าย อย่างไรก็ตามข้อเสียคือคุณจะไม่สามารถถ่ายวิดีโอผ่าน Wi-Fi ได้ และหากคุณต้องการถ่ายวิดีโอหรือดูตัวอย่างการบันทึกวิดีโอบนหน้าจอภายนอกที่ใหญ่กว่าคุณจะต้องเชื่อมต่อผ่านสาย USB นั่นเป็นวิธีเดียว
แจ้งให้เราทราบหากคุณมีคำถามหรือข้อเสนอแนะในความคิดเห็นด้านล่าง