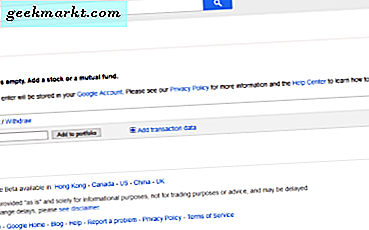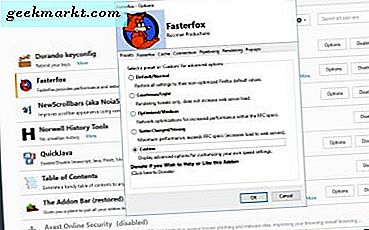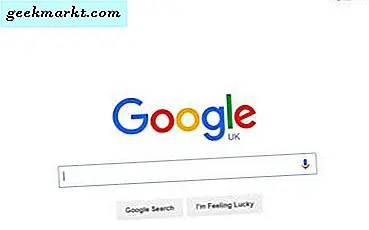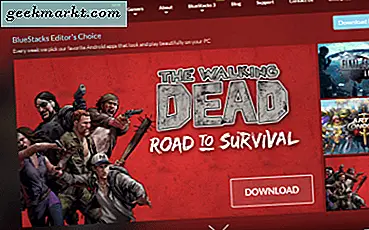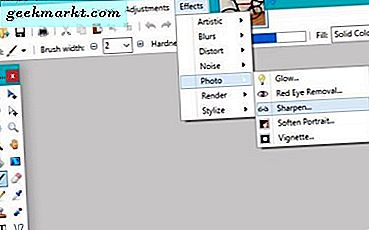
ถ้าคุณไม่ต้องการจ่ายเงินสำหรับ Photoshop หรือไม่คิดว่าคุณจะใช้มันเพียงพอที่จะปรับค่าใช้จ่ายให้มีเสมอ Paint.net ได้ฟรีใช้งานง่ายและแอพพลิเคชัน go-to ของฉันสำหรับการจัดการภาพที่เรียบง่าย คุณสามารถแก้ไขภาพเบลอใน Paint.net ซึ่งเป็นสิ่งที่บทแนะนำนี้เกี่ยวข้องกับ
ฉันถ่ายภาพจำนวนมากในขณะที่ฉันอาศัยอยู่ในส่วนที่สวยงามของโลก แต่ช่างภาพฉันไม่ค่อยแน่นอน ฉันยังใช้กล้องสมาร์ทโฟนแทนฮาร์ดแวร์ที่มีอยู่โดยเฉพาะดังนั้นจึงมักจะต้องชดเชยกับเทคนิคที่ไม่ดีและฮาร์ดแวร์โดยเฉลี่ยของฉันด้วยโพสต์เล็กน้อย โดยส่วนใหญ่แล้วหากแชร์ภาพใน Snapchat หรือ Instagram การเบลอเล็กน้อยจะทำให้ไม่มีการต่อรองใด ๆ แต่ถ้าคุณใช้พวกเขาเป็นอย่างอื่นก็สามารถสร้างความแตกต่างได้

ทำให้ภาพคมชัดใน Paint.net
โชคดีที่ Paint.net มีเทคนิคคู่ขึ้นมาเพื่อช่วยลดความสามารถในการถ่ายภาพที่ไม่ดีของฉัน หนึ่งในนั้นคือความสามารถในการทำให้ภาพคมชัดหรือเบลอ
- เปิด Paint.net และเปิดภาพที่คุณต้องการแก้ไข
- เลือกเอฟเฟ็กต์รูปถ่ายและความคมชัด
- ใช้แถบเลื่อนเพื่อเพิ่มความคมชัดของภาพ เลื่อนจากซ้ายไปขวาเพื่อเพิ่มความคมชัด
- ค้นหาระดับที่ดีที่สุดและเลือกตกลง
- บันทึกภาพ
จะมีบางเลื่อนไปมาเพื่อหาระดับที่เหมาะสม แต่คุณจะรู้ว่าเมื่อคุณเห็น ไปไกลเกินไปและภาพจะเบลอและสีอาจหายไป อย่าไปไกลพอและภาพของคุณจะเบลอเล็กน้อย

เบลอพื้นหลังในขณะที่เก็บเรื่องคมใน Paint.net
ในทางกลับกันมีบางครั้งที่การทำให้ภาพเบลออย่างเห็นได้ชัดสามารถทำสิ่งมหัศจรรย์ได้ ตัวอย่างเช่นการทำให้พื้นหลังของภาพเบลอทำให้วัตถุปรากฏขึ้นและอาจมีผลต่อศิลปะได้ค่อนข้างมาก ในบริบทดังกล่าวเรื่องนี้เป็นจุดศูนย์กลางของภาพส่วนที่คุณต้องการให้คงความคมไว้ในขณะที่ส่วนอื่น ๆ ทั้งหมดเบลอ
- เปิด Paint.net และเปิดภาพที่คุณต้องการแก้ไข
- กด Ctrl + A เพื่อเลือกทั้งหมด
- กด Ctrl + C เพื่อคัดลอกทั้งหมด
- กด Ctrl + Shift + V เพื่อวางข้อมูลทั้งหมดลงในเลเยอร์ใหม่ คุณควรเห็นกล่องเลเยอร์ใหม่ปรากฏที่ด้านล่างขวา, เลเยอร์ 1 (หรือพื้นหลัง) และเลเยอร์ 2
- เลือกยางลบจากเมนูเครื่องมือทางด้านซ้าย
- ปรับขนาดความกว้างของแปรงเพื่อให้สามารถครอบคลุมวัตถุของภาพได้อย่างสบาย
- เลือกช่องทำเครื่องหมายเล็ก ๆ ถัดจาก Layer 1 หรือ Background เพื่อยกเลิกการเลือก
- ลบวัตถุโดยใช้การลบภาพที่ราบรื่นเพื่อรวมภาพทั้งหมด คุณจะเห็นกล่องสีเทาและสีขาวที่คุณลบไม่ต้องกังวลว่านี่เป็นสิ่งที่ดี
- เลือกช่องทำเครื่องหมายเล็ก ๆ ถัดจาก Layer 1 หรือ Background เพื่อเลือก เรื่องนี้ควรจะกลับมา
- เลือกเอฟเฟ็กต์ Blur และ Gaussian Blur
- ใช้แถบเลื่อนเพื่อเลือกระดับที่เบลอและดูว่าคุณครอบคลุมหัวข้อใดมากที่สุด
การทดลองเพียงเล็กน้อยจะมีความจำเป็นในการจับภาพวัตถุทั้งหมดและให้ภาพเบลอมากพอที่จะทำให้ภาพดูโดดเด่น
เคล็ดลับการถ่ายภาพที่คมชัดกว่า
ในขณะที่เครื่องมือแก้ไขรูปภาพดีมากในสิ่งที่พวกเขาทำ แต่ก็ไม่ใช่วิเศษ เราเป็นช่างภาพมีความรับผิดชอบบางอย่างในการถ่ายภาพที่ดี ต่อไปนี้คือเคล็ดลับบางอย่างที่ฉันได้รับจากเพื่อนช่างภาพมืออาชีพของฉันในการถ่ายภาพที่คมชัด
จับกล้อง / โทรศัพท์อย่างถูกต้อง
การสั่นไหวของกล้องเป็นสาเหตุสำคัญที่สุดประการหนึ่งของภาพเบลอ จับกล้องไว้ในมือทั้งสองข้างพยายามที่จะสนับสนุนตัวคุณเองในสิ่งที่ต้องการกำแพงต้นไม้หรืออะไรก็ได้และทำในสิ่งที่คุณสามารถทำได้ ในโลกแห่งอุดมคติคุณจะใช้ขาตั้งกล้อง แต่ไม่สามารถทำได้
ความเร็วชัตเตอร์
หากคุณใช้กล้องถ่ายรูปไม่ใช่โทรศัพท์การใช้ความเร็วชัตเตอร์ที่ถูกต้องอาจเป็นวิธีที่ยาวนานในการปรับปรุงคุณภาพของภาพ ความเร็วชัตเตอร์ต่ำลงทำให้โอกาสในการเบลอภาพลดลง
รู
ถ้าคุณใช้ความเร็วชัตเตอร์ที่รวดเร็วคุณจำเป็นต้องปรับรูรับแสงให้ใหญ่ขึ้น ทดลองหาสื่อที่มีความสุขระหว่างความเร็วชัตเตอร์และรูรับแสงสำหรับรูปถ่ายของคุณ
ป้องกันภาพสั่นไหว
กล้องถ่ายรูปรุ่นใหม่ ๆ และกล้องสแตนด์อโลนใช้ระบบป้องกันภาพสั่นไหวซึ่งช่วยลดการสั่นไหวของกล้อง นี้จะต้องทดลองตามที่ประนีประนอม
โฟกัส
ในที่สุดการโฟกัสก็มีค่อนข้างส่งผลกระทบต่อความคมชัดของภาพ ออโต้โฟกัสเยี่ยมยอด แต่ไม่สมบูรณ์แบบ ให้กล้องตัวที่สองให้โฟกัสได้ดีถ้าเป็นไปได้แล้วจึงถ่ายภาพ หากคุณมีการโฟกัสด้วยตนเองการฝึกปฏิบัติการปฏิบัติ!