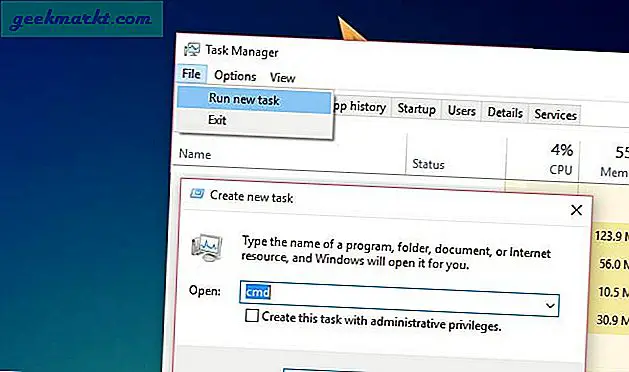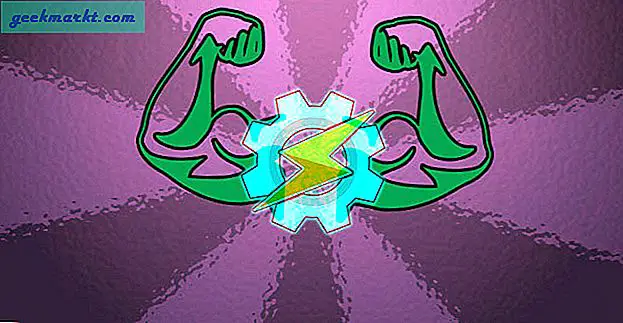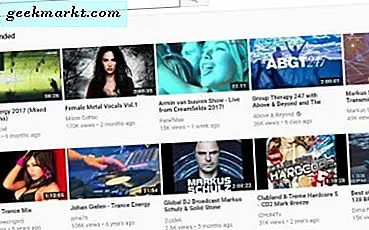เมื่อฉันมีคอมพิวเตอร์ส่วนบุคคล cmd หรือพรอมต์คำสั่งเป็นสิ่งแรกที่ดึงดูดความสนใจของฉัน ฉันเคยค้นหาทั้งหมด คำแนะนำและเคล็ดลับ cmd และต่อมาก็แสดงให้เพื่อน ๆ ของฉันคิดว่าพวกเขาจะต้องประทับใจ
ตอนนี้ฉันไม่รู้ว่าพวกเขาประทับใจหรือไม่ แต่สิ่งนี้ การซ่อมแซมด้วย cmdกลับกลายเป็นประโยชน์ต่อฉันมากทีเดียว ฉันเริ่มอ่านบล็อกเทคโนโลยีและนำสิ่งที่เรียนรู้ไปใช้บนคอมพิวเตอร์
ไม่กี่ปีข้างหน้าอย่างรวดเร็วฉันเริ่มต้นเว็บไซต์ของตัวเองและวันนี้เราดำเนินงาน TechWiser ในฐานะ บริษัท Tech Media
ใช่แล้ว cmd มีสถานที่พิเศษในใจฉัน มันกระตุ้นความรู้สึกภายในของฉัน และอาจทำเช่นเดียวกันกับคุณ แม้ว่าคุณจะไม่ต้องการเป็นบล็อกเกอร์ด้านเทคโนโลยี แต่คุณจะได้เรียนรู้สิ่งที่มีประโยชน์จาก cmd
แต่ก่อนหน้านั้นคุณต้องรู้วิธีเปิด cmd ขวา?
ดังนั้นนี่คือวิธีต่างๆในการเปิด cmd
1. เปิด Command Prompt จากเมนู Start
กดปุ่ม Windows เพื่อเปิดเมนูเริ่มและพิมพ์เป็น "cmd" แล้วกดปุ่ม Enter
ในการเปิด cmd ในฐานะผู้ดูแลระบบให้กด Ctrl + Shift + Enter
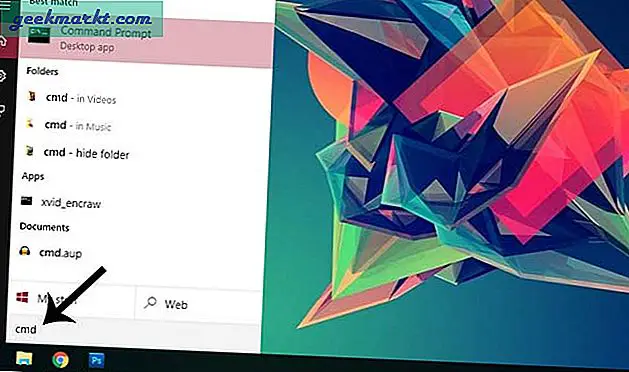
หากคุณอยู่ใน Window 10 คุณสามารถเปิดพรอมต์คำสั่งจากเมนูเปิด / ปิด กดปุ่ม "Win + X" และเลือกพร้อมรับคำสั่งจากเมนู
วิธีนี้เร็วกว่ามาก
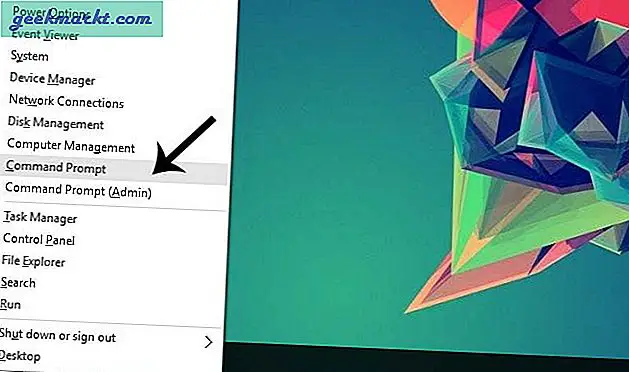
2. เปิด cmd จากกล่อง RUN
กดปุ่ม "Win + R" เพื่อเปิดกล่องโต้ตอบ RUN จากนั้นพิมพ์ cmd และกด Enter
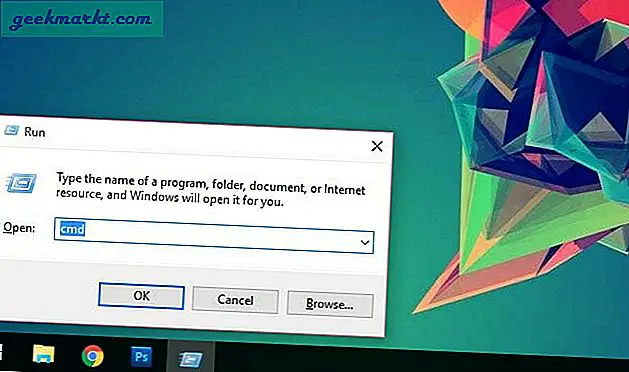
หากคุณเปิด cmd บ่อยๆสำหรับคำสั่งเดียวต้องการตรวจสอบการเชื่อมต่ออินเทอร์เน็ตโดยใช้ ping จากนั้นแทนที่จะเปิดหน้าต่าง cmd แล้วพิมพ์คำสั่งของคุณให้ดำเนินการโดยตรงผ่านกล่อง Run
ข้อดีคืออย่างแรกคือเร็วและสองกล่อง RUN เก็บประวัติไว้ ในครั้งต่อไปที่คุณต้องการเรียกใช้คำสั่งเดียวกันให้กดปุ่ม "WIN + R" เพื่อเปิดการทำงานจากนั้นใช้ปุ่มลูกศรขึ้น / ลงเพื่อค้นหาจากประวัติและกด Enter ประหยัดเวลาได้มาก
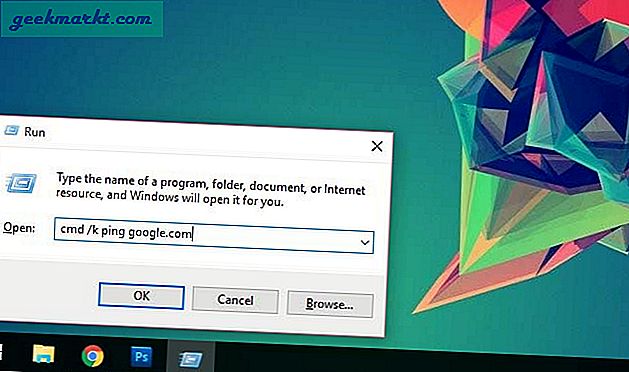
3. เปิด cmd จาก Windows File Explorer
หากต้องการเปิด cmd ในไดเร็กทอรีเฉพาะให้เปิด file explorer (Win + E) ไปที่ไดเร็กทอรีที่คุณต้องการเปิด cmd คลิกถัดไปที่ไฟล์ > เปิดพรอมต์คำสั่ง
สิ่งนี้จะเปิด cmd ในไดเร็กทอรีปัจจุบัน ไม่จำเป็นต้องใช้คำสั่ง cd
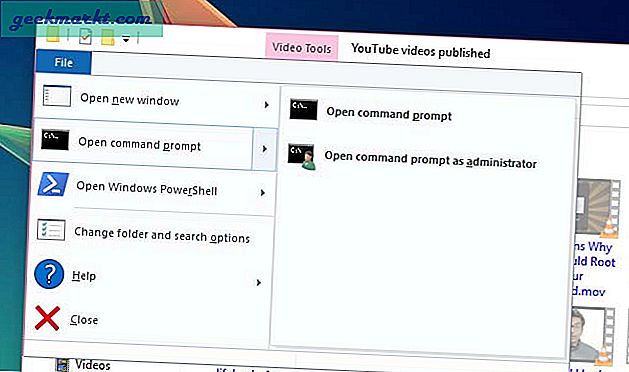
คุณสามารถทำได้โดยกดปุ่ม shift ค้างไว้แล้วคลิกขวาที่พื้นที่ว่าง จากเมนูคลิกขวาให้เลือกเปิดหน้าต่างคำสั่งที่นี่
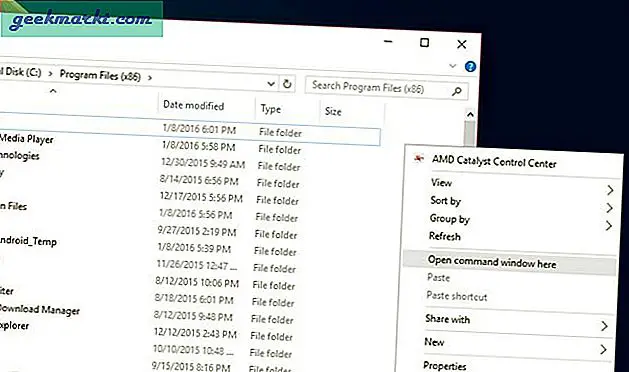
4. เปิด Command Prompt จาก Task Manager
หากคุณเปิดตัวจัดการงานอยู่แล้วคุณสามารถเรียกใช้ cmd ได้โดยตรงจากมัน
ไปที่ไฟล์> เรียกใช้งานใหม่> พิมพ์ 'cmd'> แล้วกด Enter