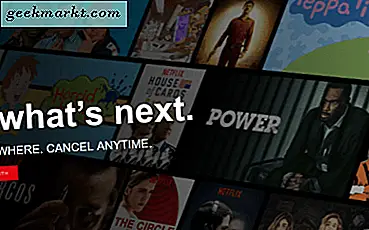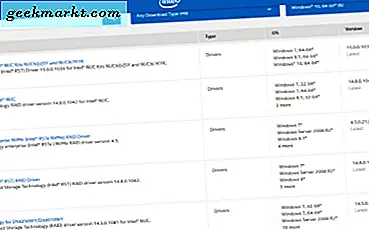นอกเหนือจากการให้คุณเชื่อมต่ออุปกรณ์หลายเครื่องแล้วเครือข่ายท้องถิ่นยังมีประโยชน์อย่างมากสำหรับสิ่งต่างๆเช่นแชร์ไฟล์ระหว่างคอมพิวเตอร์สองเครื่อง, ดูว่าผู้ใช้รายอื่นกำลังเรียกดูอะไรบนเครือข่ายของคุณ, เข้าสู่ระบบเราเตอร์ของคุณจากระยะไกลฯลฯ ในการทำสิ่งเหล่านั้นก่อนอื่นคุณต้องทราบที่อยู่ IP ของอุปกรณ์
ที่อยู่ IP คืออะไร?
หากเพื่อนของคุณต้องการส่งโปสการ์ดถึงคุณพวกเขาจะขอที่อยู่บ้านหรือที่ทำงานของคุณ ในทำนองเดียวกันพีซีของคุณมี“ ที่อยู่ IP” ซึ่งเป็นตัวระบุเฉพาะในเครือข่ายของอุปกรณ์ อุปกรณ์อื่น ๆ อ้างถึงระบบโดยใช้ที่อยู่ IP นี้
พีซีของคุณมีที่อยู่ IP ส่วนตัวเมื่อคุณเชื่อมต่อกับอุปกรณ์อื่น ๆ (เช่นเราเตอร์) ในขณะเดียวกันเมื่ออุปกรณ์ของคุณเชื่อมต่อกับอินเทอร์เน็ตจะมีการกำหนดที่อยู่ IP เพิ่มเติมที่เรียกว่า Public IP ให้ IP สาธารณะนี้ให้บริการโดย ISP ของคุณ (ผู้ให้บริการอินเทอร์เน็ต) และเป็นเอกลักษณ์ ที่อยู่ IP ในเครื่อง (เรียกอีกอย่างว่า IP ภายในหรือ IP ส่วนตัว) แตกต่างจากที่อยู่ IP สาธารณะ (หรือที่เรียกว่า IP สาธารณะ)
ดังนั้นอุปกรณ์ใด ๆ ที่เชื่อมต่อกับอินเทอร์เน็ตจึงมีที่อยู่ IP สองแห่ง
- ที่อยู่ IP ภายนอกหรือ IP สาธารณะ (ดูเหมือน 79.343.34.11)
- ที่อยู่ IP ภายในหรือ IP ส่วนตัว (ดูเหมือน 192.168.1.100)
IP สาธารณะจะเหมือนกันสำหรับอุปกรณ์ทั้งหมดในเครือข่ายของคุณ ตัวอย่างเช่นหากมีอุปกรณ์สามเครื่องเดสก์ท็อปแล็ปท็อปและสมาร์ทโฟนที่เชื่อมต่อกับเราเตอร์ของคุณ ทั้งสามแห่งจะมีที่อยู่ IP สาธารณะหนึ่งที่ ISP ของคุณกำหนดให้กับเราเตอร์ โดยทั่วไปคุณสามารถค้นหาที่อยู่ IP สาธารณะได้โดยค้นหา“ที่อยู่ IP ของฉันคืออะไร” บน Google
ในทางกลับกันที่อยู่ IP ส่วนตัวจะแตกต่างกันสำหรับทุกอุปกรณ์ในเครือข่ายของคุณ ที่อยู่ IP ส่วนตัวอาจเป็นอะไรก็ได้ระหว่าง 10.0.0.0 - 10.255.255.255, 172.16.0.0 - 172.31.255.255 และ 192.168.0.0 - 192.168.255.255 โดยปกติเราเตอร์ส่วนใหญ่จะกำหนดที่อยู่ IP 192.168.0.0 ซีรีส์ให้กับอุปกรณ์บนเครือข่ายท้องถิ่น ดังนั้นหากคอมพิวเตอร์ของคุณมีที่อยู่ IP ส่วนตัวเป็น 192.168.1.100 แสดงว่าสมาร์ทโฟนของคุณอาจมี 192.168.1.101 เป็นต้น

ในบทความนี้เราจะพูดถึงวิธีต่างๆในการค้นหาที่อยู่ IP ของอุปกรณ์ของคุณซึ่งอาจเป็น Ubuntu, Windows, MacOS, Android หรือ iOS ในกรณีที่คุณต้องการทราบที่อยู่ IP ของอุปกรณ์ใด ๆ ในเครือข่ายของคุณโปรดอ่านบทความของเราเกี่ยวกับวิธีค้นหาที่อยู่ IP ของอุปกรณ์ใด ๆ ภายในเครือข่าย
ที่เกี่ยวข้อง:5 วิธีในการเตะผู้คนออกจากเครือข่าย WiFi ของคุณ
ค้นหาที่อยู่ IP ของอุปกรณ์ปัจจุบันของคุณ
1. Windows 10/8/7
หากต้องการดูที่อยู่ IP บน Windows ผ่าน GUI คุณต้องเปิดแผงควบคุม โดยพิมพ์“แผงควบคุม” ในเมนู Start ของ Windows และคลิกที่มัน

เมื่อคุณไปที่เมนูแผงควบคุมแล้วให้ไปที่“ดูสถานะเครือข่ายและงาน“. อยู่ภายใต้เครือข่ายและอินเทอร์เน็ต คลิกที่ลิงค์เพื่อเปิดเมนูเครือข่ายที่ใช้งานอยู่

ในหน้าจอถัดไปคุณจะเห็นเครือข่ายที่ใช้งานอยู่ใต้ส่วนหัว“ ดูเครือข่ายที่ใช้งานของคุณ” คลิกที่ชื่อไฟล์ ผมการเชื่อมต่ออินเทอร์เน็ต. ในกรณีนี้ฉันเชื่อมต่อกับ Wi-Fi ดังนั้นเครือข่ายที่ใช้งานของฉันควรเป็นชื่อของ Wi-Fi คลิกที่ลิงค์ข้างป้าย Connections

เมื่อคุณเห็นป๊อปอัปให้คลิกที่ "รายละเอียด” เพื่อเปิดรายละเอียดเครือข่าย

ในหน้าต่างนี้คุณจะพบที่อยู่ IP ในเครื่องของคุณถัดจาก“ที่อยู่ IPv4” คุณสมบัติ.

วิธีตรวจสอบ IP Address โดยใช้ cmd
หรือคุณสามารถทำได้ผ่านไฟล์บรรทัดคำสั่ง และเป็นเพียงกระบวนการสองขั้นตอน อันดับแรกเปิดพร้อมรับคำสั่งโดยพิมพ์ "cmd" ในเมนู Start ของ Windows แล้วกด Enter
หน้าต่างสีดำจะปรากฏขึ้นพิมพ์คำสั่งต่อไปนี้ แล้วกดปุ่ม enter
ipconfig
ตอนนี้คุณต้องหาการเชื่อมต่อที่ใช้งานได้ สมมติว่าในกรณีของฉันมันจะเป็น "อะแดปเตอร์ LAN ไร้สาย Wi-Fi“. หากคุณเชื่อมต่อผ่านสาย LAN ควรเป็นอีเธอร์เน็ตอะแดปเตอร์ LAN
ภายในการเชื่อมต่อที่ใช้งานคุณจะพบ“ ที่อยู่ IPv4” ซึ่งจะแสดงรายการที่อยู่ IP ของคุณ

2. วิธีตรวจสอบที่อยู่ IP ใน Ubuntu
ในกรณีที่คุณใช้ระบบปฏิบัติการที่ใช้ Linux เช่น Ubuntu มีสองวิธีง่ายๆในการดูที่อยู่ IP ของคุณ เริ่มต้นด้วยวิธีการ GUI ตรงไปที่ไอคอนเครือข่ายที่มุมบนขวาแล้วแตะที่ไอคอน เพื่อเปิดถาดที่แสดงการเชื่อมต่อเครือข่าย

คลิกที่การเชื่อมต่อที่ใช้งานอยู่และแตะที่ การตั้งค่าแบบมีสาย จากเมนูแบบเลื่อนลง

เมื่อกล่องโต้ตอบเปิดขึ้นให้คลิกที่ไอคอนการตั้งค่าข้างแถบเลื่อนเปิด / ปิด

การคลิกที่ไอคอนการตั้งค่าจะเป็นการเปิดกล่องโต้ตอบอื่น ที่นี่คุณจะเห็นที่อยู่ IP ของคุณต่ำกว่าความเร็วลิงก์

วิธีตรวจสอบที่อยู่ IP ใน Ubuntu ผ่าน Terminal
ในการดูที่อยู่ IP ของคุณผ่านทางบรรทัดคำสั่งคุณต้องเรียกใช้คำสั่งเดียว ในการทำเช่นนั้นขั้นแรกให้เปิดเทอร์มินัล คลิกขวาที่ใดก็ได้บนเดสก์ท็อปแล้วเลือก“ Open Terminal”

นี่จะเป็นการเปิดบรรทัดคำสั่งให้คุณ พิมพ์คำสั่งต่อไปนี้เพื่อแสดงข้อมูลเครือข่าย ที่อยู่ IP เขียนถัดจากคำว่า“ inet”
ifconfig

2. วิธีตรวจสอบที่อยู่ IP ใน macOS
ในกรณีที่คุณใช้ Mac ตัวเลือกในการดูที่อยู่ IP จะค่อนข้างคล้ายกับ Unix ในการดู IP ผ่าน GUI คุณต้องเปิด System Preferences ก่อน ในการทำเช่นนั้นคุณสามารถคลิกที่ไอคอน Apple ที่มุมบนซ้าย

หรือคุณสามารถกด Cmd + Space เพื่อเปิดการค้นหา Spotlight แล้วพิมพ์“การตั้งค่าระบบ" ในนั้น. เมื่อผลการค้นหาปรากฏขึ้นให้คลิกที่ System Preferences เพื่อเปิดเมนู

เมื่อหน้าต่าง System Preference เปิดขึ้นให้ไปที่ไฟล์ เครือข่าย และคลิกที่ไอคอน

ซึ่งจะเปิดแท็บเครือข่ายซึ่งคุณจะพบการเชื่อมต่อทั้งหมดของคุณ คุณต้องไปที่การเชื่อมต่อที่ใช้งานอยู่ (Wi-Fi ในกรณีของฉัน) ตรวจสอบให้แน่ใจว่าได้เลือกแท็บ Wi-Fi แล้วคลิกที่ ขั้นสูง ปุ่ม.

ตอนนี้เมื่อกล่องโต้ตอบขั้นสูงเปิดขึ้นให้ไปที่ไฟล์TCP / IP แท็บ ที่นี่คุณจะเห็นที่อยู่ IP นอกเหนือจากป้ายกำกับที่อยู่ IPv4

วิธีตรวจสอบที่อยู่ IP ใน Mac โดยใช้ Terminal
อีกครั้งวิธีที่เร็วกว่ามากในการค้นหาที่อยู่ IP บน Mac คือการใช้เทอร์มินัล ในการเปิดเทอร์มินัลให้กด cmd + Space เพื่อเปิดการค้นหา Spotlight พิมพ์เทอร์มินัลในแถบค้นหาและคลิกที่ไอคอนเทอร์มินัลเมื่อผลการค้นหาปรากฏขึ้น
เมื่อคุณเปิดเทอร์มินัลให้พิมพ์คำสั่งต่อไปนี้
ifconfig | grep inet

คำสั่งนี้ทำงานเป็น 2 ส่วน ขั้นแรก ifconfig จะดึงข้อมูลเครือข่ายให้คุณในขณะที่ส่วนที่สอง“ grep inet” จะกรองบรรทัดที่มีคำ inet
3. วิธีตรวจสอบที่อยู่ IP ใน Android
ใน Android การค้นหาที่อยู่ IP นั้นง่ายกว่ามาก คุณสามารถทำได้โดยใช้ไฟล์ การตั้งค่า เมนู. เพียงไปที่การตั้งค่าโทรศัพท์ของคุณ ที่ด้านล่างของหน้าคลิกที่“เกี่ยวกับโทรศัพท์“.

ในหน้าต่างถัดไปคุณจะเห็นข้อมูลเครือข่าย ที่ด้านล่างคุณจะพบ IP ภายใต้“ที่อยู่ IP”.

ในกรณีที่คุณต้องการแอพเฉพาะสำหรับสิ่งนี้คุณสามารถตรวจสอบ IP Tools เมื่อคุณติดตั้งแล้วเพียงแค่เปิดแอป ปัดไปทางขวาเพื่อเปิดเมนูเพิ่มเติมและมองหาตัวเลือกการตรวจจับ IP คุณจะพบที่อยู่ IP ของคุณเขียนไว้ข้าง IP ภายใน ที่อยู่ IP ที่เขียนด้วยอักษรขนาดใหญ่ที่ด้านบนคือที่อยู่ IP สาธารณะของคุณ

เครื่องมือ IP ไม่เพียง แต่บอกที่อยู่ IP ภายใน / ส่วนตัวของคุณเท่านั้น แต่ยังแสดงที่อยู่สาธารณะด้วย เป็นเครื่องมือที่มีประโยชน์โดยรวมซึ่งให้ข้อมูลเพิ่มเติมเกี่ยวกับเครือข่ายเช่น ISP โฮสต์สถานที่ ฯลฯ ซึ่งไม่สามารถหาได้จากธรรมชาติ
4. วิธีตรวจสอบที่อยู่ IP ใน iOS
เช่นเดียวกับ Android คุณสามารถค้นหาที่อยู่ IP ของ iPad หรือ iPhone ได้อย่างง่ายดายจากแอปการตั้งค่า เพียงแค่ตรงไปที่โทรศัพท์การตั้งค่า. แตะที่ WiFi

หน้าต่างนี้จะแสดงชื่อ Wi-Fi ที่เชื่อมต่อกับ Wi-Fi อื่น ๆ ที่อยู่ใกล้เคียง Wi-Fi ที่คุณเชื่อมต่อจะอยู่ด้านบนของรายการ แตะที่ปุ่ม“ i” ที่อยู่ติดกัน

ในหน้าต่างถัดไปคุณจะเห็นข้อมูลเครือข่ายเกี่ยวกับ Wi-Fi ที่นี่คุณจะเห็นที่อยู่ IP ของ iPhone ใต้หัวข้อกำหนดค่า IP

หรือหากคุณต้องการแอปสำหรับสิ่งนี้ให้ติดตั้ง IP / IPv6 ของฉันคืออะไร - IP ที่รวดเร็ว สิ่งที่ยอดเยี่ยมเกี่ยวกับแอพนี้คือความเรียบง่ายเพียงแค่เปิดแอพแล้วมันจะแสดงที่อยู่ IP ภายนอกและในเครื่องของคุณ

ปิดคำ
ต่อไปนี้เป็นวิธีดูที่อยู่ IP บนแพลตฟอร์มต่างๆทั้งแบบมาจากเดิมและโดยใช้แอปของบุคคลที่สาม ที่อยู่ IP สาธารณะ / ภายนอกยังคงเหมือนเดิมสำหรับอุปกรณ์ทั้งหมดที่เชื่อมต่อภายใต้เราเตอร์เครื่องเดียว คุณสามารถดูได้โดยเพียงแค่เข้าสู่ระบบ“ ที่อยู่ IP ของฉันคืออะไร”
ในกรณีที่มีข้อสงสัยเพิ่มเติมโปรดแสดงความคิดเห็นด้านล่างและเรายินดีที่จะช่วยเหลือคุณ
ยังอ่าน:ค้นหาว่าใครเชื่อมต่อกับ WiFi ของคุณ