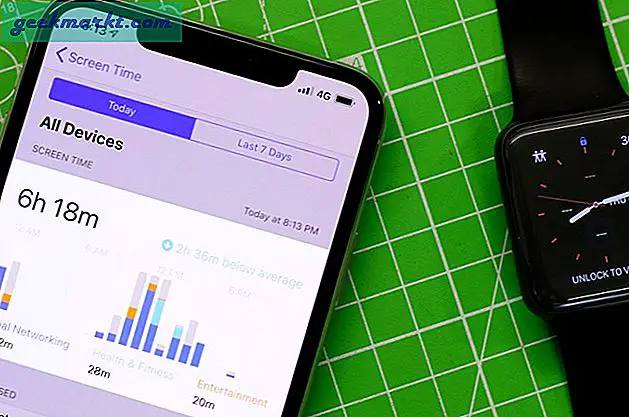การแชร์ไฟล์ระหว่างคอมพิวเตอร์สองเครื่องขึ้นไปบนเครือข่ายเดียวกันเป็นเรื่องง่าย สิ่งที่คุณต้องทำคือตั้งค่ากลุ่มงานโดยใช้ตัวเลือกการแชร์ไฟล์เครือข่ายของระบบของคุณหรือใช้ไฟล์ สาย LAN ยอดนิยม วิธี. แต่วิธีการเหล่านี้มีข้อ จำกัด ในตัวเอง กล่าวคือทั้งสองเครื่องควรอยู่ในสถานที่เดียวกันหรืออย่างน้อยก็อยู่ในเครือข่ายเดียวกัน
แต่ถ้าคุณต้องการเข้าถึงไฟล์จากระยะไกลบนคอมพิวเตอร์ของคุณล่ะ? ชอบเรียกดูไฟล์ในคอมพิวเตอร์ที่บ้านจากแล็ปท็อปที่ทำงานหรือแม้กระทั่งจากสมาร์ทโฟนของคุณ?
เราได้จัดทำรายการวิธีที่เป็นไปได้ทั้งหมดในการเข้าถึงไฟล์คอมพิวเตอร์ของคุณจากระยะไกล แม้ว่าวิธีการทั้งหมดต่อไปนี้จะฟรี แต่ใช้ได้กับเกือบทุกแพลตฟอร์มและไม่มีข้อ จำกัด แบนด์วิดท์ แต่บางวิธีก็จำเป็นต้องเปิดคอมพิวเตอร์โฮสต์และเชื่อมต่ออินเทอร์เน็ตตลอดเวลา หากไม่เป็นเช่นนั้นคุณจะไม่สามารถเข้าถึงไฟล์ของคุณทางอินเทอร์เน็ตได้
ที่เกี่ยวข้อง: วิธีแชร์ไฟล์ระหว่างคอมพิวเตอร์สองเครื่องโดยใช้ WiFi
เข้าถึงไฟล์ในคอมพิวเตอร์ของคุณจากระยะไกล
1. บริการจัดเก็บข้อมูลบนคลาวด์
บริการสำรองข้อมูลออนไลน์เช่น Google Drive, Dropbox, OneDriveetc มอบวิธีง่ายๆในการเข้าถึงไฟล์จากทุกที่ เพียงสร้างบัญชีฟรี (เกือบทุกบริการคลาวด์มีพื้นที่เก็บข้อมูลฟรี 10 -15 GB) และอัปโหลดไฟล์ของคุณ หลังจากอัปโหลดคุณสามารถเข้าถึงไฟล์และโฟลเดอร์เหล่านั้นได้จากระยะไกล สิ่งที่คุณต้องทำคือลงชื่อเข้าใช้บัญชีของคุณจากเว็บเบราว์เซอร์ใดก็ได้หรือใช้แอพมือถือของพวกเขา
สำหรับผู้ใช้ Google Drive
หากคุณใช้ Goole Drive คุณไม่จำเป็นต้องเพิ่มไฟล์หรือโฟลเดอร์ลงในโฟลเดอร์ Google Drive ด้วยตนเอง เพียงคลิกขวาที่โฟลเดอร์ที่คุณต้องการซิงค์กับ Google ไดรฟ์แล้วเลือกตัวเลือก“ Google ไดรฟ์> ซิงค์โฟลเดอร์นี้” การดำเนินการนี้จะซิงค์โฟลเดอร์กับ Google ไดรฟ์
หลังจากซิงค์แล้วคุณสามารถเข้าถึงได้โดยเปิดหน้า Google ไดรฟ์ในเบราว์เซอร์ที่คุณชื่นชอบจากนั้นไปที่แท็บ "คอมพิวเตอร์" ที่แผงด้านซ้าย
สำหรับผู้ใช้ OneDrive
OneDrive ช่วยให้คุณสามารถเข้าถึงไฟล์และโฟลเดอร์ในคอมพิวเตอร์ของคุณได้โดยไม่ต้องซิงค์กับระบบคลาวด์ ในการเข้าถึงไดรฟ์ของคอมพิวเตอร์โดยใช้ OneDrive ให้เปิดหน้าต่างการตั้งค่า OneDrive โดยคลิกขวาที่ไอคอน OneDrive ในแถบงานแล้วเลือกตัวเลือก“ การตั้งค่า”
ในหน้าต่างการตั้งค่าไปที่แท็บ "การตั้งค่า" และเลือกช่องทำเครื่องหมาย "ให้ฉันใช้ OneDrive เพื่อดึงไฟล์ใด ๆ ของฉันบนพีซีเครื่องนี้"
แค่นั้นแหละ. จากจุดนี้คุณสามารถเข้าถึงไฟล์ใดก็ได้บนคอมพิวเตอร์ของคุณจากเว็บแอปของ OneDrive โดยใช้เบราว์เซอร์บนคอมพิวเตอร์เครื่องใดก็ได้ สิ่งที่คุณต้องทำคือเลือกตัวเลือก“ พีซี” ที่ปรากฏบนแถบด้านข้างทางซ้าย โปรดทราบว่าคุณต้องเปิดคอมพิวเตอร์และเชื่อมต่อกับอินเทอร์เน็ตเพื่อให้วิธีนี้ได้ผล
ข้อดี: ใช้งานง่ายปลอดภัยเข้าถึงไฟล์ใด ๆ จากระยะไกลโดยไม่ต้องใช้เครื่องโฮสต์เก็บไว้ (ไม่สามารถใช้ได้กับวิธี OneDrive ที่กล่าวถึงข้างต้น)
จุดด้อย: คุณจะได้รับพื้นที่ จำกัด บนบริการจัดเก็บข้อมูลบนคลาวด์ใด ๆ ไม่สามารถโคลนฮาร์ดไดรฟ์ทั้งหมดไปยังระบบคลาวด์ได้

2. อุปกรณ์ NAS เฉพาะ
NAS (อุปกรณ์จัดเก็บข้อมูลที่เชื่อมต่อกับเครือข่าย) เปรียบเสมือนการตั้งค่าที่เก็บข้อมูลบนคลาวด์ส่วนตัวของคุณ พิจารณาว่าเป็นฮาร์ดไดรฟ์ภายนอกขนาดใหญ่ที่เชื่อมต่อกับเครือข่ายในบ้านของคุณ คุณจัดเก็บไฟล์ทั้งหมดของคุณบน NAS และเข้าถึงผ่านอินเทอร์เน็ตหรือจากอุปกรณ์ใดก็ได้ในบ้านของคุณ วิธีนี้เหมาะสำหรับการแชร์ไฟล์และสำรองข้อมูลคอมพิวเตอร์หลายเครื่อง หากคุณต้องการคุณยังสามารถกำหนดค่า NAS ของคุณเพื่อเข้าถึงไฟล์ผ่าน FTP และ / หรือเว็บเบราว์เซอร์
อุปกรณ์ NAS บางเครื่องไม่ได้เปิดการเข้าถึงระยะไกลนี้ไว้โดยค่าเริ่มต้น แต่สามารถส่งต่อพอร์ตได้อย่างง่ายดายเพื่อให้สามารถเข้าถึงอินเทอร์เฟซเว็บบนอินเทอร์เน็ตได้ หากคุณไม่ทราบวิธีกำหนดค่า NAS สำหรับการเข้าถึงอินเทอร์เน็ตอย่างถูกต้องไม่ใช่เทคนิคที่ปลอดภัย โดยเฉพาะอย่างยิ่งสำหรับผู้เริ่มต้น
ข้อดี: เข้าถึงไฟล์จากระยะไกลโดยไม่ต้องใช้เครื่องโฮสต์ ควรเปิด NAS และสามารถเข้าถึงอินเทอร์เน็ตเพื่อให้คุณดึงไฟล์ได้
จุดด้อย: NAS มีราคาแพงและออกแบบมาสำหรับการเข้าถึงจากเครือข่ายท้องถิ่น FTP ระยะไกลไม่ควรเป็นเหตุผลเดียวที่คุณควรซื้อ NAS แต่ถ้าคุณมีอยู่แล้วก็ควรใช้เพื่อดึงไฟล์จากระยะไกลผ่านอินเทอร์เน็ต

3. เราเตอร์พร้อมพอร์ต USB
เราเตอร์ส่วนใหญ่ในปัจจุบันมาพร้อมกับพอร์ต USB ที่คุณสามารถเสียบไดรฟ์ภายนอกหรือไดรฟ์ปากกาแล้วเข้าถึงเนื้อหาทั้งหมดได้จากทุกที่ในโลก เพื่อให้การตั้งค่านี้ทำงานได้คุณต้องเปิดใช้งานการแชร์ระยะไกลและตั้งค่าไดนามิก DNS บนเราเตอร์ของคุณ หากคุณไม่คุ้นเคยกับระบบเครือข่ายในบ้านวิดีโอต่อไปนี้จะช่วยหรือตรวจสอบสิ่งนี้ การสอนทีละขั้นตอน.
ข้อดี: เข้าถึงไฟล์จากระยะไกลโดยไม่จำเป็นต้องเปิดเครื่องโฮสต์ ถูกกว่า NAS
จุดด้อย: คุณลักษณะการแชร์ไฟล์อินเทอร์เน็ตของเราเตอร์ผู้บริโภคส่วนใหญ่ไม่ปลอดภัย
4. VPN
อีกทางเลือกหนึ่งที่ดีในการเข้าถึงไฟล์ของพีซีจากระยะไกลคือการตั้งค่าไฟล์ VPN เซิร์ฟเวอร์บนคอมพิวเตอร์ของคุณ การใช้ VPN นั้นคุณสามารถเข้าถึงไฟล์คอมพิวเตอร์ของคุณได้เช่นเดียวกับที่คุณทำบนเครือข่ายท้องถิ่นของคุณ เมื่อกำหนดค่าอย่างถูกต้อง VPN จะทำให้คอมพิวเตอร์ระยะไกลของคุณปรากฏเป็นส่วนหนึ่งของเครือข่ายท้องถิ่นและอนุญาตให้เข้าถึงการแชร์ไฟล์ในเครื่องทั้งหมด
นี่เป็นวิธีที่ธุรกิจขนาดใหญ่ให้สิทธิ์เข้าถึงไฟล์ที่แชร์จากระยะไกล เพื่อเอาชนะปัญหาเว็บอินเตอร์เฟสที่ไม่ปลอดภัยเซิร์ฟเวอร์ VPN ถูกนำมาใช้อย่างกว้างขวางกับ NAS
ข้อดี: ให้การควบคุมตัวเลือกอื่น ๆ ที่มีให้มากที่สุด
จุดด้อย: ต้องใช้เดสก์ท็อประยะไกลเพื่อเปิดใช้งาน ยิ่งไปกว่านั้นการตั้งค่ามีความซับซ้อนและใช้เวลานาน

5. เซิร์ฟเวอร์ FTP
FTP (File Transfer Protocol) บางส่วนคล้ายกับ VPN ที่คุณติดตั้งไว้ในคอมพิวเตอร์ที่บ้านและให้สิทธิ์เข้าถึงจากอินเทอร์เน็ต โดยปกติ FTP จะไม่มีการเข้ารหัสซึ่งหมายความว่าผู้คนสามารถตรวจสอบไฟล์ของคุณระหว่างการขนส่งและปลอมรหัสผ่านของคุณได้อย่างง่ายดาย อาจไม่ใช่วิธีที่ดีที่สุดจากมุมมองด้านความปลอดภัยเนื่องจากคุณต้องเปิดเผยเซิร์ฟเวอร์ FTP ของคุณสู่อินเทอร์เน็ต
ในการจัดการกับสิ่งนั้นคุณสามารถใช้ SFTP ซึ่งเข้ารหัสการเชื่อมต่อผ่านอินเทอร์เน็ต แต่คุณควรสร้างใบรับรองที่ลงนามด้วยตนเองเพื่อสร้างการเชื่อมต่อ SFTP กระบวนการนี้อาจสับสนและซับซ้อนสำหรับผู้เริ่มต้น
ข้อดี: เสนอการควบคุมที่สมบูรณ์ให้กับผู้ใช้
จุดด้อย: เซิร์ฟเวอร์ FTP จะไม่เข้ารหัสและถือว่าไม่ปลอดภัยเว้นแต่คุณจะใช้ SFTP ต้องเปิดเดสก์ท็อประยะไกล

6. โปรแกรมเดสก์ท็อประยะไกล
หากคุณกำลังมองหาวิธีที่จะดูแลทุกสิ่งที่น่าสนใจและช่วยให้คุณเข้าถึงไฟล์คอมพิวเตอร์ของคุณจากระยะไกลจากนั้นลองใช้ซอฟต์แวร์เดสก์ท็อประยะไกล ซอฟต์แวร์ดังกล่าวบางส่วนรวมถึง แต่ไม่ จำกัด เฉพาะ Unity, GoToMyPC, LogMeIn, PushBullet และอื่น ๆ ลองมาดูบางส่วนของซอฟต์แวร์เหล่านี้
LogMeIn Pro: เป็นซอฟต์แวร์ยอดนิยมที่มีฟังก์ชันพิเศษบางอย่างเช่นการพิมพ์ระยะไกลพื้นที่เก็บข้อมูล 1TB ผู้ใช้ไม่ จำกัด แต่ทั้งหมดนี้มาในราคา LogMeIn Pro แตกต่างกันไปจาก $ 349.99 / ปีเป็น $ 1539.99 / ปีสำหรับธุรกิจขนาดใหญ่
GoToMyPC: GoToMyPC คล้ายกับ LogMeIn ในความเป็นจริงมันมีคุณสมบัติขั้นสูงที่คล้ายกันเช่นการลากและวางการถ่ายโอนไฟล์ในแอปเดสก์ท็อประยะไกลอื่น ๆ GoToMyPC เสนอบริการสมัครสมาชิกในราคา $ 20 ต่อเดือนสำหรับคอมพิวเตอร์หนึ่งเครื่อง (Mac หรือ Windows)
ข้อดี: วิธีที่ง่ายและปลอดภัยสำหรับการเข้าถึงไฟล์ระยะไกล การสนับสนุนข้ามแพลตฟอร์ม
จุดด้อย: ต้องใช้เดสก์ท็อประยะไกลเพื่อเปิดใช้งาน คุณต้องจ่ายเงินเพื่อใช้บริการไม่มีเวอร์ชันฟรี

7. TeamViewer
สุดท้ายนี้เป็นวิธีที่ดีที่สุดง่ายและปลอดภัยในการเข้าถึงไฟล์ของคุณทางอินเทอร์เน็ตจากระยะไกล คนส่วนใหญ่รู้จัก TeamViewer ในฐานะซอฟต์แวร์แชร์หน้าจอ แต่มีคุณลักษณะซ่อนอยู่ซึ่งช่วยให้คุณเข้าถึงไฟล์ในคอมพิวเตอร์จากระยะไกลได้
TeamViewer เป็นบริการฟรีสำหรับการใช้งานส่วนตัว นอกจากนี้ยังรองรับ Windows, Mac และ Linux ไม่มีข้อ จำกัด แบนด์วิดท์ แต่ส่วนที่ดีที่สุดคือคุณสามารถเข้าถึงไฟล์ของคุณจากระยะไกลจากอุปกรณ์ใดก็ได้แม้กระทั่งจากสมาร์ทโฟนของคุณ
ข้อดี: การสนับสนุนข้ามแพลตฟอร์มวิธีที่ง่ายและปลอดภัยในการเข้าถึงไฟล์ระยะไกล
จุดด้อย: ต้องใช้เดสก์ท็อประยะไกลเพื่อเปิดใช้งาน
ที่เกี่ยวข้อง: วิธีเข้าถึงไฟล์คอมพิวเตอร์ของคุณจากทุกที่ด้วย TeamViewer
ห่อ
มีหลายวิธีในการเข้าถึงไฟล์จากระยะไกลบนคอมพิวเตอร์ของคุณผ่านทางอินเทอร์เน็ต แต่เราขอแนะนำ TeamViewer บริการจัดเก็บข้อมูลบนคลาวด์จะมีประโยชน์หากคุณพอใจกับการซิงค์ไฟล์ทางออนไลน์และไม่ต้องกังวลกับพื้นที่เก็บข้อมูลที่ จำกัด ที่มีให้สำหรับบัญชีผู้ใช้ฟรีแต่ละบัญชี หากคุณเป็นผู้ใช้ Windows โดยเฉพาะที่ใช้ OneDrive ด้วยฉันขอแนะนำให้ใช้วิธีการ OneDrive ที่กล่าวถึงข้างต้น ซึ่งทำให้ไม่จำเป็นต้องติดตั้งซอฟต์แวร์ของบุคคลที่สาม
หากคุณสามารถซื้ออุปกรณ์ NAS หรือเราเตอร์ได้นั่นก็สามารถช่วยคุณในการเข้าถึงไฟล์จากระยะไกลได้เช่นกัน หากคุณมีเครือข่ายขนาดใหญ่เช่นธุรกิจที่มีการแชร์ไฟล์หลายไฟล์คุณสามารถตั้งค่าเซิร์ฟเวอร์ VPN ได้ อย่างไรก็ตามเราไม่แนะนำให้ใช้เซิร์ฟเวอร์ VPN, SSH หรือ FTP เว้นแต่คุณจะรู้ว่าคุณกำลังทำอะไรอยู่ หากไม่ได้รับการกำหนดค่าอย่างถูกต้องอาจมีความเสี่ยงสูง