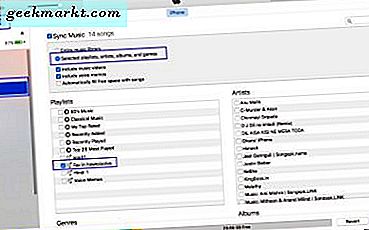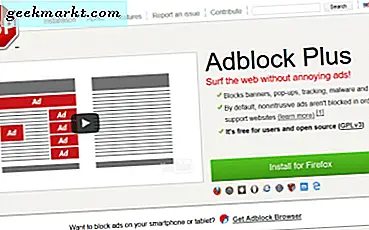macOS เปิดตัววอลเปเปอร์ที่เปลี่ยนโดยอัตโนมัติตามช่วงเวลาของวันซึ่งทำให้เกิดเอฟเฟกต์สุดเจ๋ง แม้ว่า iPhone จะมีวอลเปเปอร์ที่เปลี่ยนโดยอัตโนมัติตามลักษณะที่สว่างและมืด แต่ก็ยัง จำกัด เฉพาะวอลเปเปอร์ของบุคคลที่หนึ่ง อย่างไรก็ตาม iOS 14 ได้แนะนำตัวเลือกในการตั้งค่าวอลเปเปอร์แบบกำหนดเองบน iPhone ของคุณได้ทุกเมื่อที่คุณต้องการ มาดูกันว่าเราจะเปลี่ยนวอลเปเปอร์อัตโนมัติบน iPhone ได้อย่างไร
ก่อนที่เราจะเริ่ม
ความสามารถในการตั้งวอลล์เปเปอร์ที่กำหนดเองใน iPhone ถูกเพิ่มเข้ามาใน iOS 14.3 และใช้งานได้จากแอพทางลัด ตรวจสอบให้แน่ใจว่า iPhone ของคุณใช้ iOS 14.3 เป็นอย่างน้อย มีหลายวิธีในการเรียกใช้ทางลัดเพื่อเปลี่ยนวอลเปเปอร์บน iPhone ของคุณตามช่วงเวลาของวันพระอาทิตย์ขึ้นพระอาทิตย์ตกเมื่อคุณกลับถึงบ้านเมื่อคุณออกจากงาน ฯลฯ ฉันต้องการเปลี่ยนวอลเปเปอร์หลายครั้งในระหว่างวัน ฉันจะระบุขั้นตอนสำหรับสิ่งนั้น อย่างไรก็ตามหากคุณต้องการสร้างทริกเกอร์อื่นฉันจะแสดงขั้นตอนโดยละเอียดด้านล่างนี้
รวบรวมวอลเปเปอร์ของคุณ
สิ่งแรกที่เราต้องทำคือดาวน์โหลดวอลเปเปอร์ทั้งหมดที่เราต้องการเพื่อตั้งค่าบน iPhone หากคุณมีทรัพยากรของคุณเองให้หาวอลเปเปอร์จากที่นั่นมิฉะนั้นคุณสามารถตรวจสอบสิ่งนี้ได้ รายชื่อสถานที่ที่มีวอลเปเปอร์ที่น่าทึ่ง สำหรับ iPhone / iPad เมื่อคุณบันทึกวอลเปเปอร์ไว้ในแอพรูปภาพแล้วเราจำเป็นต้องใส่วอลเปเปอร์เหล่านั้นในอัลบั้มแยกต่างหากเพื่อให้ทางลัดค้นหาภาพพื้นหลังได้ง่ายขึ้นในภายหลัง
ในการใส่วอลเปเปอร์ในอัลบั้มให้เปิดแอพรูปภาพและ เลือกวอลเปเปอร์ทั้งหมด. แตะปุ่มแชร์ ที่ด้านล่างขวาและ แตะเพิ่มในอัลบั้ม.
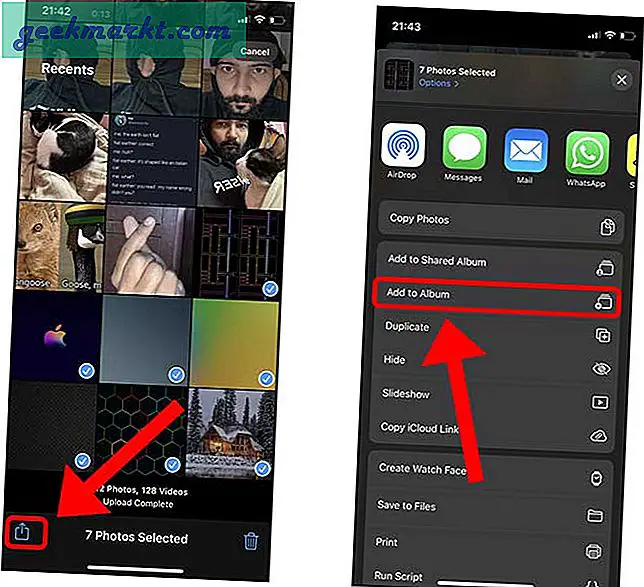
สร้างอัลบั้มใหม่ โดยแตะปุ่มอัลบั้มใหม่ ตั้งชื่อให้และ แตะบันทึก. จำชื่ออัลบั้มเพราะเราจะต้องใช้ในภายหลังขณะตั้งค่าภาพหน้าจอ
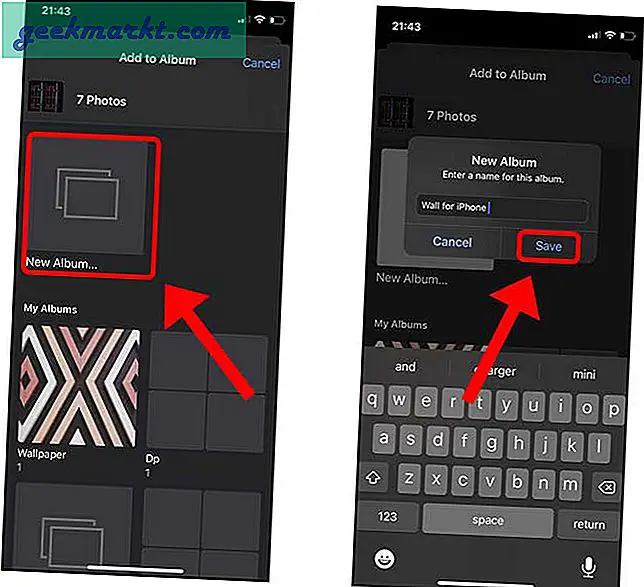
สร้างทางลัดเพื่อเปลี่ยนวอลเปเปอร์โดยอัตโนมัติ
ตอนนี้เราจะไป สร้างทางลัด Siri ที่จะดึงภาพพื้นหลังแบบสุ่มจากอัลบั้มที่เราเพิ่งสร้างขึ้นและตั้งเป็นภาพพื้นหลังบนหน้าจอล็อกของ iPhone เปิดแอพทางลัด บน iPhone ของคุณและสร้างทางลัดใหม่โดย แตะปุ่ม + ทางด้านขวาบน
คุณจะเห็นพื้นที่ทำงาน แตะปุ่มเพิ่มการกระทำ เพื่อเริ่มสร้างทางลัด
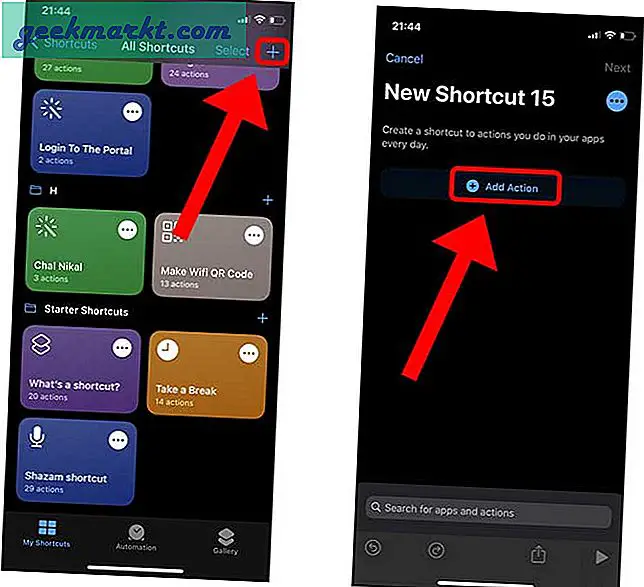
มองหาไฟล์ ค้นหาการกระทำของรูปภาพ ในเมนูและเพิ่มลงในพื้นที่ทำงาน ตอนนี้ แตะปุ่มเพิ่มตัวกรอง. วิธีนี้จะช่วยให้เราสามารถเพิ่มอัลบั้มวอลเปเปอร์เพื่อให้ทางลัดใช้เฉพาะรูปภาพเหล่านั้น
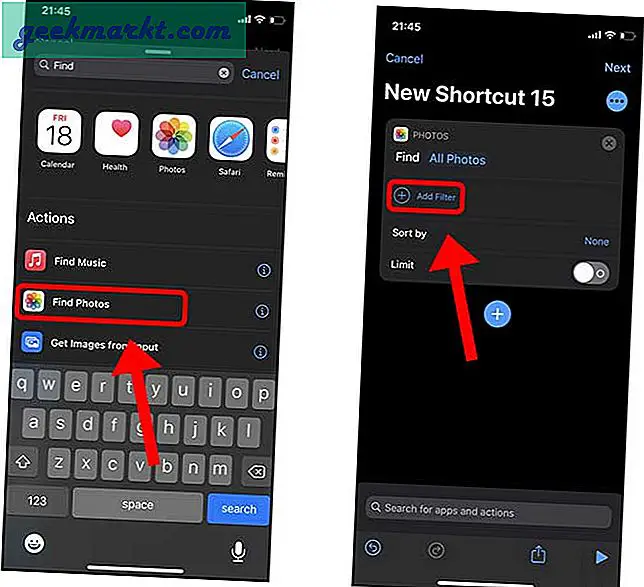
แตะตัวแปรล่าสุด ถัดจากตัวกรองอัลบั้มและจะเปิดเผยรายชื่ออัลบั้มที่คุณสามารถเลือกได้ แตะชื่ออัลบั้มวอลเปเปอร์ เราสร้างมาก่อน
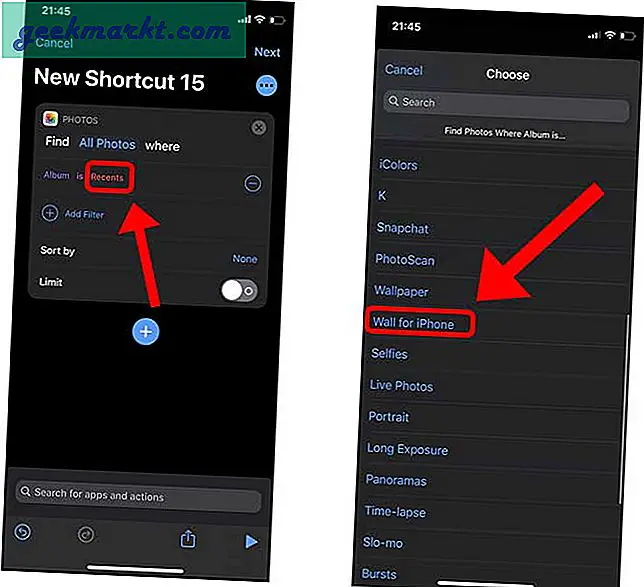
ฉันชอบสุ่มภาพพื้นหลังที่จะคงความเป็นระเบียบและไม่สามารถคาดเดาได้ แตะตัวแปรที่อยู่ถัดจาก เรียงตาม และเลือก สุ่ม จากรายการ
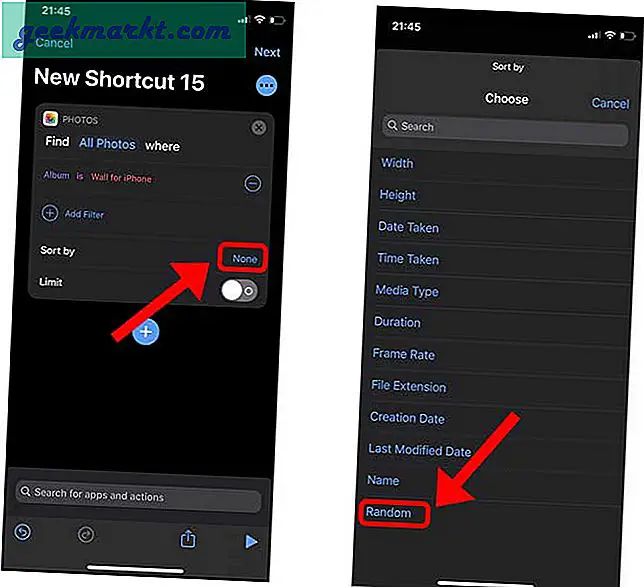
เนื่องจากทางลัดสามารถตั้งค่าวอลเปเปอร์ได้เพียงหนึ่งภาพให้เปิดใช้งานขีด จำกัด และตั้งค่าเป็น 1
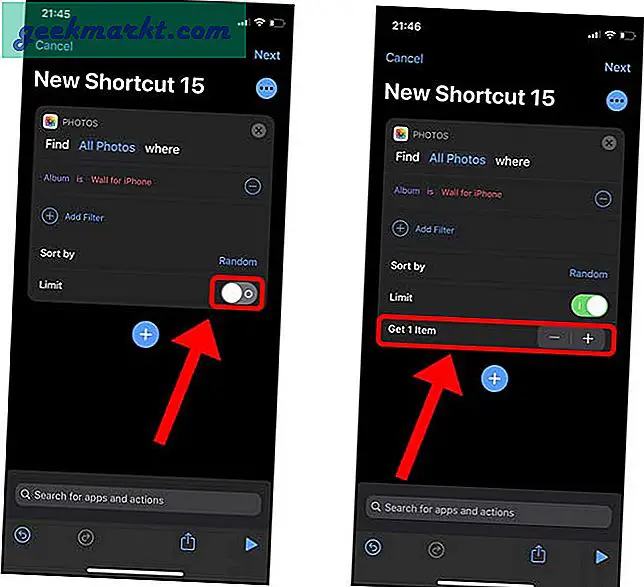
ตอนนี้เพิ่มการดำเนินการอื่นโดย แตะปุ่ม + สีน้ำเงินขนาดใหญ่ และ แตะตั้งวอลล์เปเปอร์.
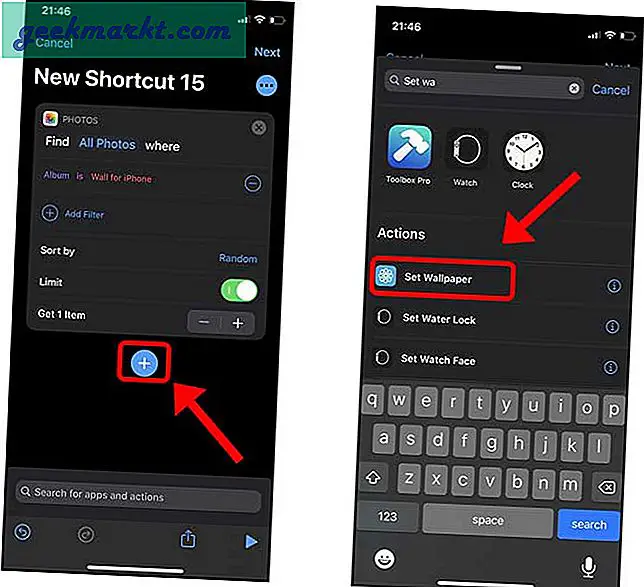
คุณสามารถตั้งค่าวอลเปเปอร์บนหน้าจอล็อกหน้าจอหลักหรือทั้งสองอย่างบน iPhone อย่างไรก็ตามคุณไม่สามารถตั้งค่าวอลเปเปอร์ที่แตกต่างกันบนหน้าจอล็อคและหน้าจอหลักได้ ฉันต้องการเปลี่ยนวอลเปเปอร์ Lock Screen เท่านั้นดังนั้นฉันจึงเลือกสิ่งนั้น
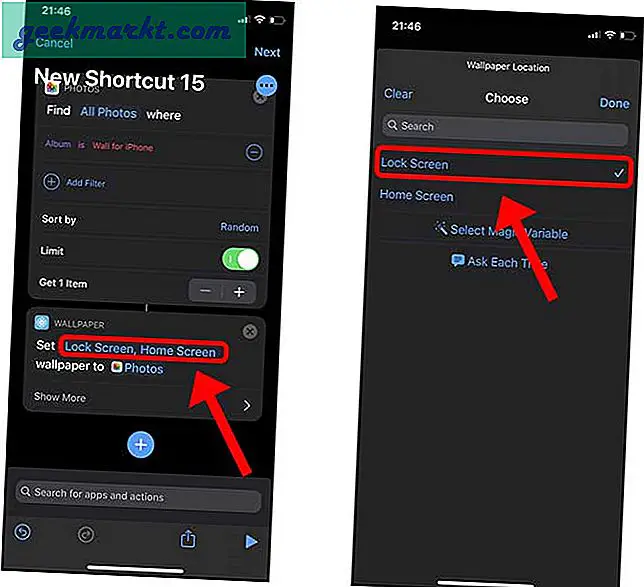
ปิดการใช้งานการสลับข้างแสดงตัวอย่าง เนื่องจากจะอนุญาตให้ทางลัดทำงานโดยไม่ต้องป้อนข้อมูลของผู้ใช้
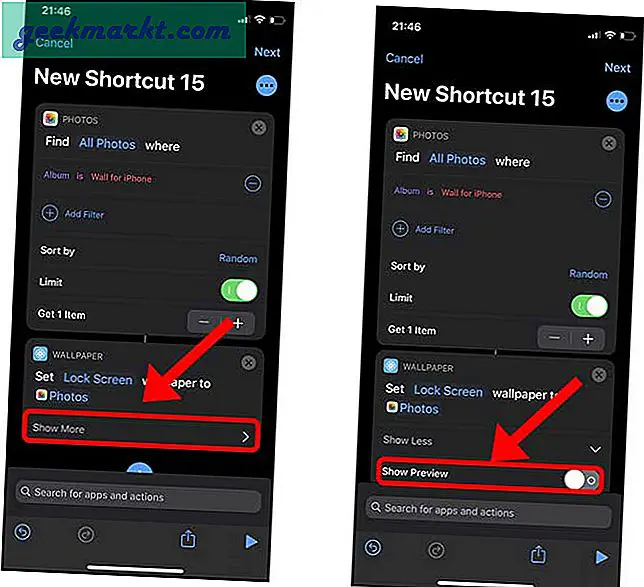
ตั้งชื่อทางลัดของคุณแล้วแตะเสร็จสิ้น. ทางลัดของเราเกือบพร้อมสำหรับการดำเนินการ
เราเพียงแค่ต้องตั้งค่าการทำงานอัตโนมัติที่จะเรียกใช้ทางลัดนี้โดยอัตโนมัติ ในแอพทางลัดให้แตะแท็บการทำงานอัตโนมัติที่ด้านล่างจากนั้น แตะปุ่ม + ทางด้านขวาบนเพื่อสร้างระบบอัตโนมัติใหม่
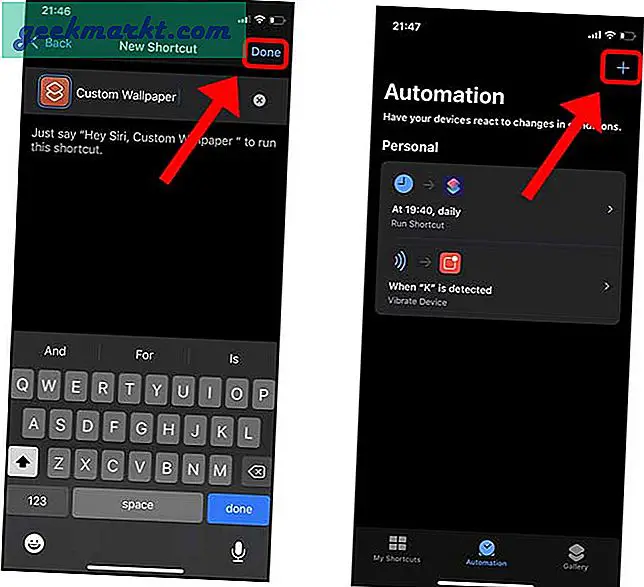
แตะระบบอัตโนมัติส่วนบุคคล และเลือกทริกเกอร์ ฉันใช้ Time of Day เพราะสามารถตั้งค่าให้ทำงานทุกเช้าก่อนตื่นนอนและจะได้รับการต้อนรับด้วยวอลเปเปอร์ใหม่ทุกวัน
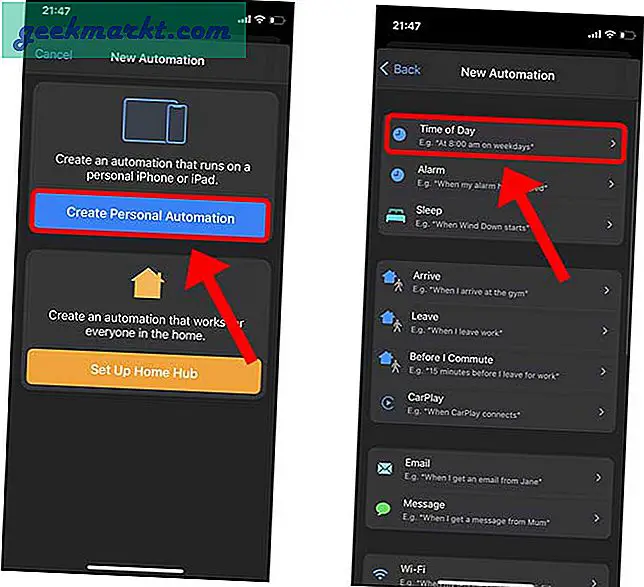
ปรับเวลา เมื่อคุณต้องการให้ระบบอัตโนมัติทริกเกอร์และแตะถัดไป ตอนนี้ แตะปุ่มเพิ่มการกระทำ.
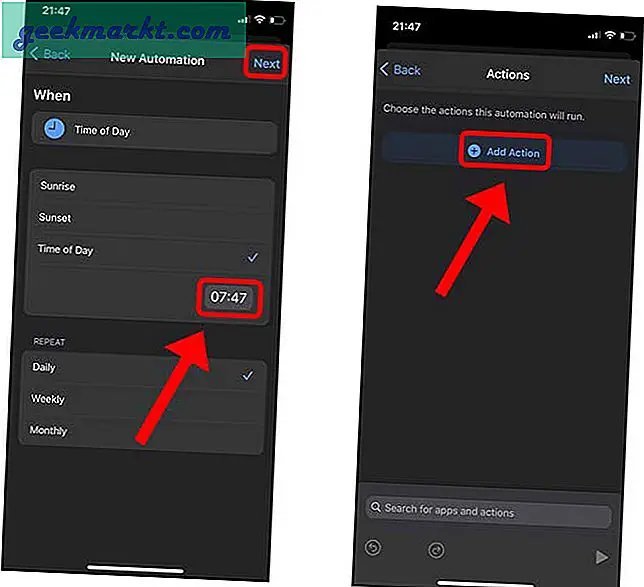
ค้นหา Run Shortcut และเพิ่มลงในพื้นที่ทำงาน เราสามารถเพิ่มทางลัดที่เราสร้างไว้ก่อนหน้านี้ แตะตัวแปรบน Shortcut Action เพื่อเปิดรายการทางลัดบน iPhone ของคุณ
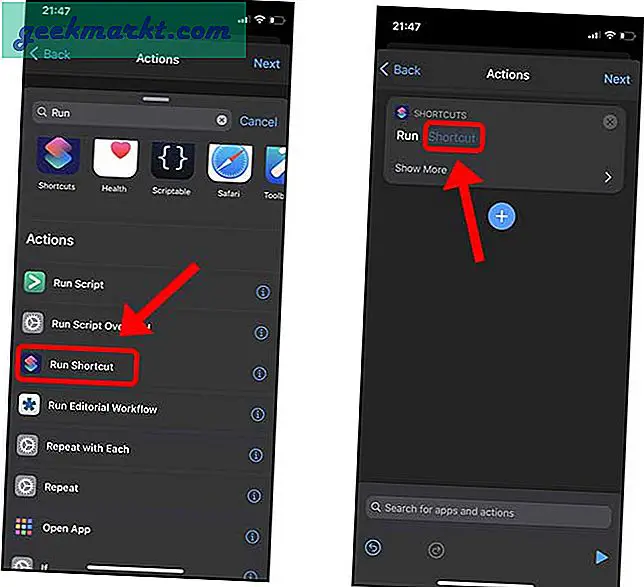
ค้นหาและเลือกทางลัดที่เราสร้างไว้ก่อนหน้านี้แล้วแตะถัดไปที่มุมขวาบน
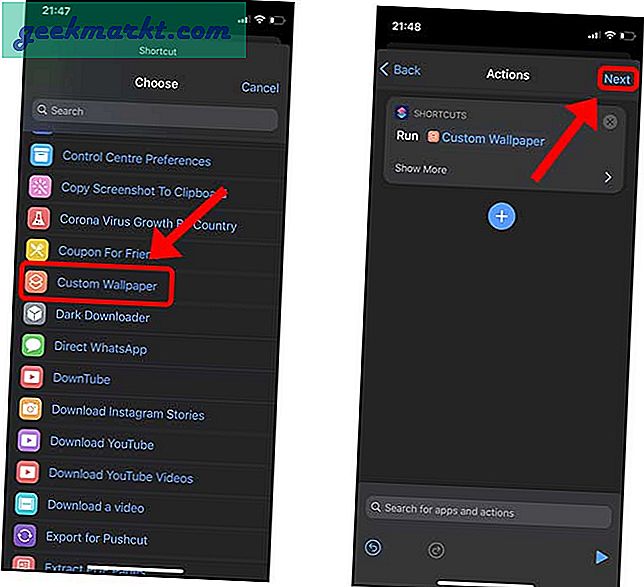
ปิดสวิตช์ที่ระบุว่า“ ถามก่อนวิ่ง” วิธีนี้จะช่วยให้ทางลัดของคุณทำงานได้โดยไม่ต้องป้อนข้อมูลจากผู้ใช้
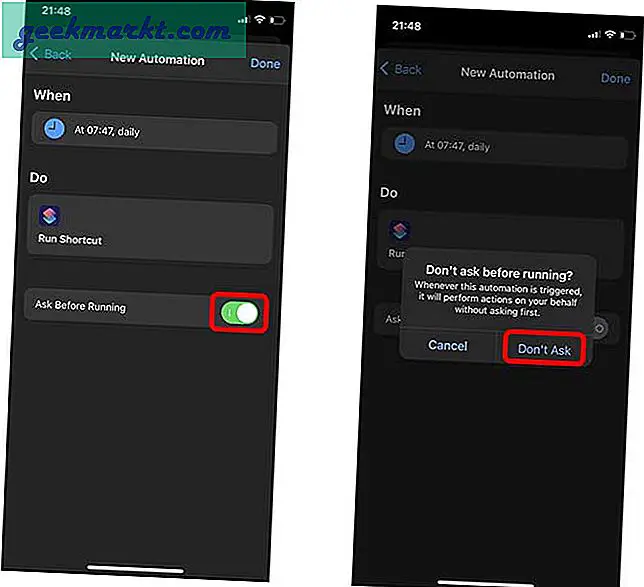
เพียงเท่านี้ iPhone ของคุณจะเปลี่ยนวอลเปเปอร์โดยอัตโนมัติเมื่อใดก็ตามที่ระบบอัตโนมัติเรียกใช้ทางลัด
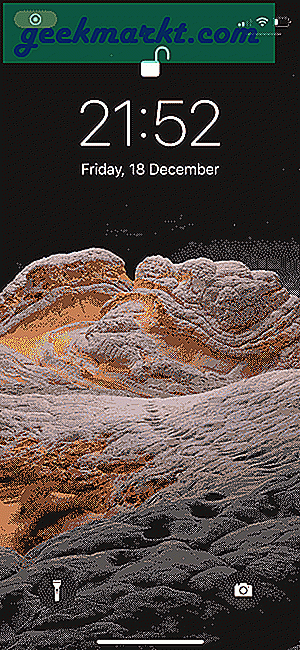
คำปิด:
นี่เป็นวิธีที่รวดเร็วในการเปลี่ยนวอลเปเปอร์บน iPhone โดยอัตโนมัติ แม้ว่าขั้นตอนนี้อาจดูซับซ้อนและใช้เวลานาน แต่ก็ใช้เวลาเพียงไม่กี่นาทีในการตั้งค่าทุกอย่าง แม้ว่า Apple จะมีข้อ จำกัด แต่ฟีเจอร์นี้ก็น่าทึ่งและใช้งานได้เหมือนมีเสน่ห์และคุณสามารถเรียกใช้ทางลัดได้มากเท่าที่คุณต้องการ คุณคิดอย่างไรกับวิธีนี้?