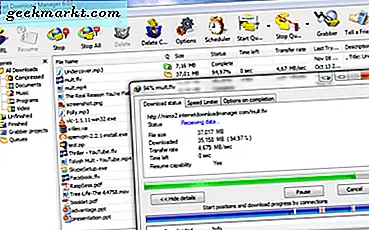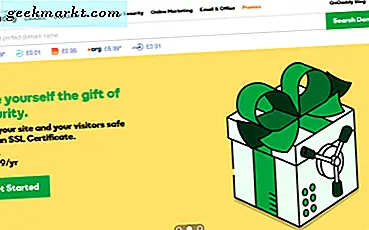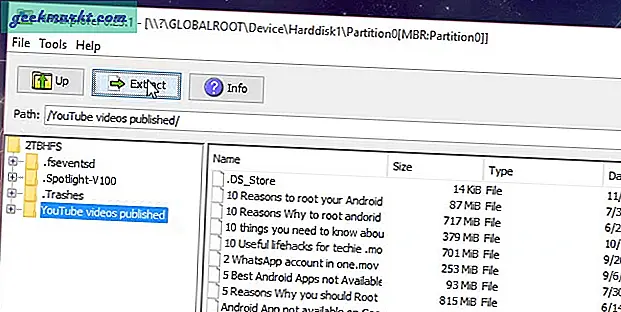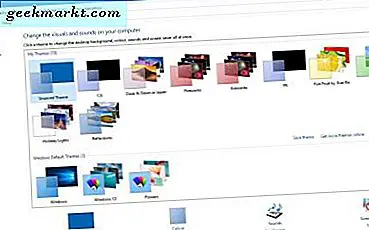Trello เป็นวิธีที่ยอดเยี่ยมในการจัดระเบียบขั้นตอนการทำงานของคุณด้วยการใช้บอร์ดและการ์ด ซึ่งแตกต่างจากการ์ดกระดาษและกระดานจริงเวอร์ชันดิจิทัลนี้มีมากกว่าพื้นหลังที่มีสีสัน คุณสมบัติที่รวมอยู่ในซอฟต์แวร์ได้รับการออกแบบมาเพื่อปรับปรุงกระบวนการทั้งหมดและเพิ่มผลผลิต หากคุณเพิ่งเริ่มใช้ Trello คุณต้องดูรายการเคล็ดลับและเทคนิค Trello ที่ดีที่สุดสำหรับผู้เริ่มต้น เอาล่ะ.
เคล็ดลับและเทคนิค Trello
1. เพิ่มการ์ดในรายการ
แม้ว่าปุ่มเพื่อเพิ่มการ์ดใหม่จะอยู่ที่ด้านล่างของทุกรายการและการย้ายไปมานั้นง่ายมาก แต่คุณสามารถสร้างการ์ดที่ใดก็ได้ในรายการโดย ดับเบิลคลิกที่ช่องว่างระหว่างการ์ดสองใบ. ใช้งานได้กับแอปเดสก์ท็อปและแม้แต่ในเว็บเบราว์เซอร์
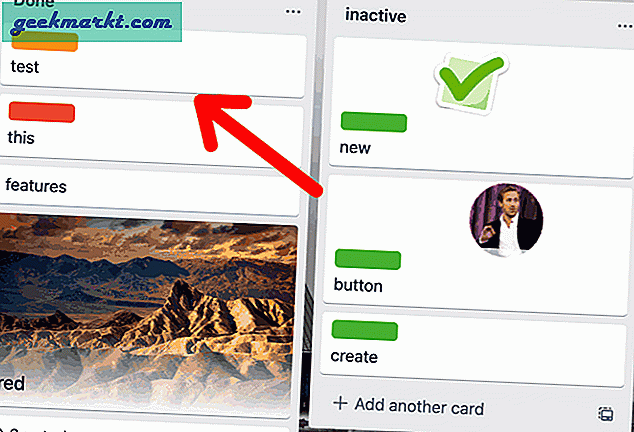
มีอีกวิธีหนึ่งในการเพิ่มการ์ดในรายการ Trello เพียงวางเมาส์เหนือการ์ดแล้วกด n บนแป้นพิมพ์จากนั้น Trello จะสร้างการ์ดใหม่ด้านล่างตัวชี้เมาส์ เรียบร้อย.
2. สร้างรายการระหว่าง
เช่นเดียวกับการสร้างการ์ดตรงกลางรายการคุณสามารถสร้างรายการใหม่ตรงกลางรายการที่มีอยู่ได้ เพียงแค่ ดับเบิลคลิกในช่องว่างระหว่างสองรายการ และตั้งชื่อรายการ มันง่ายมาก
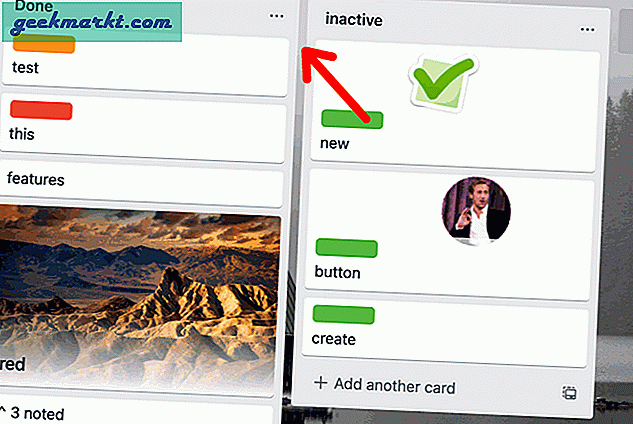
3. ดูเฉพาะการ์ดของคุณ
เมื่อคุณมีคนหลายคนบนกระดานสิ่งต่างๆอาจยุ่งเหยิงได้อย่างรวดเร็ว หากคุณกำลังเร่งรีบและต้องการสำรวจไพ่ของคุณคุณสามารถทำได้โดยง่าย ๆ กด Q บนแป้นพิมพ์. การดำเนินการนี้จะซ่อนการ์ดทั้งหมดจากรายการและแสดงเฉพาะการ์ดที่คุณเป็นสมาชิกหรือการ์ดที่ได้รับมอบหมายให้คุณเท่านั้น
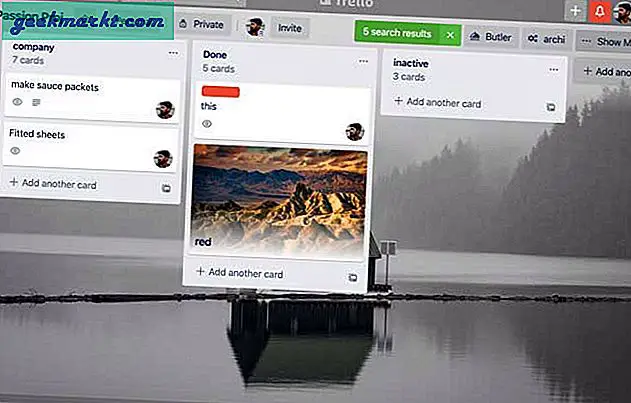
4. สร้างเทมเพลต
หากคุณทำตามรูปแบบเฉพาะเมื่อสร้างการ์ดสำหรับบอร์ดของคุณการใช้เทมเพลตเป็นวิธีที่มีประสิทธิภาพ คุณสามารถกำหนดป้ายกำกับกำหนดสมาชิกสร้างรายการตรวจสอบและแม้แต่ใส่รูปภาพหน้าปก ไม่ว่าคุณจะป้อนรายการใดในเทมเพลตจะปรากฏในการ์ดที่คุณสร้างจากเทมเพลตนี้ เป็นคุณสมบัติที่มีประโยชน์มากที่ฉันใช้ตลอดเวลา
ในการสร้างเทมเพลต คลิกปุ่มเทมเพลต ที่ด้านล่างขวาของรายการใด ๆ และตั้งชื่อ
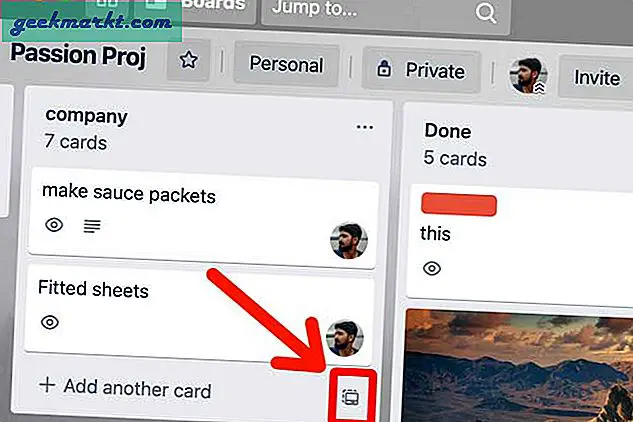
ตอนนี้ กรอกรายละเอียดทั้งหมด ที่คุณต้องการในเทมเพลตและออกจากการ์ด
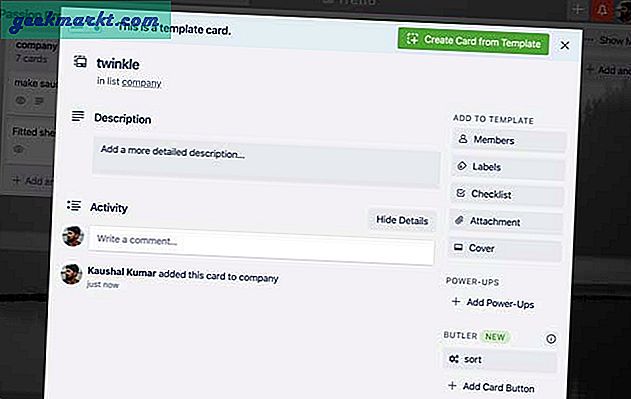
5. ใส่สติ๊กเกอร์บนการ์ด
การระบุว่าการ์ดใดทำเสร็จแล้ว / เสร็จสมบูรณ์อาจเป็นเรื่องที่น่ากลัวในรายการจำนวนมากและการใช้สติกเกอร์ขนาดใหญ่สามารถช่วยแก้ปัญหานี้ Trello รองรับทั้งสติกเกอร์แบบรูปภาพและแบบเคลื่อนไหวที่คุณสามารถแนบบนการ์ดที่จะแจ้งให้คุณทราบด้วยสายตาว่างานเสร็จสิ้นแล้ว
ในการใส่สติกเกอร์ คลิกปุ่มแสดงเมนู ที่มุมขวาบนของกระดานแล้วเลือก สติ๊กเกอร์. เลือกจากรายการฐานข้อมูล GIPHY ที่มีอยู่เพื่อค้นหาสติกเกอร์ที่สมบูรณ์แบบสำหรับการ์ดของคุณ
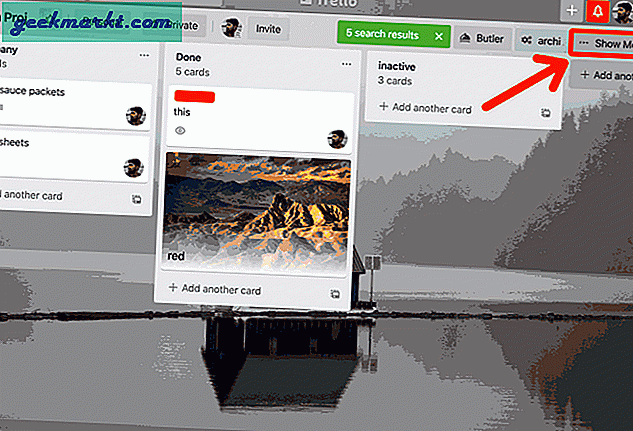
6. ปรับแต่งภูมิหลังของคณะกรรมการ
คุณดูบอร์ด Trello ทุกวันทุกวันแทนที่จะมองที่ไวท์บอร์ดคุณสามารถปรับแต่งบอร์ดด้วยภาพและสีที่กำหนดเองได้ Trello นำเสนอภาพที่มาจาก Unsplash เป็นพื้นหลังสำหรับบอร์ดของคุณซึ่งจะทำให้บอร์ดดูใหม่อยู่เสมอ เพียงแค่ คลิกปุ่มแสดงเมนู ที่มุมขวาบน
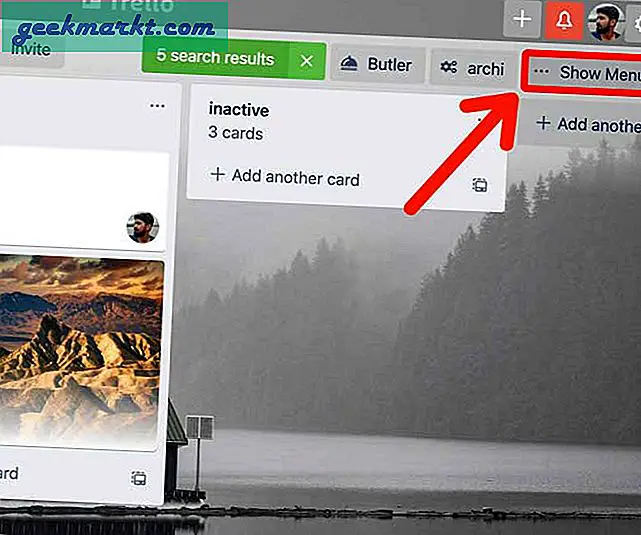
คลิก ปุ่มเปลี่ยนพื้นหลัง ในรายการเมนูที่ปรากฏขึ้น
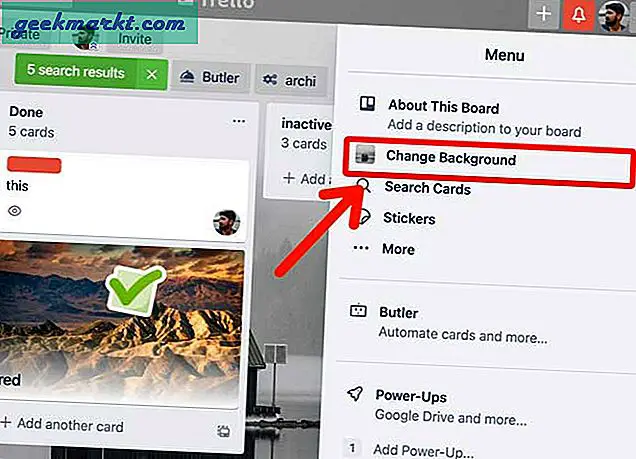
เลือกจากรายการที่มีหรือค้นหาไดเร็กทอรี Unsplash เพื่อค้นหาวอลเปเปอร์ที่สมบูรณ์แบบสำหรับพื้นหลัง คลิกที่ภาพเพื่อตั้งเป็นภาพพื้นหลัง และเสร็จแล้ว
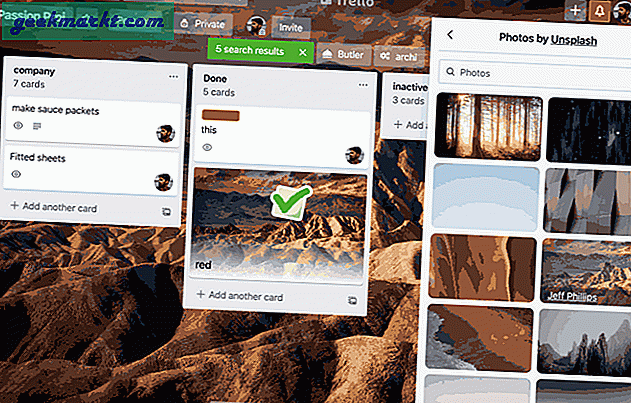
7. เพิ่มภาพปกลงในการ์ด
เพิ่มบุคลิกให้การ์ดของคุณด้วยภาพหน้าปก เช่นเดียวกับบอร์ดคุณสามารถใส่รูปภาพลงในการ์ดแต่ละใบเป็นภาพปกได้ คุณสามารถค้นหาฐานข้อมูล Unsplash หรืออัปโหลดภาพของคุณเองจากอุปกรณ์ของคุณ ข้อดีของการใช้ภาพหน้าปกก็คือคุณยังสามารถติดสติกเกอร์ทับการ์ดของคุณได้โดยไม่รบกวนภาพหน้าปก
ในการใส่รูปภาพเป็นหน้าปก คลิกการ์ด เพื่อเปิดเนื้อหาและ คลิก Cover จากรายการตัวเลือกทางด้านขวา เลือกภาพจากรายการหรืออัปโหลดของคุณเอง
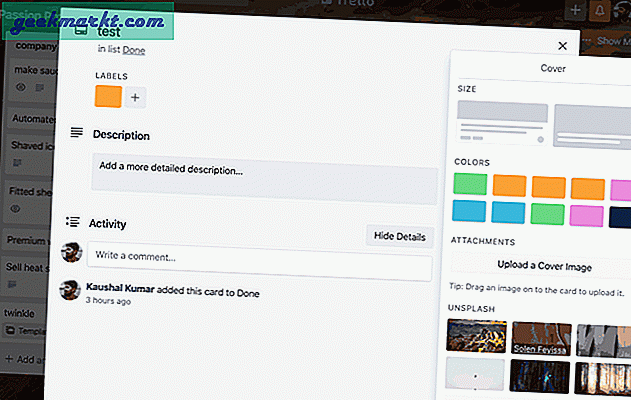
8. ใช้ Markdown ในคำอธิบายการ์ด
การจัดรูปแบบข้อความภายในคำอธิบายการ์ดดูเหมือนจะไม่มีอยู่ในตอนแรก แต่ในความเป็นจริงคุณสามารถใช้ไวยากรณ์ Markdown เพื่อจัดรูปแบบข้อความของคุณได้ แทนที่จะกด Ctrl + B คุณต้องใส่ข้อความระหว่าง **** เพื่อทำให้ข้อความเป็นตัวหนา ตัวอย่างเช่น ** TEST ** จะแสดงผล ทดสอบ ในคำอธิบาย Trello
นี่คือรายการคำสั่ง Markdown ทั้งหมดที่คุณสามารถใช้กับ Trello
| คำสั่ง | เอาท์พุท |
| ========== | หัวเรื่อง |
| ———— | หัวข้อย่อย |
| ** ตัวหนา ** | หนา |
| __italic__ | ตัวเอียง |
| ~~ ขีดฆ่า ~~ | |
| * รายการ 1 * รายการ 2 | ■รายการ 1 ■รายการ 2 |
| 1. รายการก 2. รายการข | 1. รายการก 2. รายการข |
9. ดูกิจกรรมทั้งหมด
ฉันจะไม่เรียกมันว่าข้อ จำกัด แต่คุณจะได้รับการแจ้งเตือนเกี่ยวกับการเปลี่ยนแปลงหรือการอัปเดตใน Trello เท่านั้นหากคุณเป็นส่วนหนึ่งของการ์ด สิ่งนี้สามารถแก้ไขได้อย่างง่ายดายโดยใช้ฟังก์ชั่นนาฬิกา เมื่อเปิดใช้งานคุณจะได้รับการแจ้งเตือนทั้งหมดที่เกี่ยวข้องกับการ์ดรายการหรือตัวบอร์ด
หากต้องการดูการ์ดให้คลิกการ์ดที่ต้องการและเปิดใช้งานปุ่มนาฬิกาทางด้านขวา ในทำนองเดียวกันคุณสามารถทำสิ่งนี้กับรายการและบอร์ดได้เช่นกัน
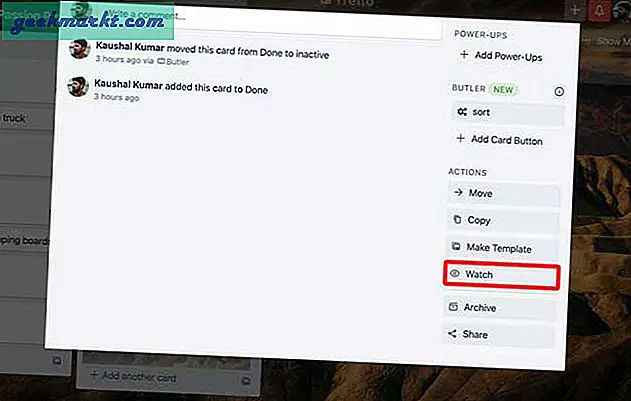
10. ใช้แป้นพิมพ์ลัดเพื่อสร้างการ์ดทันที
ฉันมีบอร์ดเฉพาะสำหรับไอเดียและเมื่อใดก็ตามที่ฉันได้รับแนวคิดสำหรับโครงการที่มีศักยภาพมันจะอยู่ในรายการ ความสามารถในการเพิ่มการ์ดได้อย่างรวดเร็วโดยไม่ต้องเรียกดูบอร์ดหลาย ๆ บอร์ดถือเป็นสิ่งที่มาจากสวรรค์ เพียงกดแป้นพิมพ์ลัด n และหน้าต่างจะปรากฏขึ้นซึ่งคุณสามารถเขียนชื่อเรื่องและคำอธิบายของการ์ดได้ทันที นอกจากนี้ยังให้คุณเลือกบอร์ดและรายการการ์ดที่ควรดำเนินการ
คุณสามารถทำได้บนแอพเดสก์ท็อปสำหรับทั้ง Windows และ Mac ในการตั้งค่าแป้นพิมพ์ลัด คลิกการตั้งค่า ไอคอนที่มุมขวาบน
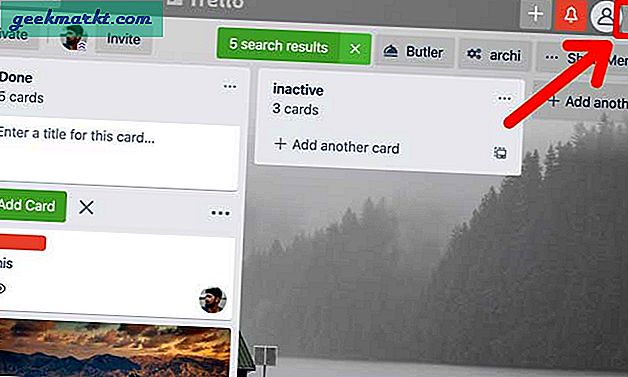
ภายใต้ Quick Add Shortcut ตั้งค่าคีย์ผสม เพื่อเรียกใช้ทางลัดของการ์ด
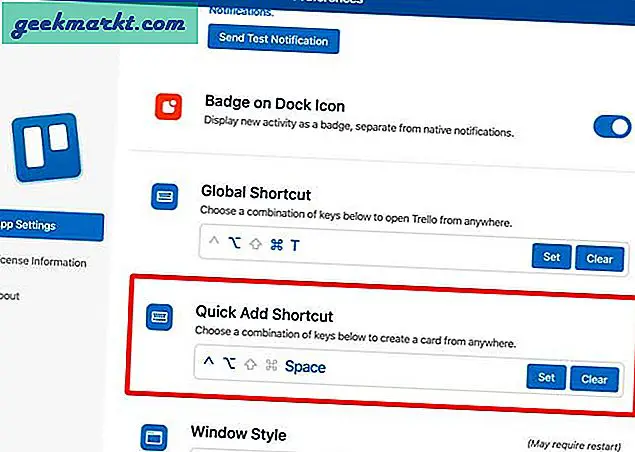
นอกจากนี้หากคุณชอบแป้นพิมพ์ลัดลองดูรายการแป้นพิมพ์ลัดที่คุณสามารถใช้กับ Trello ได้
11. ใช้ Power-Ups
สิ่งนี้ทำให้เราอยู่ในอาณาเขตขั้นสูงอย่างเป็นทางการ แต่ถ้าคุณจะใช้ Trello บ่อยๆอย่าลืมใช้อย่างมีประสิทธิภาพ Power-Ups เป็นคุณสมบัติขั้นสูง ที่ปลดล็อกสิ่งดีๆมากมายที่คุณทำได้บน Trello คุณสามารถเพิ่มการอนุมัติในการ์ดรวม Twitter และเชื่อมต่อ Google Drive กับคุณสมบัติขั้นสูงอื่น ๆ อีกมากมาย

เคล็ดลับและเทคนิค Trello ใดเป็นรายการโปรดของคุณ
นี่คือเคล็ดลับและกลเม็ดบางส่วนของ Trello ที่คุณควรรู้เมื่อเริ่มใช้แอปครั้งแรก คุณสมบัติขั้นสูงจำนวนมากสามารถปลดล็อกได้โดยใช้การเพิ่มพลัง คุณสามารถตรวจสอบรายชื่อของไฟล์ Trello Power Ups ที่ดีที่สุด ที่ฉันแนะนำ คุณคิดอย่างไร? คุณใช้กลเม็ดใด แจ้งให้เราทราบทาง Twitter
ยังอ่าน: ClickUp vs Trello: ดูการ์ดของฉัน