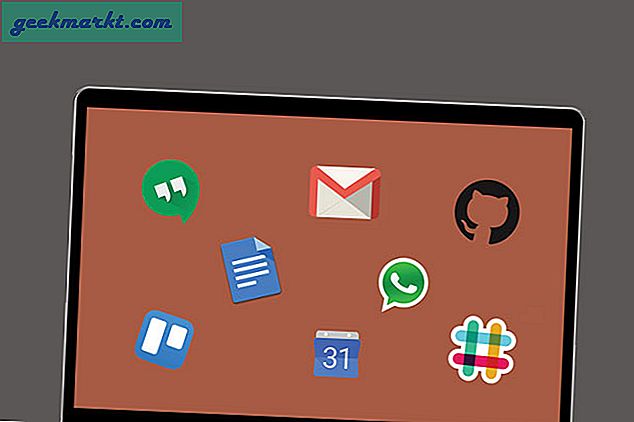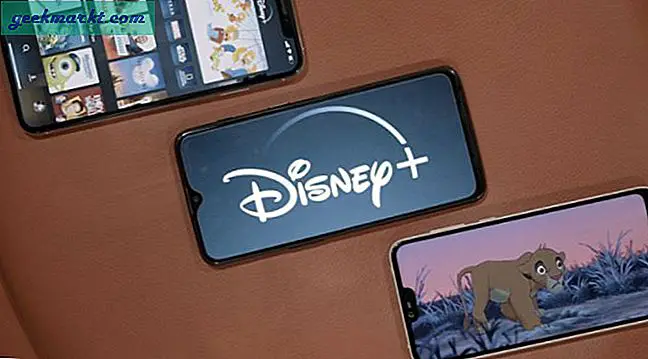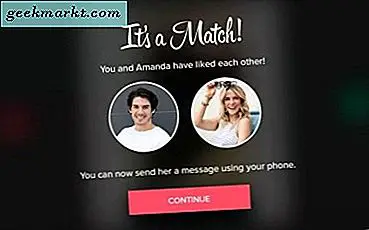หากคุณเป็นผู้ดูแลระบบเครือข่ายหรือบุคคลที่เข้าสู่การแฮ็กอย่างมีจริยธรรมมีหลายครั้งที่คุณต้องรับ IP จากเครือข่าย ในบางครั้งคุณต้องมองหาพอร์ตที่ใช้งานอยู่ IP ที่จัดสรรในเครือข่าย และหนึ่งในเครื่องมือที่ดีที่สุดในการทำสิ่งเหล่านี้คือ Angry IP Scanner. แม้ว่าคุณจะไม่ใช่ผู้ดูแลระบบเครือข่าย แต่คุณยังสามารถใช้ Angry IP Scanner เพื่อสแกนเครือข่ายของคุณอย่างรวดเร็วค้นหาที่อยู่ IP ของอุปกรณ์ของคุณกำหนด IP แบบคงที่แก้ไขปัญหาเครือข่าย ฯลฯ ดังนั้นโดยไม่ต้องกังวลใจต่อไปนี้เป็นรายละเอียดสำหรับผู้เริ่มต้น คำแนะนำเกี่ยวกับวิธีใช้ Angry IP Scanner
Angry IP Scanner คืออะไร
Angry IP Scanner เป็นเครื่องมือข้ามแพลตฟอร์มฟรีน้ำหนักเบาและโอเพ่นซอร์สสำหรับสแกนเครือข่าย ช่วยให้คุณสแกนช่วงของที่อยู่ IP เพื่อค้นหาโฮสต์สดพอร์ตที่เปิดอยู่และข้อมูลอื่น ๆ ที่เกี่ยวข้องของที่อยู่ IP แต่ละรายการ
สำหรับบทความนี้ฉันใช้ Angry IP Scanner รุ่น Windows 10 อย่างไรก็ตามกระบวนการนี้จะคล้ายกันสำหรับรุ่น Mac และ Linux
หมายเหตุ: คุณต้องติดตั้ง Java บนระบบของคุณเพื่อให้เครื่องสแกน IP โกรธทำงานได้
ใช้ Angry IP Scanner เพื่อสแกนโฮสต์
การใช้ Angry IP Scanner เพื่อสแกนที่อยู่ IP และโฮสต์นั้นง่ายมาก ในการเริ่มต้นให้ดาวน์โหลด Angry IP Scanner และติดตั้งเหมือนกับซอฟต์แวร์ Windows อื่น ๆ

เมื่อติดตั้งแล้วให้เปิดแอปพลิเคชันโดยค้นหาในเมนูเริ่ม อย่างที่คุณเห็นหน้าจอหลักของแอปพลิเคชันนั้นค่อนข้างเรียบง่ายและตรงไปตรงมา ตามค่าเริ่มต้นเครื่องสแกน IP ของ Angry จะป้อนช่วงที่อยู่ IP ในเครื่องของคุณและชื่อคอมพิวเตอร์ของคุณเป็นชื่อโฮสต์

ข้อดีของ Angry IP Scanner คือช่วยให้คุณสแกนที่อยู่ IP ได้สามวิธี คือช่วงที่คุณระบุที่อยู่ IP แบบสุ่มหรือรายการที่อยู่ IP จากไฟล์ข้อความ คุณสามารถเลือกโหมดสแกนได้อย่างง่ายดายจากเมนูแบบเลื่อนลงถัดจากฟิลด์ที่อยู่ IP

ดังที่คุณเห็นจากภาพด้านบน Angry IP Scanner จะรวมเฉพาะตัวเรียกเริ่มต้นเช่น Ping, ชื่อโฮสต์และพอร์ต อย่างไรก็ตามคุณสามารถเพิ่มตัวดึงข้อมูลเพิ่มเติมเพื่อรับและดูข้อมูลเพิ่มเติมเกี่ยวกับที่อยู่ IP ในการดำเนินการดังกล่าวให้เลือก“ เครื่องมือ> ตัวดึงข้อมูล”

ในหน้าต่างนี้คุณจะเห็นตัวดึงข้อมูลปัจจุบันทั้งหมดในบานหน้าต่างด้านซ้ายและตัวดึงข้อมูลทั้งหมดที่มีอยู่ในบานหน้าต่างด้านขวา ในการเพิ่มตัวดึงข้อมูลให้เลือกตัวดึงข้อมูลในบานหน้าต่างด้านขวาจากนั้นคลิกปุ่มที่ดูเหมือนเครื่องหมาย "น้อยกว่า" ในกรณีของฉันฉันได้เพิ่มตัวดึงข้อมูลใหม่เช่นที่อยู่ MAC ข้อมูล NetBIOS พอร์ตที่กรองแล้วและเว็บตรวจพบ

ยิ่งไปกว่านั้น Angry IP Scanner จะบอกได้ว่าพอร์ตนั้นเปิดอยู่หรือไม่เท่านั้น จะไม่แสดงรายการพอร์ตแต่ละพอร์ตที่เปิดอยู่ ดังนั้นหากคุณต้องการสแกนพอร์ตคุณต้องกำหนดค่าแอปพลิเคชัน ในการดำเนินการดังกล่าวให้ไปที่“ เครื่องมือ” จากนั้นเลือกตัวเลือก“ ค่ากำหนด”

ที่นี่ไปที่แท็บ "พอร์ต" และป้อนพอร์ตที่คุณต้องการสแกนในช่อง "การเลือกพอร์ต" อย่างที่คุณเห็นฉันกำลังสแกนหาพอร์ต 80 และพอร์ต 443 หากคุณต้องการสแกนช่วงของพอร์ตให้ป้อนช่วงพอร์ตเช่น“ 1-1000” หลังจากคุณป้อนหมายเลขพอร์ตแล้วให้คลิกที่ตกลงเพื่อบันทึกการเปลี่ยนแปลง

เมื่อคุณกำหนดค่า Angry IP Scanner เสร็จแล้วคุณสามารถสแกนต่อได้ ในการเริ่มต้นให้ตั้งค่าโหมดสแกนเป็น "ช่วง IP" ป้อนช่วงที่อยู่ IP ในช่อง "ที่อยู่ IP" จากนั้นคลิกที่ปุ่ม "เริ่ม" ตัวอย่างเช่นฉันได้ป้อนช่วง IP ที่ทราบว่ามีอุปกรณ์ถ่ายทอดสดเชื่อมต่ออยู่

ขึ้นอยู่กับจำนวนที่อยู่ในช่วงอาจใช้เวลาสักครู่ในการดำเนินการให้เสร็จสมบูรณ์ เมื่อเสร็จสิ้นแอปพลิเคชันจะแสดงข้อมูลสรุปของการสแกน สรุปประกอบด้วยจำนวนโฮสต์ที่ยังมีชีวิตอยู่และจำนวนโฮสต์ที่เปิดพอร์ต เพียงคลิกที่ปุ่ม“ ปิด” เพื่อดำเนินการต่อ

เมื่อคุณปิดหน้าต่างสรุปคุณจะเห็นรายการที่อยู่ IP ทั้งหมด คุณยังสามารถดูรายละเอียดเพิ่มเติมได้ในคอลัมน์ "ตัวดึงข้อมูล" ต่างๆ ในกรณีที่คุณสงสัยนี่คือความหมายของจุดสีที่อยู่ถัดจากที่อยู่ IP แต่ละรายการ
สีแดง: ที่อยู่ IP ไม่ได้ใช้งานตายหรือไม่มีอุปกรณ์เชื่อมต่อกับที่อยู่ IP นี้
สีน้ำเงิน: ที่อยู่ IP อาจใช้งานอยู่หรือไม่ว่างและไม่ตอบสนองต่อคำขอที่ส่งโดย Angry IP Scanner โดยปกติจะเป็น IP Address ของคุณเอง
สีเขียว: ที่อยู่ IP ทำงานอยู่และอุปกรณ์ที่เชื่อมต่อกำลังตอบสนองต่อคำขอของ Angry IP Scanner นอกจากนี้ยังอาจมีพอร์ตที่เปิดอยู่

เมื่อดับเบิลคลิกที่ที่อยู่ IP ใด ๆ Angry IP Scanner จะแสดงรายละเอียดทั้งหมดที่รวบรวมไว้ในหน้าต่างสรุปอย่างง่าย คุณยังสามารถเพิ่มความคิดเห็นของคุณเองในช่องว่างที่ด้านล่างของหน้าต่าง

คุณยังสามารถคัดลอกรายละเอียดทั้งหมดของที่อยู่ IP ได้อย่างง่ายดาย โดยคลิกขวาที่ที่อยู่ IP และเลือกตัวเลือก“ คัดลอกรายละเอียด” การดำเนินการนี้จะคัดลอกข้อมูลจากตัวดึงข้อมูลทั้งหมด หรือคุณสามารถเลือก IP แล้วกด Ctrl + C

นอกเหนือจากการคัดลอกรายละเอียดของที่อยู่ IP แล้วคุณยังสามารถทำกิจกรรมต่างๆในรายการได้อีกด้วย คุณสามารถเปิดที่อยู่ IP ในเว็บเบราว์เซอร์ทำ FTP ติดตามเส้นทาง ฯลฯ ตัวอย่างเช่นหากคุณต้องการติดตามหาที่อยู่ IP เพียงคลิกขวาที่ที่อยู่ IP เป้าหมาย หลังจากนั้นเลือกตัวเลือก เปิด และคลิกที่ Traceroute.

เมื่อคุณสแกนที่อยู่ IP หรือช่วงที่อยู่ IP เสร็จแล้วคุณสามารถบันทึกผลการสแกนได้ ในการทำเช่นนั้นให้เลือกตัวเลือกสแกนจากแถบเมนู จากเมนูแบบเลื่อนลงให้คลิกที่“ ส่งออกทั้งหมด”

ที่นี่ป้อนชื่อไฟล์เลือกปลายทางจากนั้นคลิกที่ปุ่ม“ บันทึก” การดำเนินการนี้จะบันทึกไฟล์เป็นไฟล์ข้อความ

ตอนนี้หากคุณกำลังจะสแกนที่อยู่ IP หรือช่วงนี้ในอนาคตคุณสามารถเพิ่มลงในรายการโปรดของคุณได้ ซึ่งทำให้ไม่จำเป็นต้องป้อนที่อยู่ IP ซ้ำทุกครั้ง ในการดำเนินการดังกล่าวให้ไปที่“ รายการโปรด” จากนั้นเลือกตัวเลือก“ เพิ่มปัจจุบัน”

ตั้งชื่อรายการโปรดและคลิกที่ปุ่ม“ ตกลง” เพื่อบันทึกการเปลี่ยนแปลง

นั่นคือทั้งหมดที่ต้องทำ หากคุณต้องการสแกนที่อยู่ IP หรือช่วงเดียวกันสิ่งที่คุณต้องทำคือเลือกรายการ IP ที่บันทึกไว้จากเมนู "รายการโปรด"

ปิดคำ
Angry IP Scanner เป็นยูทิลิตี้ที่เรียบง่าย แต่มีประโยชน์มากเมื่อคุณต้องการสแกนที่อยู่ IP และพอร์ตต่างๆอย่างรวดเร็ว ไม่มีการตั้งค่าที่ซับซ้อนและเป็นมิตรกับผู้เริ่มต้นใช้งาน เมื่อคุณคุ้นเคยกับแอปพลิเคชันแล้วคุณสามารถเริ่มงานเครือข่ายอื่น ๆ เช่น การกำหนด IP แบบคงที่ ไปยังอุปกรณ์ของคุณหรือ บล็อกผู้อื่นไม่ให้ใช้ Wi-Fi ของคุณ.
หวังว่าจะช่วยและแสดงความคิดเห็นด้านล่างเพื่อแบ่งปันความคิดและประสบการณ์ของคุณเกี่ยวกับการใช้ Angry IP Scanner หากคุณมีปัญหาหรือข้อสงสัยติดต่อฉันทาง Twitter