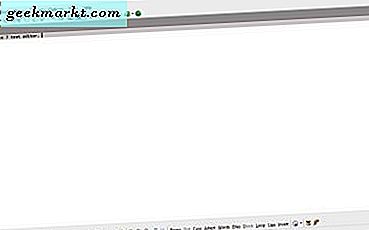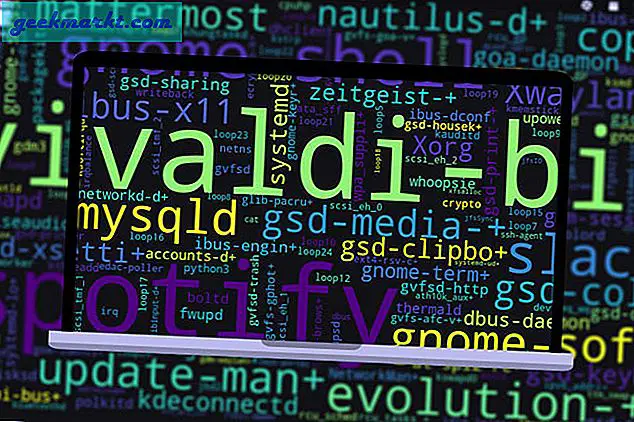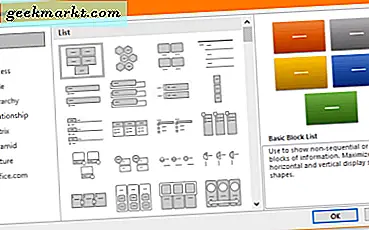ฉันเพิ่งโพสต์เมื่อไม่นานมานี้ ปัญหาไมโครโฟนของ Skype และวิธีการที่ไม่ได้ผลสำหรับผู้ใช้จำนวนมาก หลังจากอ่านโพสต์นั้นผู้ใช้บางคนขอให้เราทำโพสต์ที่คล้ายกันสำหรับปัญหากล้องของ Skype ดูกล้องไม่ทำงานบน Skype สำหรับผู้ใช้ Windows 10 จำนวนมาก ผู้ใช้รู้สึกหงุดหงิดเนื่องจากไม่สามารถเข้าร่วมการประชุมและการประชุมทางวิดีโอได้ ไม่ต้องกังวลเรามีให้คุณ
อาจมีสาเหตุหลายประการที่อยู่เบื้องหลังว่าทำไมกล้องไม่ยอมเชื่อมต่อหรืออนุญาตให้ Skype ใช้งานได้ ลองมาดูทีละรายการ
กล้องไม่ทำงานบน Skype
1. Skype ไม่ทำงาน
แอปและซอฟต์แวร์ต่างๆอาจหยุดให้บริการได้ด้วยเหตุผลหลายประการเช่นการโจมตี DDoS มัลแวร์ข้อบกพร่องและอื่น ๆ แม้ว่าฉันจะแนะนำ Down Detector เพื่อตรวจสอบการหยุดให้บริการในวันใดก็ตามสำหรับ Skype นั้น Microsoft ได้สร้างหน้าเฉพาะขึ้นมาเอง
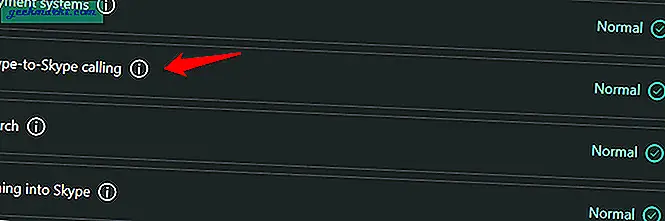
ไปที่ลิงค์ด้านล่างเพื่อตรวจสอบว่า Skype ประสบปัญหาหรือไม่ อย่างที่คุณเห็นมันติดตามด้านต่างๆของบริการเช่นการโทรด้วยเสียงแฮงเอาท์วิดีโอข้อความและอื่น ๆ ถ้า
ไปที่ Skype
2. การอัปเดต
Microsoft ได้ออกอัปเดตใหม่สำหรับ Skype หรือไม่? ก่อนที่จะดำเนินการต่อมีสองวิธีในการติดตั้ง Skype หากคุณติดตั้งจาก Windows Store คุณสามารถตรวจสอบส่วนการอัปเดตเพื่อดูว่ามีให้ใช้งานหรือไม่ ถ้าเป็นเช่นนั้นให้อัปเดตทันที
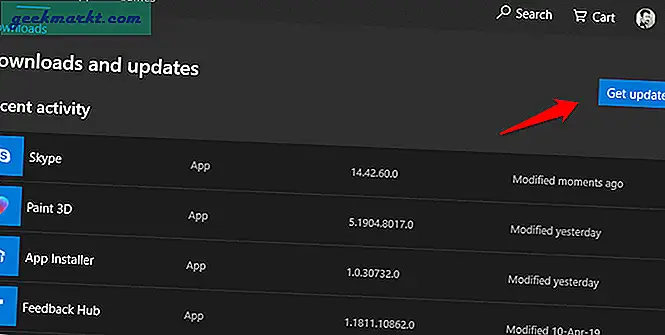
หากคุณติดตั้งแอป Skype โดยตรงจากเว็บไซต์อย่างเป็นทางการคุณจะต้องเปิดแอปหากมีข้อความแจ้งการอัปเดตหรือคุณสามารถกลับไปดาวน์โหลด Skype อีกครั้งได้ นี่คือเหตุผลว่าทำไมการดาวน์โหลดจาก Windows Store จะดีกว่าเว้นแต่จะทำให้คุณมีปัญหา
3. การเชื่อมต่อเครือข่ายและการแก้ไขปัญหา
ตรวจสอบการเชื่อมต่ออินเทอร์เน็ตและ WiFi ของคุณและตรวจสอบให้แน่ใจว่าใช้งานได้ การสนทนาทางวิดีโอของ Skype สามารถใช้แบนด์วิดท์จำนวนมากและต้องการการเชื่อมต่ออินเทอร์เน็ตความเร็วสูงเพื่อให้ทำงานได้โดยไม่มีความล่าช้า สิ่งหนึ่งที่คุณสามารถทำได้คือไปที่ไซต์ Speedtest และตรวจสอบความเร็วในการดาวน์โหลดและอัพโหลดของคุณ สิ่งที่คุณทำได้อีกอย่างคือเชื่อมต่อสมาร์ทโฟนหรืออุปกรณ์อื่น ๆ กับเครือข่าย WiFi ของคุณและตรวจสอบว่าทำงานถูกต้องหรือไม่ ด้วยวิธีนี้คุณจะทราบว่าปัญหาเกิดจาก WiFi หรือแล็ปท็อป / คอมพิวเตอร์ที่คุณสามารถใช้ Skype ได้
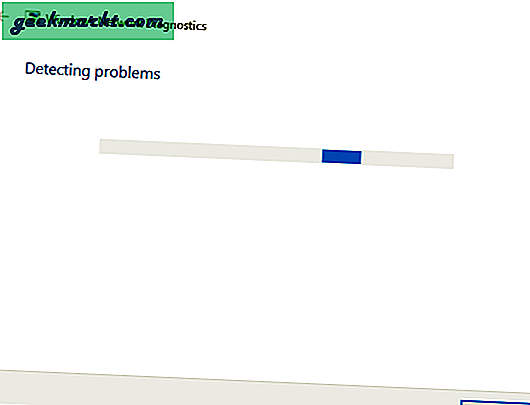
คอมพิวเตอร์ Windows 10 มาพร้อมกับตัวแก้ไขปัญหาเครือข่ายที่จะตรวจสอบการเชื่อมต่อเครือข่ายของคุณและทดสอบข้อผิดพลาดต่างๆ หากคุณมีเหตุผลที่เชื่อได้ว่ามีบางอย่างผิดปกติกับการเชื่อมต่อเครือข่ายให้ค้นหาตัวแก้ไขปัญหาเครือข่ายในการค้นหาของ Windows และเรียกใช้ ปฏิบัติตามคำแนะนำบนหน้าจอหากพบข้อผิดพลาด คุณสามารถไปที่หน้าความช่วยเหลือของ Microsoft ซึ่งอธิบายโดยละเอียดว่าเหตุใด Skype จึงตรวจไม่พบเว็บแคมใน Windows 10
ไปที่ Speedtest
4. ติดตั้งใหม่
การติดตั้งซอฟต์แวร์หรือแอปอีกครั้งสามารถแก้ปัญหาได้มากมายรวมถึงไฟล์ที่เสียและเสียหายข้อบกพร่องและอื่น ๆ ต้องบอกว่าการติดตั้งใหม่เป็นเพียงส่วนหนึ่งของกระบวนการ คุณต้องลบไฟล์เก่าด้วย ขั้นแรกให้คลิกขวาที่ Skype เพื่อถอนการติดตั้ง
เมื่อคุณถอนการติดตั้งแอปแอปจะทิ้งไฟล์ที่เหลือในระบบของคุณซึ่งอาจเสียหายได้ หากต้องการลบก่อนที่คุณจะติดตั้ง Skype ใหม่ให้กด Ctrl + R เพื่อเปิดพรอมต์เรียกใช้และพิมพ์“% appdata%” โดยไม่มีเครื่องหมายอัญประกาศก่อนที่จะกด Enter
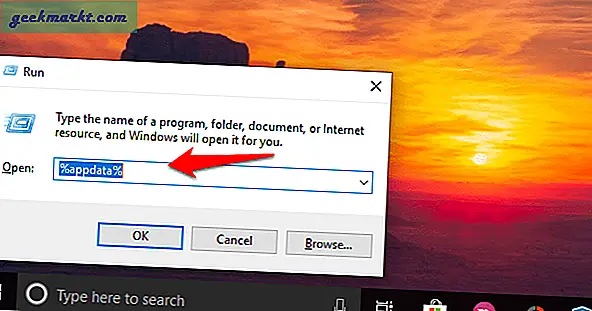
ลบโฟลเดอร์ Skype ที่พบที่นี่
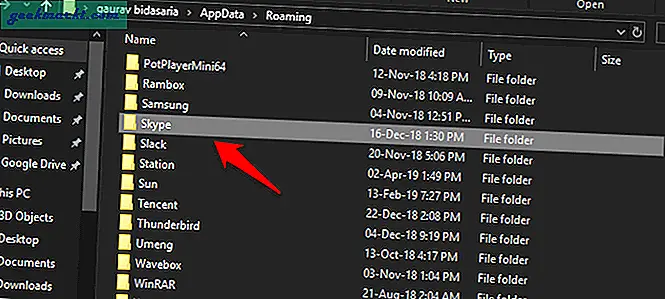
ตอนนี้คุณสามารถไปที่ Microsoft Store เพื่อดาวน์โหลด Skype ซึ่งเป็นสิ่งที่เราแนะนำหรือดาวน์โหลดได้โดยตรงจากไซต์ ผู้ใช้หลายคนรายงานว่าการติดตั้งจากไซต์ช่วยแก้ปัญหากล้องไม่ทำงานกับปัญหา Skype สำหรับพวกเขา อาจจะคุ้มค่ากับการยิงดังนั้นลองทำดู โปรดทราบว่าการอัปเดตแอปนั้นง่ายกว่ามากหากคุณติดตั้งผ่าน Store คลิกที่ปุ่ม Get Skype for Windows 10 เพื่อเลือกทางเลือกอื่นรับ Skype for Windows เพื่อดาวน์โหลดไฟล์บนฮาร์ดไดรฟ์ของคุณ
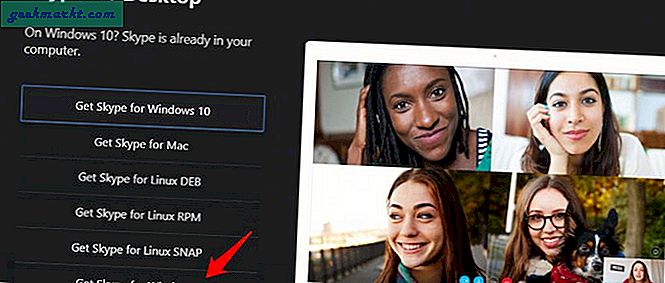
โปรดทราบว่าเมื่อคุณทำการติดตั้ง Skype ใหม่แอพจะขอให้คุณให้สิทธิ์ที่จำเป็นในการใช้ไมโครโฟนและกล้อง สิ่งนี้จะช่วยให้เสียงและวิดีโอ
ดาวน์โหลดสไกป์
ยังอ่าน: กำลังมองหาทางเลือกอื่นสำหรับ Skype หรือไม่? นี่คือ 5 โปรแกรมที่คุณควรลอง
5. สิทธิ์การใช้งานเว็บแคม
คุณทำทุกอย่างถูกต้องและได้ให้สิทธิ์ที่จำเป็นแก่แอปในการใช้กล้องของคุณ แต่ยังคงเห็นข้อผิดพลาด "ไม่พบอุปกรณ์" ใน Skype เป็นไปได้ว่าการตั้งค่าล้มเหลวในการลงทะเบียนการเปลี่ยนแปลงเนื่องจากข้อบกพร่องบางประการ ในการตรวจสอบให้กดปุ่ม Windows + ปุ่ม I บนแป้นพิมพ์ของคุณเพื่อเปิดการตั้งค่าและเลือกความเป็นส่วนตัวที่นี่
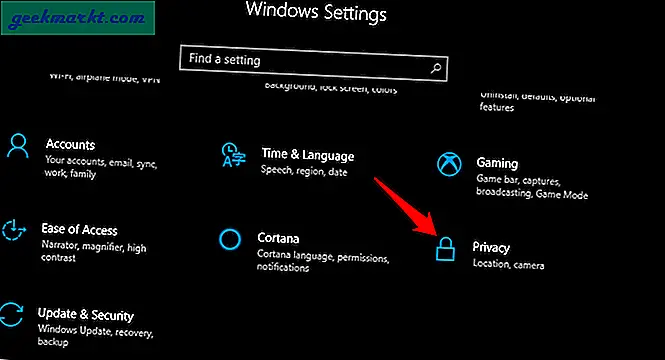
เลือกกล้องในบานหน้าต่างด้านซ้ายและเลื่อนเล็กน้อยเพื่อค้นหารายการแอพทั้งหมดที่ได้รับอนุญาตให้ใช้กล้อง ค้นหา Skype ที่นี่และตรวจสอบให้แน่ใจว่าได้เปิดใช้งานแล้ว
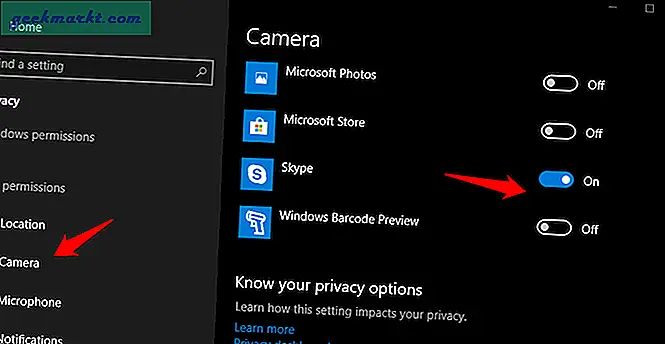
ตรวจสอบว่ากล้องทำงานบน Skype ใน Windows 10 หรือไม่
6. การตั้งค่า Skype Cam
นอกเหนือจากการตั้งค่า Windows 10 แล้วแต่ละแอปยังมีการตั้งค่าของตัวเองและ Skype ก็ไม่แตกต่างกัน เปิด Skype และคลิกที่ปุ่มเมนูเพื่อเปิดการตั้งค่า
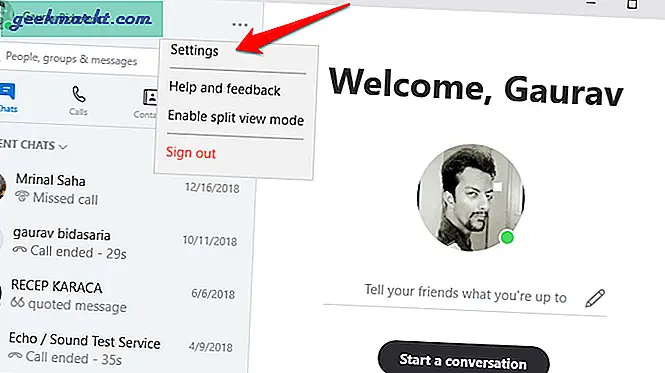
เลือกเสียงและวิดีโอในบานหน้าต่างด้านซ้ายที่นี่และคุณจะเห็นว่าเว็บแคมของคุณใช้งานได้ หากไม่ทำงานให้ใช้เมนูแบบเลื่อนลงด้านบนเพื่อเลือกอุปกรณ์กล้องที่ถูกต้อง บางทีคุณอาจติดตั้งมากกว่าหนึ่งเครื่อง?
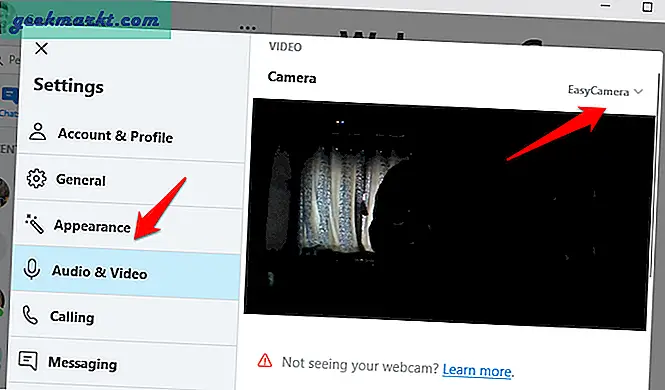
ยังอ่าน: วิธีบันทึกวิดีโอคอลของ Skype - คำแนะนำฉบับสมบูรณ์
7. ไดรเวอร์เว็บแคม
เว็บแคมบนคอมพิวเตอร์ Windows 10 ของคุณเป็นอุปกรณ์ฮาร์ดแวร์ที่ต้องการไดรเวอร์เพื่อเชื่อมต่อและทำงานกับ Skype และแอปอื่น ๆ ที่ใช้งานได้ คุณใช้ไดรเวอร์ล่าสุดหรือไม่? พวกเขาเสียหายหรือไม่? ในการค้นหาและติดตั้งการอัปเดตให้เปิด Device Manager และมองหาอุปกรณ์เว็บแคมที่ติดตั้งบนคอมพิวเตอร์ของคุณ โดยปกติแล้วควรอยู่ภายใต้ Imaging Devices ดับเบิลคลิกเพื่อเปิดและคลิกขวาที่ฮาร์ดแวร์ของกล้องเพื่ออัปเดตไดรเวอร์
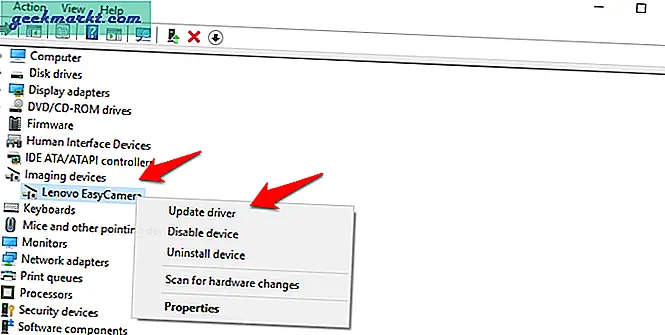
เมื่อเสร็จแล้วให้รีบูตพีซี Windows 10 ของคุณเพื่อตรวจสอบว่ากล้องใน Skype ทำงานได้อีกครั้งหรือไม่
8. เรียกใช้ตัวแก้ไขปัญหา
Windows 10 มาพร้อมกับเครื่องมือแก้ปัญหาที่จะค้นหาจุดบกพร่องและปัญหาอื่น ๆ ที่รบกวนคอมพิวเตอร์ของคุณและจะแนะนำวิธีแก้ไขที่จำเป็นสำหรับพวกเขา ค้นหาการแก้ไขปัญหาในการค้นหาของ Windows เปิดในการตั้งค่า มีตัวเลือกการแก้ไขปัญหามากมาย แต่ฉันใช้ Windows Store Apps เนื่องจากฉันได้ติดตั้ง Skype จากที่นั่นและตามที่กล่าวไว้ก่อนหน้านี้เป็นปัญหาที่ทราบแล้ว
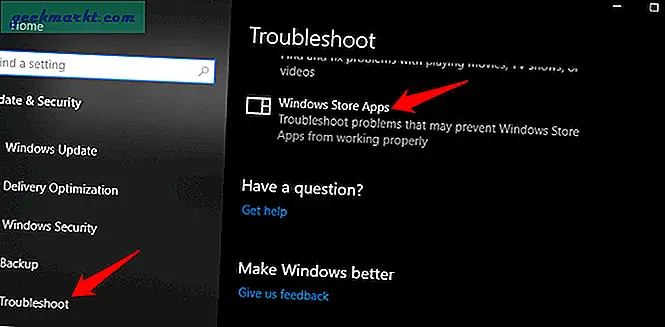
ทำตามคำแนะนำบนหน้าจอในกรณีที่พบข้อผิดพลาด คุณอาจลองใช้ตัวแก้ไขปัญหาอื่น ๆ ที่เกี่ยวข้องตามการกำหนดค่าฮาร์ดแวร์และซอฟต์แวร์ของคุณ ตรวจสอบว่า Skype สามารถตรวจพบเว็บแคมได้หรือไม่หรือยังใช้งานไม่ได้
9. ความเข้ากันได้ของเว็บแคม
ซึ่งแตกต่างจาก Mac ของ Apple คอมพิวเตอร์ Windows มีการกำหนดค่าที่หลากหลายซึ่งเกี่ยวข้องกับโปรเซสเซอร์หน่วยเว็บแคมอุปกรณ์เสียง RAM จาก บริษัท ที่ผลิตต่างกัน คุณรู้ได้อย่างไรว่าเว็บแคมที่ติดตั้งในระบบของคุณเข้ากันได้กับ Skype หรือไม่?
โชคดีที่มีคนที่ Ubuntu ได้รวบรวมรายชื่อรุ่นคอมพิวเตอร์ที่รู้จักทั้งหมดพร้อมหน่วยเว็บแคมที่เข้ากันได้กับ Skype โปรดอ่านรายการและสังเกตว่าแม้ว่ารายการของคุณจะไม่อยู่ในรายชื่อ แต่ก็เป็นไปได้ว่ารายการนั้นไม่ได้รับการอัปเดตหรือไม่สมบูรณ์
ยังอ่าน: วิธีรับโหมดเบลอบน Skype
10. รีเซ็ต Skype
การรีเซ็ต Skype เป็นตัวเลือกที่ดีกว่าการพูดการจัดรูปแบบหรือการรีเซ็ต Windows 10 ส่วนหลังจะลบแอปซอฟต์แวร์และข้อมูลทั้งหมดที่จัดเก็บไว้ในคอมพิวเตอร์ของคุณทำให้คุณเหลือพื้นที่ว่างเปล่า การสำรองข้อมูลและติดตั้งทุกอย่างใหม่อาจเป็นงานที่ยากลำบาก ในการรีเซ็ต Skype ให้กดปุ่ม Windows + ปุ่ม I บนแป้นพิมพ์ของคุณแล้วเลือกแอพ
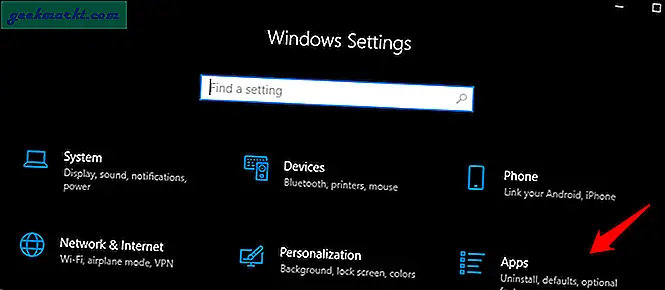
เลือกแอพและคุณสมบัติและค้นหา Skype ในรายการ เมื่อคุณทำคลิกหนึ่งครั้งเพื่อเปิดปุ่มตัวเลือกขั้นสูง
เลื่อนเล็กน้อยเพื่อค้นหาสองตัวเลือก หนึ่งคือการซ่อมแซมและอื่น ๆ คือการรีเซ็ต ฉันขอแนะนำที่นี่ให้เลือกใช้ตัวเลือกการซ่อมแซมก่อนและดูว่าสามารถแก้ไขปัญหากล้องไม่ทำงานกับปัญหา Skype ได้หรือไม่ หากไม่สามารถใช้งานได้ให้ไปที่ตัวเลือกการรีเซ็ตซึ่งจะลบการตั้งค่าและข้อมูลทั้งหมดออกจากคอมพิวเตอร์ของคุณ
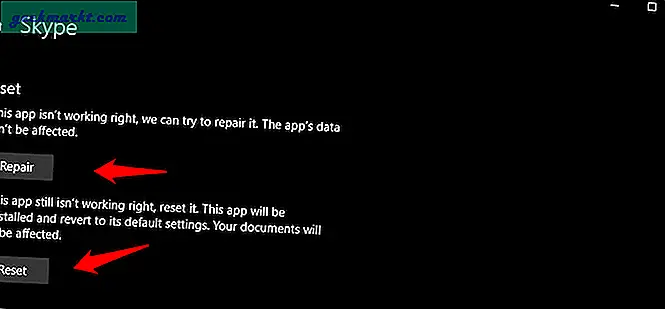
เมื่อคุณกลับเข้าสู่ระบบอีกครั้งระบบจะดาวน์โหลดไฟล์และข้อมูลใหม่จากเว็บ สิ่งนี้จะทำคือล้างไฟล์ที่เสียหายทั้งหมดและสร้างไฟล์ใหม่
กล้องไม่ทำงานบน Skype ใน Windows 10
ปัญหากล้องและไมโครโฟนใน Skype ไม่ใช่เรื่องใหม่ มีหลายวิธีในการแก้ไขข้อผิดพลาดดังที่ฉันได้อธิบายให้คุณฟังในโพสต์ด้านบน หากคุณพบวิธีอื่นในการแก้ไขข้อผิดพลาดนี้โปรดแจ้งให้เราทราบในความคิดเห็นด้านล่างและเราจะเพิ่มเข้าไป ฉันไม่แนะนำให้ฟอร์แมตคอมพิวเตอร์ของคุณเนื่องจากอาจยุ่งยากและข้อผิดพลาดอาจกลับมาอีกครั้ง