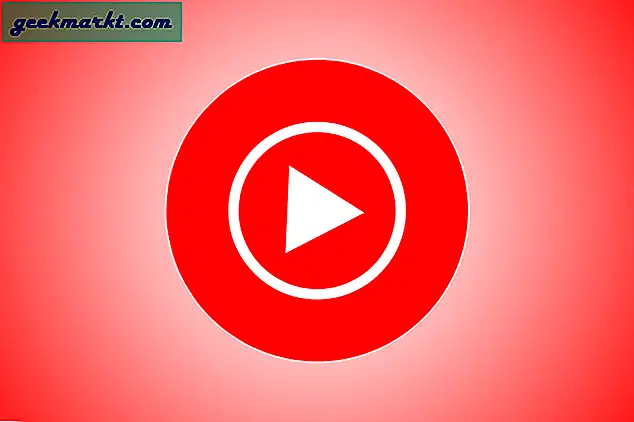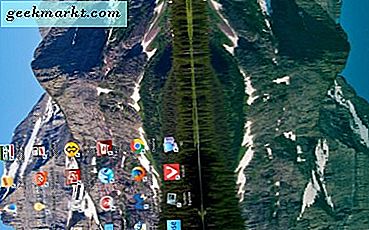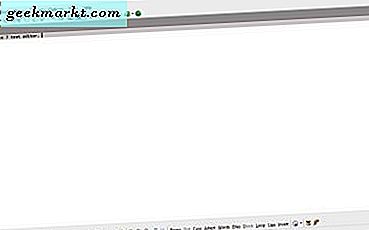
Notepad เป็นโปรแกรมแก้ไขข้อความพื้นฐานที่รวมอยู่ในแพลตฟอร์ม Windows ส่วนใหญ่ นี่เป็นอุปกรณ์เสริมที่มีตัวเลือกน้อยมากและสามารถทำได้ด้วยการปรับปรุงใหม่ คุณสามารถเพิ่มการแทนที่ Notepad ที่ปรับปรุงใหม่ลงใน Windows 10 ด้วยชุดซอฟต์แวร์เหล่านี้
Notepad ++
Notepad ++ เป็นหนึ่งในโปรแกรมแก้ไขข้อความฟรีแวร์ที่ดีที่สุดสำหรับ Windows 10. กดปุ่ม DOWNLOAD ในหน้านี้เพื่อบันทึกโปรแกรมติดตั้งไปที่ Windows จากนั้นให้เปิดโปรแกรมติดตั้งเพื่อเพิ่มตัวแก้ไขข้อความลงในไลบรารีซอฟต์แวร์ของคุณและเปิดหน้าต่างในภาพรวมด้านล่าง
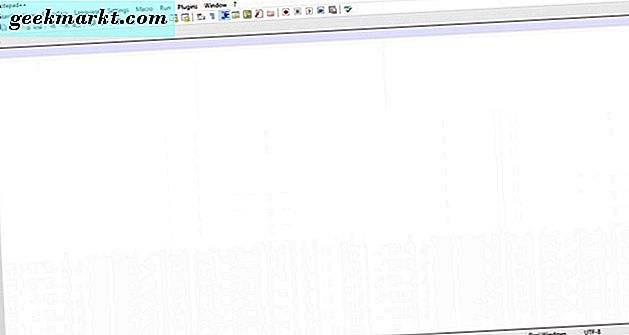
ด้วยแถบเครื่องมือที่กว้างขวางตัวแก้ไขข้อความนี้มีตัวเลือกมากมายกว่า Notepad เริ่มต้น นี่เป็นโปรแกรมแก้ไขข้อความที่ยอดเยี่ยมสำหรับการเข้ารหัสซอฟต์แวร์เนื่องจากสนับสนุนภาษาโปรแกรมมากมายเช่น C + + และ Pascal นอกจากนี้ยังมีสิ่งต่างๆเช่นการเน้นไวยากรณ์และการพับ
Notepad ++ มีแท็บต่างๆเพื่อให้คุณสามารถเปิดเอกสารข้อความได้หลายรายการพร้อมกัน เลือก ไฟล์ > ใหม่ เพื่อเปิดแท็บเอกสารเปล่าในโปรแกรมแก้ไขข้อความตามที่แสดงในภาพด้านล่าง คุณสามารถคลิกขวาที่แท็บเพื่อเปิดเมนูบริบทพร้อมด้วยตัวเลือกพิเศษ กด Ctrl + Numpad 1, 2, 3 ฯลฯ เพื่อหมุนเวียนผ่านแท็บที่เปิดอยู่
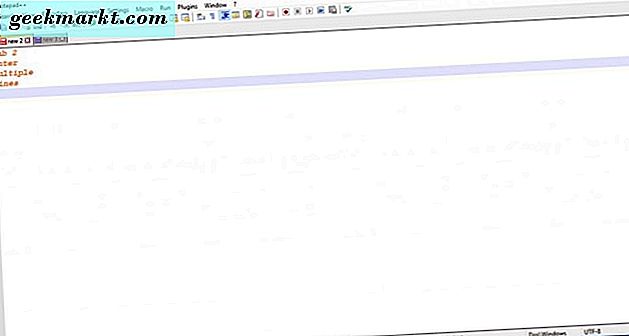
สิ่งหนึ่งที่ควรทราบก็คือโปรแกรมแก้ไขข้อความนี้มีหมายเลขบรรทัดด้านซ้ายของหน้าต่าง บรรทัดเลขที่มีประโยชน์สำหรับการเข้ารหัสซอฟต์แวร์ พวกเขายังดีที่มีถ้าคุณกำลังป้อนรายการบางอย่างในโปรแกรมแก้ไขข้อความ
คุณสามารถจัดรูปแบบข้อความใน Notepad ++ โดยเลือก Settings > Style Configurator เพื่อเปิดหน้าต่างที่แสดงอยู่ใน snapshot ด้านล่าง จากนั้นเลือก สไตล์ที่เป็นค่าเริ่มต้น จากกล่อง สไตล์ เพื่อกำหนดการตั้งค่าเริ่มต้นสำหรับการจัดรูปแบบข้อความ คลิกกล่อง Bold, Italic และ Underline เพื่อใช้การจัดรูปแบบดังกล่าวกับข้อความและเลือกเมนูแบบเลื่อนลงแบบอักษรเพื่อเลือกแบบอักษรอื่น นอกจากนี้ให้เลือกกล่อง เบื้องหน้า และ พื้นหลัง เพื่อเลือกสีอื่นสำหรับพื้นหลังข้อความและเอกสาร
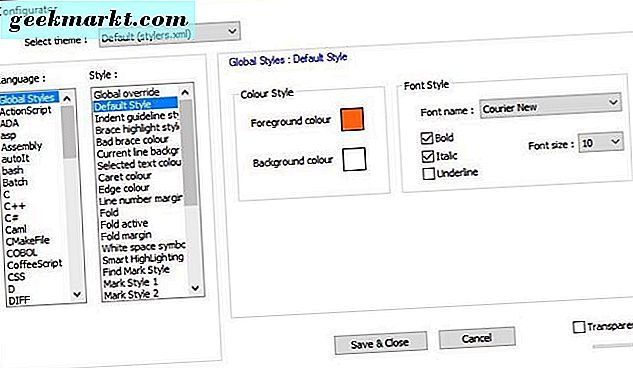
Notepad ++ มีตัวเลือกการซูมเข้า / ออกบนแถบเครื่องมือด้วย กดปุ่มซูมเข้าเพื่อซูมเข้าข้อความ หรือคลิกที่ตัวเลือกย่อออกเพื่อซูมออกอีกครั้ง
นอกจากนี้ NotePad + + มีปลั๊กอินจำนวนมากที่คุณสามารถเพิ่มได้ เลือก ปลั๊กอิน > ตัวจัดการปลั๊กอิน > แสดงตัวจัดการปลั๊กอิน เพื่อเปิดหน้าต่างในภาพรวมด้านล่าง คลิกกล่องกาเครื่องหมายปลั๊กอินแล้วกด Install เพื่อเพิ่มลงในซอฟต์แวร์
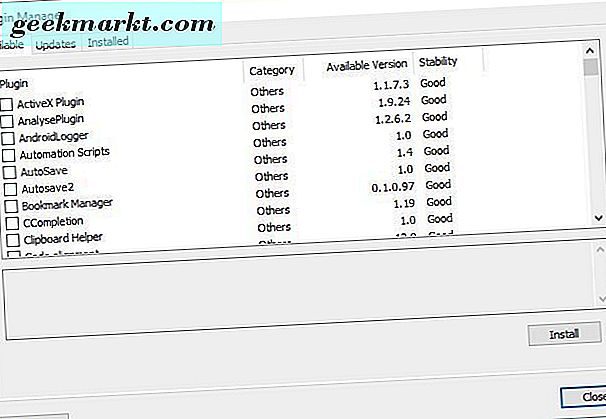
EditPad Lite 7
EditPad Lite ซึ่งเป็นเวอร์ชันฟรีแวร์ของ EditPad Pro เป็นอีกทางเลือกหนึ่งในการแก้ไขข้อความใน Notepad ใน Windows 10 ให้ไปที่หน้านี้และคลิก Download EditPad Lite เพื่อบันทึกวิซาร์ดการตั้งค่า คลิกที่วิซาร์ดการตั้งค่าเพื่อติดตั้ง EditPad Lite 7 และเปิดหน้าต่างซอฟต์แวร์ด้านล่าง
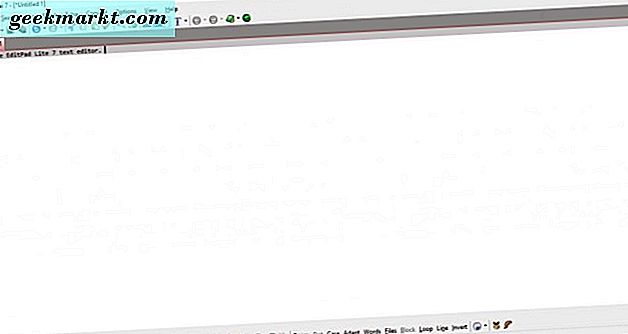
เมื่อคุณเปิดไฟล์ครั้งแรกระบบจะถามคุณว่าคุณต้องการแก้ไข EditPad หรือไม่? กด Yes เพื่อเลือก EditPad เป็นตัวแก้ไขข้อความเริ่มต้นของคุณ จากนั้นจะแทนที่ Notepad เป็นค่าดีฟอลต์และคุณสามารถกำหนดค่าไฟล์ EditPad เพิ่มเติมได้โดยเลือก Options > Configure File Types
โปรแกรมแก้ไขข้อความนี้มีแท็บสำหรับเอกสาร คลิกขวาแถบแท็บและเลือก ใหม่ เพื่อเปิดแท็บว่าง แถบเครื่องมือประกอบด้วยปุ่มลูกศรไปข้างหน้าและข้างหน้าที่คุณสามารถกดเพื่อหมุนเวียนแท็บด้วย
EditPad Lite 7 ประกอบด้วยหมายเลขบรรทัดสำหรับเอกสารข้อความ คุณสามารถเปิดใช้งานได้โดยเลือกแท็บบนแถบแท็บแล้วคลิก ตัวเลือก บนแถบเมนู เลือก Line Numbers จากที่นั่นเพื่อเพิ่มลงในเอกสาร
คลิกปุ่ม เปลี่ยนแบบอักษร บนแถบเครื่องมือเพื่อเปิดหน้าต่างในภาพด้านล่าง ที่นี่คุณสามารถเลือกรูปแบบตัวเลือกสำหรับข้อความได้ ไม่รวมถึงตัวเลือกใด ๆ เพื่อเปลี่ยนโทนสีของข้อความหรือการตั้งค่าขีดเส้นใต้
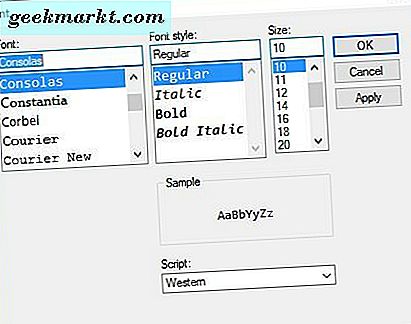
EditPad Lite 7 มีตัวเลือกแผนที่ตัวอักษรที่มีประโยชน์ คลิก มุมมอง > แผนที่อักขระ เพื่อเปิดเป็นด้านล่าง จากนั้นดับเบิลคลิกที่สัญลักษณ์ที่มีเพื่อเพิ่มลงในเอกสาร
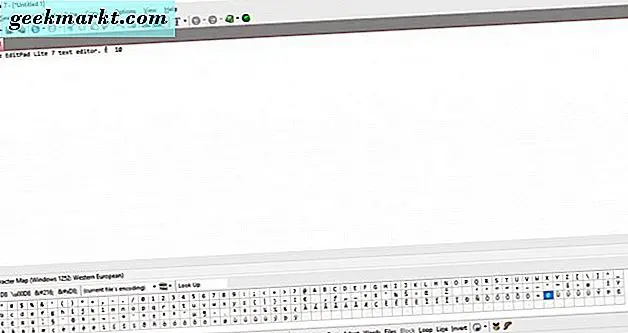
ด้วยตัวเลือก Collection Collection ของ EditPad Lite 7 คุณสามารถบันทึกข้อความที่คัดลอกมาจากเอกสารได้ ในการทำเช่นนี้คุณควรคลิก View > Clip Collection เพื่อเปิดแถบด้านข้างในรูปด้านล่าง เลือกข้อความที่ต้องการคัดลอกและกดปุ่ม New Clip เพื่อเพิ่มลงในคอลเลกชันคลิป จากนั้นคุณสามารถวางลงในเอกสารอื่น ๆ ที่เปิดใน EditPad โดยการคลิกที่ข้อความในแถบด้านข้าง Collection ของ Clip คลิก Save ClipCollection เพื่อบันทึกข้อมูลทั้งหมดที่คัดลอกไว้
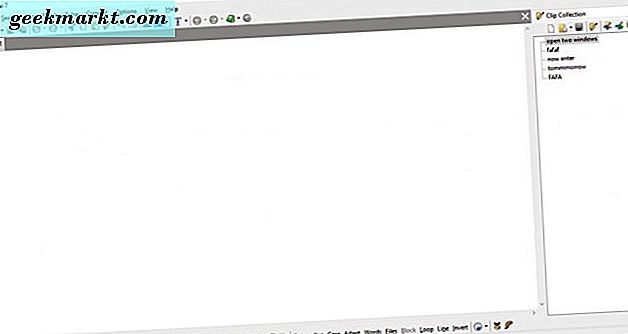
Charny Notepad
Charny Notepad เป็นโปรแกรมแก้ไขข้อความฟรีสำหรับ Windows 10, 8, 7 และ Vista เปิดหน้า Softpedia นี้และคลิกปุ่ม ดาวน์โหลด เพื่อบันทึกไฟล์ Rar จากนั้นคุณจะต้องแยกไฟล์ Rar ที่มียูทิลิตี 7-Zip ฟรีแวร์ เปิดหน้าต่างของโปรแกรมด้านล่างจากโฟลเดอร์ที่แยกออกมา

ตัวแก้ไขข้อความนี้มีแท็บและหมายเลขบรรทัดเหมือนกับ EditPad Lite 7 และ NotePad ++ เพียงอย่างเดียวเป็นข้อได้เปรียบใหญ่เมื่อเทียบกับ Notepad มาตรฐานใน Windows 10 เลือก แท็บ และ แท็บใหม่ เพื่อเปิดแท็บในหน้าต่าง
แถบเครื่องมือมีตัวเลือกการจัดรูปแบบข้อความจำนวนมาก คุณสามารถเลือก ตัว เลือก ตัวหนา, ตัวเอียง, ขีดทับ และ ขีดเส้นใต้ ได้ คลิกปุ่ม สี บนแถบเครื่องมือเพื่อเปิดจานสีซึ่งคุณสามารถเลือกสีข้อความใหม่ได้
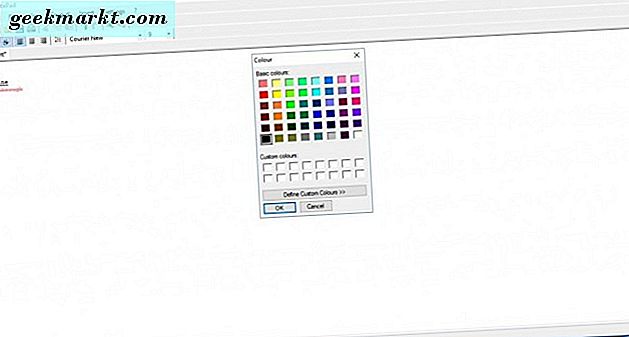
Charny Notepad มีตัวเลือก bullet point สำหรับรายการ เลือก รูปแบบ แล้วคลิกเพื่อเลือกประเภทรายการ bullet เช่น Numbers นอกจากนี้คุณยังสามารถเปิดเมนูย่อย Bulleting Style เพื่อปรับแต่งรายการด้วยวงเล็บ
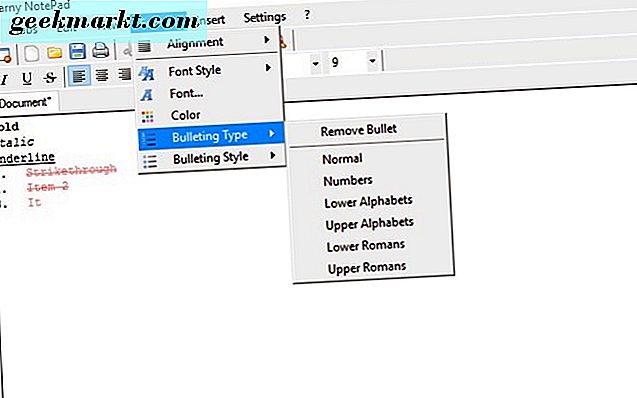
สำหรับวิธีที่รวดเร็วในการเพิ่มวันที่ลงในเอกสารข้อความให้คลิก แทรก และ วันที่ / เวลา ซึ่งจะเปิดหน้าต่างด้านล่างซึ่งมีรูปแบบวันที่หลากหลาย เลือกรูปแบบข้อมูล / เวลาจากที่นั่นแล้วคลิก ตกลง เพื่อเพิ่มลงในเอกสาร
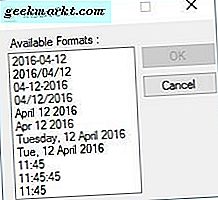
โบนัสอีกอย่างหนึ่งคือ Charny Notepad สนับสนุนไฟล์ที่หลากหลายกว่า Notepad XML, RTF, Java, Txt, HTML, CS และ Php เป็นเพียงไม่กี่รูปแบบที่คุณสามารถบันทึกเอกสารใน Charny ด้วย นอกจากนี้ยังเป็นแอปแบบพกพาที่ต้องการพื้นที่เก็บข้อมูลเพียง 858 KB (Notepad ++ มีขนาดไฟล์สี่ MB)
ดังนั้นคุณจึงสามารถเพิ่ม Notepad ++, EditPad Lite 7 และ Charny Notepad ได้มากกว่า Notepad ที่เป็นค่าดีฟอลต์