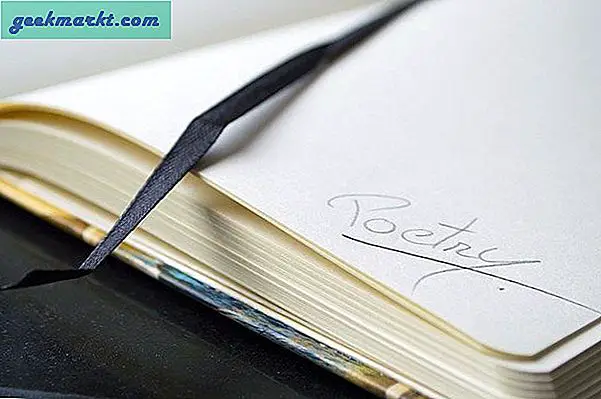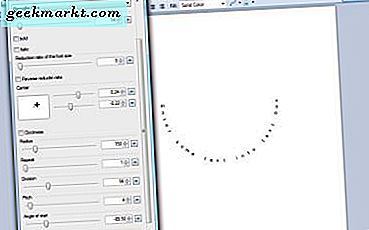Microsoft ยังคงดำเนินนโยบายการตั้งชื่อที่ไม่ถูกต้องและตอนนี้มีเบราว์เซอร์สองตัวที่แตกต่างกันโดยใช้ชื่อเดียวกัน ทั้งสองเรียกว่า Microsoft Edge ข้อแตกต่างเพียงอย่างเดียวคือสิ่งหนึ่งที่ใช้ Chromium และดีกว่าที่ติดตั้งไว้ล่วงหน้าในคอมพิวเตอร์ Windows 10 ของคุณมาก ใช่เช่นเดียวกันกับที่คุณไม่สามารถถอนการติดตั้งได้ไม่ว่าคุณจะทำอะไรก็ตาม อย่างไรก็ตามเบราว์เซอร์ Microsoft Edge Chromium นั้นยอดเยี่ยมและดูเหมือนว่าพวกเขาจะเข้าใจในที่สุดว่าผู้ใช้กำลังมองหาอะไรในเบราว์เซอร์ ต่อไปนี้คือคำแนะนำและคำแนะนำเกี่ยวกับ Microsoft Edge Chromium ที่ดีที่สุดสำหรับผู้ใช้ระดับสูง
เอาล่ะ.
ยังอ่าน: วิธีบล็อกโฆษณาและเครื่องมือติดตามของบุคคลที่สามใน Edge Chromium
เคล็ดลับและเทคนิค Microsoft Edge Chromium
1. ลบโฆษณาและสิ่งรบกวน
คุณสามารถลบโฆษณาและแบนเนอร์ทั้งหมดและทุกอย่างที่กวนใจคุณจากการอ่านบทความดีๆ เบราว์เซอร์ Edge มาพร้อมกับโปรแกรมช่วยอ่านที่คุณสามารถเปิดใช้งานได้ง่ายๆเพียงคลิกที่ไอคอน "เปิดหนังสือ" ในแถบที่อยู่

มันจะลบส่วนหัวของไซต์ออกและเหลือเพียงส่วนที่ดี
2. ฟังด้วยการอ่านออกเสียงแทนการอ่าน
เมื่อคุณเปิดใช้งานโหมด Immersive Reading แล้วคุณจะเห็นตัวเลือกเพิ่มเติมสองสามตัวที่ก่อนหน้านี้ไม่สามารถมองเห็นได้ คุณสมบัติที่ยอดเยี่ยมอย่างหนึ่งคือคุณสมบัติอ่านออกเสียง ตอนนี้สิ่งรบกวนทั้งหมดถูกลบออกไปแล้วตอนนี้เบราว์เซอร์ Edge จะอ่านทุกอย่างที่อยู่บนหน้าโดยใช้แมชชีนเลิร์นนิงและ AI ดังนั้นคุณจึงไม่ต้องอ่าน

ดูแม่ไม่ติดมือ! มีประโยชน์เมื่อคุณทำอาหารและต้องการอ่านสูตรอาหารหรือทำลู่วิ่งและต้องการอ่านบทความ
3. โหมดมืดและการตั้งค่าอื่น ๆ
คลิกที่การตั้งค่าข้อความเพื่อเปิดโหมดมืดและเพลิดเพลินกับข้อความสีขาวที่คมชัดบนพื้นหลังสีดำ ไม่เพียงแค่สบายตา แต่ยังดูดีในด้านสุนทรียศาสตร์อีกด้วย

แต่เบราว์เซอร์ Edge Chromium ก้าวไปอีกขั้นและมีธีมให้เลือกมากกว่าโหล คุณยังสามารถเปลี่ยนขนาดตัวอักษรและระยะห่างข้อความได้หากคุณอ่านยาก

นอกจากนี้ยังมีเครื่องมือไวยากรณ์บางอย่างที่คุณสามารถใช้เพื่อเน้นคำนามคำกริยาและคำคุณศัพท์บนหน้าได้ มีประโยชน์หากคุณกำลังสอนลูกของคุณหรือเรียนรู้ด้วยตัวเอง เท่าที่ฉันรู้ Edge Chromium เป็นเบราว์เซอร์เดียวที่มีคุณลักษณะนี้ในตัว
ยังอ่าน: 15+ ส่วนขยาย Microsoft Edge ที่ดีที่สุดซึ่งได้รับแรงบันดาลใจจาก Chrome (2020)
4. แชร์ลิงค์หน้าเว็บสกรีนช็อตบนโซเชียลมีเดีย OneNote
Microsoft Edge Chromium ช่วยให้แชร์หน้าเว็บบนเว็บไซต์โซเชียลมีเดียที่คุณเลือกได้อย่างง่ายดาย สิ่งที่คุณต้องทำคือติดตั้งแอปของไซต์โซเชียลมีเดียนั้นบน Windows 10 ของคุณเช่นเดียวกับแอปจดบันทึกเช่น OneNote เป็นต้น เพียงแค่ติดตั้งแอพและคุณก็พร้อมใช้งาน เมื่อติดตั้งแอปโปรดทั้งหมดของคุณจาก Microsoft Store แล้วให้คลิกที่ไอคอนเมนูแล้วเลือกปุ่มแชร์

ป๊อปอัปใหม่จะเปิดขึ้นพร้อมตัวเลือกในการคัดลอกลิงก์ทางลัดแอปและแม้แต่รายชื่อติดต่อของคุณหากคุณมี

คุณยังสามารถส่งไปยังโทรศัพท์ของคุณโดยใช้แอปโทรศัพท์ของคุณ Microsoft กำลังยุ่งอยู่กับการเชื่อมช่องว่างทั้งหมดระหว่างแอพทำให้ทุกอย่างทำงานร่วมกันได้
5. ใส่คำอธิบายประกอบ eBooks
หากคุณใช้เบราว์เซอร์ Microsoft Edge Chromium เพื่ออ่าน eBooks คุณสามารถใช้สิ่งเดียวกันนี้เพื่อใส่คำอธิบายประกอบข้อความในหนังสือและบันทึกไว้เพื่อการตรวจสอบในภายหลัง ไม่มีเบราว์เซอร์อื่นที่นำเสนอคุณลักษณะนี้ทันที
6. ทำความสะอาด UI
Microsoft Edge Chromium สามารถปรับแต่งได้ในระดับใหญ่ทำให้เบราว์เซอร์ใช้งานง่ายมาก ตัวอย่างเช่นเมื่อคุณไปที่ลักษณะที่ปรากฏภายใต้การตั้งค่าคุณจะเห็นตัวเลือกในการแสดงหรือซ่อนปุ่มโฮมแถบรายการโปรดฮับคำติชมและปุ่มรายการโปรด

เบราว์เซอร์ส่วนใหญ่อนุญาตให้ผู้ใช้ลบหรือแสดงแถบบุ๊กมาร์กได้ Edge นำสิ่งต่าง ๆ ไปอีกขั้น
7. Caret Browsing
นี่อาจเป็นหนึ่งในคุณสมบัติที่เป็นประโยชน์ของเบราว์เซอร์ Edge Chromium ที่ไม่ค่อยมีใครรู้จัก กดแป้นพิมพ์ลัด F7 เมื่อเปิดเบราว์เซอร์ Edge เพื่อเปิดใช้งานการเรียกดู Caret คุณจะเห็นป๊อปอัปขออนุญาต แต่คุณสามารถตั้งค่าได้โดยไม่ต้องขอเหมือนเดิมในครั้งต่อไปที่คุณกดปุ่ม

ตอนนี้คุณสามารถนำทางทั้งหน้าได้โดยใช้แป้นพิมพ์ของคุณ การเรียกดู Caret จะวางเคอร์เซอร์ไว้บนหน้าที่คุณสามารถใช้ได้เช่นเดียวกับที่คุณทำใน Microsoft Word

คุณลักษณะนี้มีประโยชน์มากยิ่งขึ้นเมื่อคุณใช้โหมดการอ่านซึ่งมีองค์ประกอบอื่น ๆ ของหน้าซ่อนอยู่และคุณจะสูญเสียความคิดในขณะที่อ่าน
8. ดำเนินการต่อบนพีซี
หากคุณกำลังอ่านบางสิ่งบนเบราว์เซอร์ Microsoft Edge บน Android หรือ iOS มีเรื่องน่าประหลาดใจเล็กน้อยสำหรับคุณ ตอนนี้คุณสามารถถ่ายโอนสิ่งที่คุณกำลังอ่านไปยังเบราว์เซอร์พีซีของคุณได้ด้วยการคลิกปุ่ม เพียงแค่เปิดเมนูขึ้นมาแล้วแตะที่ปุ่ม Continue to PC

ตอนนี้บทความจะโหลดทันทีบนเบราว์เซอร์ PC Edge ของคุณในแท็บใหม่แม้ว่าเบราว์เซอร์จะไม่ได้เปิดอยู่ก็ตาม
9. ส่วนขยายของ Chrome
Microsoft Edge ใช้เบราว์เซอร์ Chromium ซึ่งเป็นโอเพ่นซอร์สตามธรรมชาติ หมายความว่ามันรองรับส่วนขยายที่น่าทึ่งทั้งหมดที่มีอยู่ในนั้น นั่นไม่ใช่กรณีเสมอไป แต่ตอนนี้มันเป็นแล้ว

ทันทีที่คุณเยี่ยมชม Chrome Store คุณจะเห็นข้อความแจ้งให้คุณทราบว่าตอนนี้ส่วนขยายเข้ากันได้กับเบราว์เซอร์ Edge อย่างไรด้วยปุ่มเพื่อเปิดใช้งานจากนั้นและที่นั่น คลิกที่ปุ่มและเริ่มเรียกดูคอลเล็กชัน
10. คอลเลกชัน
คิดว่าเป็นสมุดบันทึกสำหรับเบราว์เซอร์ของคุณ ช่วยให้คุณสามารถบันทึกบทความรูปภาพและเนื้อหาเว็บอื่น ๆ ที่คุณสามารถเข้าถึงได้ในภายหลังภายในเบราว์เซอร์ คุณจะพบตัวเลือกที่มุมขวาบนของเบราว์เซอร์โดยมีเครื่องหมาย“ บวก” คุณสามารถสร้างคอลเลกชันได้หลายรายการและยังเพิ่มเพจปัจจุบันซึ่งได้รับการบันทึกด้วยภาพขนาดย่อ หากคุณต้องการเพิ่มสิ่งอื่น ๆ เพียงแค่เลือกและคลิกขวา จากนั้นแตะที่“ เพิ่มในคอลเล็กชัน” ในกล่องโต้ตอบเท่านี้ก็เสร็จเรียบร้อย

11. การรวม Pinterest
คอลเลกชันเป็นวิธีที่ยอดเยี่ยมในการสร้างกระดานส่วนตัวสำหรับไอเดียของคุณ เพื่อให้เป็นคุณลักษณะสตอรีบอร์ดที่มีประสิทธิภาพมากขึ้น Microsoft ได้ร่วมมือกับ Pinterest และกำลังเพิ่มเครื่องมือที่แสดงคำแนะนำที่ด้านล่างของแท็บคอลเล็กชัน คุณสามารถคลิกที่หมุดเพื่อดูแนวคิดที่คล้ายกัน นอกจากนี้คุณยังสามารถส่งออกคอลเล็กชันของคุณไปยังบัญชี Pinterest ของคุณได้โดยตรง

12. ค้นหา SideBar
จำการเลือกข้อความบนหน้าเว็บและทำการค้นหาอย่างรวดเร็วบนเว็บได้หรือไม่? แม้ว่าตัวเลือกนี้จะใช้กันอย่างแพร่หลาย แต่ก็เปิดแท็บใหม่ขึ้นมา Edge กำลังวางแผนที่จะแนะนำคุณลักษณะที่ค้นหาแถบด้านข้างภายในแท็บ ดังนั้นคุณสามารถเลือกข้อความและแทนที่จะเลือก“ ค้นหาในเว็บ” คุณสามารถแตะ“ ค้นหาในแถบด้านข้าง” สิ่งนี้ยังอยู่ในการทดสอบและจะเปิดตัวเป็นระยะ

13. สลับง่ายสำหรับการทำงานและโปรไฟล์ส่วนบุคคล
เมื่อคุณทำงานจากที่บ้านคุณไม่สามารถใช้ข้อมูลรับรองการทำงานเพื่อลงชื่อเข้าใช้ YouTube หรือไซต์มัลติมีเดียอื่น ๆ ได้ตลอดเวลา การสลับด้วยตนเองจะทำให้ขั้นตอนการทำงานเสียหาย แต่ตอนนี้คุณสามารถสลับระหว่างโปรไฟล์งานและโปรไฟล์ส่วนตัวได้อย่างง่ายดายเนื่องจากผู้ใช้สามารถตั้งค่าโปรไฟล์เริ่มต้นสำหรับลิงก์เฉพาะที่ต้องการเปิดได้ นอกจากนี้ยังมีคุณสมบัติ Automatic Profile Switching ที่ตรวจจับว่าเว็บไซต์บางแห่งต้องการการเข้าสู่ระบบการทำงานของคุณหรือไม่โดยจะเปลี่ยนเป็นข้อมูลรับรองการทำงานของคุณโดยอัตโนมัติ ดังนั้นคุณจะไม่ถูกบังคับให้ลงชื่อเข้าใช้ซ้ำแล้วซ้ำเล่าทำให้การสลับโปรไฟล์ราบรื่นขึ้น

เคล็ดลับและเทคนิค Microsoft Edge Chromium
Microsoft ทำงานได้อย่างยอดเยี่ยมในการพัฒนาเบราว์เซอร์ Edge แน่นอนว่ามีข้อได้เปรียบเมื่อคุณเปรียบเทียบรายการคุณสมบัติกับเบราว์เซอร์อื่น ๆ ในตลาด กลเม็ดเคล็ดลับเกี่ยวกับเบราว์เซอร์ Edge นี้จะช่วยให้คุณใช้งานได้เต็มประสิทธิภาพเท่านั้น ยังมีสิ่งอื่น ๆ อีกมากมายที่ Edge สามารถทำได้ดังนั้นหากคุณต้องการแบ่งปันคำแนะนำและเคล็ดลับของคุณเองโปรดทำในความคิดเห็นด้านล่าง