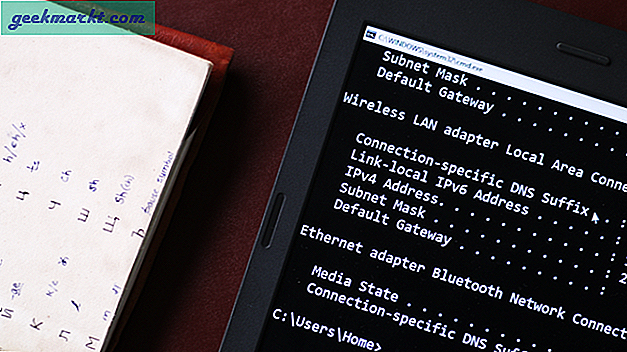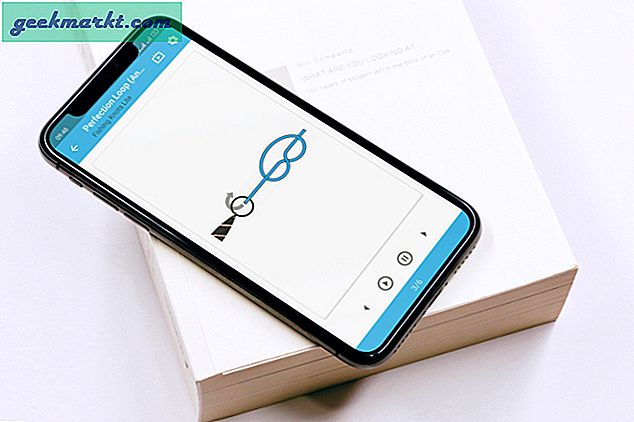เป็นเวลานานแล้วที่ฉันใช้ canon 70d ในการถ่ายวิดีโอ YouTube แต่ฉันเพิ่งค้นพบเกี่ยวกับ CineStyle โดย Technicolor โดยไม่ต้องคิดมากฉันก็ติดตั้งลงในกล้อง DSLR และฉันต้องบอกว่าฉันประทับใจ
สำหรับผู้ที่ไม่รู้จัก Cinestyle คือโปรไฟล์ภาพที่มีให้สำหรับกล้อง Canon EOS พิจารณาเช่นนี้ โดยทั่วไปเมื่อคุณกดปุ่มบันทึกของกล้อง DSLR กล้องจะถ่ายวิดีโอในรูปแบบ อัตโนมัติ โหมด. และวิดีโอที่ถ่ายในโหมดอัตโนมัติจะมีพื้นที่น้อยสำหรับการแก้ไขสีในโพสต์ อย่างไรก็ตามหากคุณเปลี่ยนโหมดโปรไฟล์รูปภาพจาก อัตโนมัติสู่ Cinestyleโดยจะจับรายละเอียดเพิ่มเติมในวิดีโอทำให้คุณมีอิสระในการเล่นสีสันมากขึ้น

Cinestyle ปลอดภัยหรือไม่?
ส่วนใหญ่ใช่แล้ว อย่างที่ฉันพูด Cinestyle เป็นโปรไฟล์สี (ไม่ใช่เฟิร์มแวร์) มีเพียงการปรับแต่งเล็กน้อยในการตั้งค่าภาพเช่นเส้นโค้งการปรับความอิ่มตัวและความคมชัดเป็นต้นดังนั้นจึงไม่ส่งผลกระทบต่อเฟิร์มแวร์กล้องของคุณ โดยสรุป Cinestyle ไม่ทำให้การรับประกันของคุณเป็นโมฆะ
ในการเริ่มต้นใช้งาน Cinestyle เพียงแค่โหลดไฟล์ cinestyle ใน DSLR ของคุณด้วยยูทิลิตี้ EOS และเริ่มใช้งานได้ทันทีกล่าวคือหากคุณเป็นเจ้าของกล้อง DSLR เป็นครั้งแรกคุณอาจพบว่ากระบวนการนี้ค่อนข้างซับซ้อนดังนั้นนี่คือ คำแนะนำทีละขั้นตอนเกี่ยวกับวิธีดาวน์โหลดและใช้ Cinesytle บนกล้อง Canon ปลั๊กอินใช้งานได้กับกล้อง Canon เท่านั้น แต่คุณสามารถค้นหาปลั๊กอินที่คล้ายกัน (เช่น Cineflat สำหรับ Nikon) ได้ทางออนไลน์ ที่กล่าวมาเริ่มกันเลย เราจะ?
อ่าน:ใช้ Android / iPad เครื่องเก่าของคุณเป็นจอภาพภายนอกสำหรับ DSLR
ส่วนที่ 1: ดาวน์โหลด Cinestyle บนคอมพิวเตอร์ของคุณ
1. ในการเริ่มต้นให้ดาวน์โหลดปลั๊กอิน CineStyle จากเว็บไซต์ Technicolor คุณจะต้องป้อนรายละเอียดของคุณเช่นชื่อที่อยู่อีเมล ฯลฯ เมื่อคุณกดปุ่มส่งคุณจะได้รับลิงก์ดาวน์โหลดในอีเมลของคุณดังนั้นโปรดตรวจสอบให้แน่ใจว่าคุณใช้ที่อยู่อีเมลที่ถูกต้อง
เมื่อคุณคลิกที่ลิงค์ดาวน์โหลดและมันจะเปิดเครื่องรูดโฟลเดอร์ในคอมพิวเตอร์ของคุณโดยอัตโนมัติ

2. ตอนนี้คุณมีไฟล์ของ cinestyle ในคอมพิวเตอร์แล้วคุณต้องมีแอปเพื่อถ่ายโอนไปยังกล้อง DSLR ของคุณเพียงแค่คัดลอกและวางลงในการ์ด SD ก็ไม่สามารถใช้งานได้
ดังนั้นตรงไปที่เว็บไซต์อย่างเป็นทางการของ Canon คลิกที่หมายเลขรุ่นกล้องของคุณและดาวน์โหลดแอป EOS Utility ที่เกี่ยวข้อง

3. เชื่อมต่อกล้อง DSLR เข้ากับคอมพิวเตอร์โดยใช้สาย USB และเปิดกล้อง เมื่อเชื่อมต่อแล้วแอพ EOS Utility จะเปิดขึ้นโดยอัตโนมัติบนหน้าจอคอมพิวเตอร์ของคุณ
5. ในแอพยูทิลิตี้ EOS คลิกที่การตั้งค่ากล้อง หน้าต่างใหม่จะเปิดขึ้นพร้อมตัวเลือกกล้องมากมาย คลิกที่ "ลงทะเบียนสไตล์ที่ผู้ใช้กำหนด” ในเมนูถ่ายภาพ

6. การดำเนินการนี้จะเปิดหน้าต่างตัวค้นหาที่คุณจะต้องค้นหาไฟล์ที่ดาวน์โหลดมาในคอมพิวเตอร์ของคุณ คลิกที่ปุ่มเรียกดูและไปที่โฟลเดอร์ที่มีปุ่ม "technicolor_cinestyle_v1ไฟล์.
จากนั้นคลิกตกลงเพื่อบันทึกการเปลี่ยนแปลง เท่านี้คุณก็โหลด Cinestyle ลงในกล้อง DSLR เรียบร้อยแล้ว เป็นไฟล์ขนาดเล็กใช้เวลาไม่มาก ออกจากแอพพลิเคชั่นและตัดการเชื่อมต่อ DSLR ของคุณ

ส่วนที่ 2: ตั้งค่าโหมด CineStyle บนกล้อง DSLR ของคุณ
1. โดยค่าเริ่มต้นกล้อง DSLR ของคุณจะบันทึกแบบอัตโนมัติดังนั้นในการบันทึกในโหมด Cinestyle คุณต้องตั้งค่าโปรไฟล์ภาพเป็น Cinestyle ในการดำเนินการนี้ให้เปิด DSLR ของคุณแล้วไปที่ การตั้งค่า > การตั้งค่าวิดีโอ > มองหาตัวเลือก รูปแบบภาพ และเปิดมัน

2. หน้าต่างใหม่จะเปิดขึ้นพร้อมกับโหมดผู้ใช้ที่กำหนดไว้ล่วงหน้าต่างๆเลื่อนลงและคุณจะเห็น Cinestyle โหมด. เปิดใช้งาน
คุณจะสังเกตเห็นว่าภาพตัวอย่างของคุณในช่องมองภาพจางลงเล็กน้อย วิดีโอจะดูสะอาดหมดจด เนื่องจากความอิ่มตัวความคมชัด ฯลฯ ถูกตั้งไว้ที่ต่ำ ไม่ต้องกังวลนี่เป็นเรื่องปกติและหมายความว่าคุณกำลังบันทึกในโหมด CineStyle
ในการเริ่มบันทึกใน Cinetstyle เพียงแค่กดปุ่มบันทึกแล้วไปที่นั่น

ส่วนที่ 3: CineStyle ระดับสีในโปรแกรมตัดต่อวิดีโอของคุณ
ตอนนี้คุณได้บันทึกฟุตเทจใน Cinestyle แล้วคุณจะต้องแก้ไขสีโดยใช้ซอฟต์แวร์ตัดต่อวิดีโอของคุณ Adobe Premiere Pro CC มีแผงสี Lumetri ในตัวเพื่อใช้ LUT ในขณะที่หากคุณเป็นผู้ใช้ Final Cut Pro X คุณจะต้องมีส่วนขยายของบุคคลที่สามเพื่อใช้ LUT เช่นปลั๊กอิน mLUT
มาดูวิธีการลงสีวิดีโอ Cinesytle ใน Final Cut Pro X
1. เริ่มต้นด้วยการดาวน์โหลดปลั๊กอิน mLUT บนคอมพิวเตอร์ของคุณ ในการดำเนินการนี้ให้สร้างบัญชีฟรีที่ motionvfx และดาวน์โหลด mInstaller
เมื่อดาวน์โหลดแล้วให้เปิดและติดตั้งแอปพลิเคชัน mInstaller บนคอมพิวเตอร์ของคุณ จำเป็นต้องใช้แอปพลิเคชันนี้เพื่อติดตั้ง mLUT บนคอมพิวเตอร์ของคุณ
จากนั้นดาวน์โหลด mLut (ฟรี) จากเว็บไซต์ทางการ

2. ในการดำเนินการต่อคุณจะต้องเพิ่ม mLut ในรถเข็นของคุณและเมื่อคุณคลิกที่ชำระเงินคุณจะถูกเปลี่ยนเส้นทางไปยังแอป minstaller ที่เราดาวน์โหลดไว้ในขั้นตอนก่อนหน้า การติดตั้งจะเกิดขึ้นโดยอัตโนมัติ

3. จากนั้นเปิดหรือรีสตาร์ท FCP ไปที่ ผลกระทบและคุณจะพบ มล.
เพียงแค่เลือกคลิปวิดีโอและใช้ luts โดยคลิกที่ไลบรารี mLut
หากต้องการปรับความเข้มให้คลิกที่ไฟล์จากนั้นไปที่เอฟเฟกต์วิดีโอและปรับความเข้มจากที่นั่น แค่นั้นแหละ.

การสรุป: ใช้ CineStyle เพื่อถ่ายทำวิดีโอภาพยนตร์
CineStyle เป็นโปรไฟล์รูปภาพที่ตัดความเปรียบต่างบางส่วนออกไป จับรายละเอียดเพิ่มเติมในภาพของคุณได้อย่างมีประสิทธิภาพ คุณสามารถบรรลุเอฟเฟกต์เดียวกันได้โดยการลดความเปรียบต่างความอิ่มตัวและความคมชัดของกล้องของคุณ แต่ Cinestyle ช่วยให้คุณทำทุกอย่างได้ในคลิกเดียว
โปรดจำไว้ว่าหากคุณเลือกที่จะใช้ภาพยนตร์สไตล์คุณจะต้องให้คะแนนภาพของคุณในโพสต์อย่างแน่นอน ดังนั้นหากคุณไม่ต้องการแก้ไขสีหรือบอกว่าคุณไม่จำเป็นต้องใช้ซีเนลุคในวิดีโอจริงๆการถ่ายภาพแบบอัตโนมัติก็เป็นเรื่องที่ดีอย่างยิ่ง แต่ถ้าคุณกำลังทำโปรเจ็กต์ที่มีกล้องหลายตัวเกี่ยวข้องการถ่ายภาพในโรงภาพยนตร์จะช่วยรักษารูปลักษณ์ที่สม่ำเสมอได้