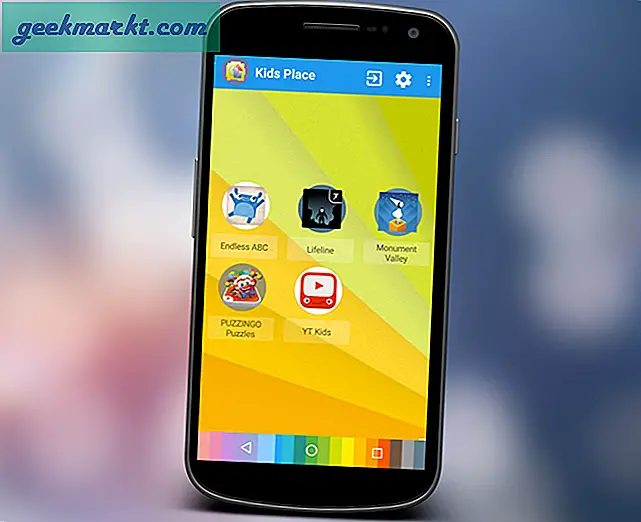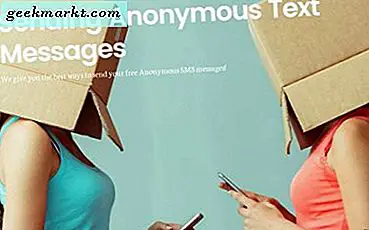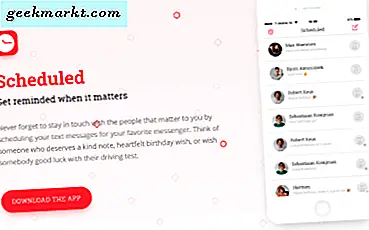ไม่ได้ทำการเชื่อมต่อระยะไกลเนื่องจากช่องสัญญาณ VPN ที่พยายามล้มเหลว ข้อผิดพลาดใน Windows 10 อาจปรากฏขึ้นเนื่องจากการตั้งค่าแอป VPN ไม่ถูกต้องปัญหาบางอย่างกับการเชื่อมต่ออินเทอร์เน็ตของคุณ ฯลฯ ผู้ใช้บางรายยังได้รับข้อความแสดงข้อผิดพลาดอีกว่าไม่ได้ทำการเชื่อมต่อระยะไกลเนื่องจากไม่สามารถแก้ไขชื่อของเซิร์ฟเวอร์การเข้าถึงระยะไกลได้. ไม่ว่าคุณจะได้รับข้อผิดพลาดครั้งแรกหรือครั้งที่สองในคอมพิวเตอร์ Windows การแก้ปัญหาจะเหมือนกันเนื่องจากทั้งสองข้อเป็นปัญหาเกี่ยวกับ VPN ที่ปรากฏบนคอมพิวเตอร์ Windows 10 ของคุณ
แก้ไขการเชื่อมต่อระยะไกลไม่ได้ทำเนื่องจากอุโมงค์ VPN ที่พยายามล้มเหลว
ข้อความแสดงข้อผิดพลาดดังกล่าวข้างต้นจะปรากฏขึ้นเมื่อผู้ใช้พยายามเชื่อมต่อกับโปรไฟล์ VPN ด้วยตนเองใน Windows 10 แม้ว่าคุณจะมีแอปเฉพาะสำหรับ VPN ของคุณและยังคงได้รับข้อความนี้อยู่วิธีแก้ไขปัญหาต่อไปนี้จะช่วยคุณได้
1. รีสตาร์ทคอมพิวเตอร์
การรีสตาร์ทคอมพิวเตอร์จะช่วยแก้ปัญหาเล็กน้อยต่างๆได้และหากคุณโชคดีการรีสตาร์ทแบบธรรมดาอาจช่วยแก้ปัญหา VPN ได้เช่นกัน ดังนั้นก่อนที่จะลองใช้วิธีแก้ปัญหาที่ซับซ้อนอื่น ๆ คุณควรรีสตาร์ทพีซีหนึ่งครั้งหากคุณยังไม่ได้ดำเนินการ
1: กดAlt + F4 เมื่ออยู่บนเดสก์ท็อปและเลือกไฟล์เริ่มต้นใหม่ตัวเลือกจากรายการแบบเลื่อนลง
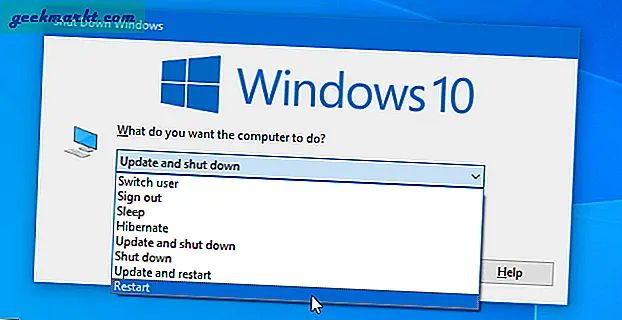
2: คลิกตกลงปุ่มเพื่อรีสตาร์ทคอมพิวเตอร์ Windows 10
2. ตรวจสอบการเชื่อมต่ออินเทอร์เน็ต
เครือข่ายส่วนตัวเสมือนหรือ VPN จะทำงานก็ต่อเมื่อคุณมีการเชื่อมต่ออินเทอร์เน็ตที่ดีเนื่องจากคุณต้องเชื่อมต่อกับเซิร์ฟเวอร์ระยะไกลก่อนเพื่อไม่เปิดเผยตัวตน กล่าวอีกนัยหนึ่งการเชื่อมต่ออินเทอร์เน็ตที่ช้าอาจเป็นสาเหตุของข้อความแสดงข้อผิดพลาดนี้ หากต้องการตรวจสอบว่าอินเทอร์เน็ตทำงานอย่างถูกต้องหรือไม่ให้ทำตามขั้นตอนต่อไปนี้:
1: กดชนะ + รพิมพ์คำสั่งต่อไปนี้:
ping 8.8.8.8 -t2: กด ป้อน เพื่อใช้ปุ่ม ปิง คำสั่ง
หากแสดงผลต่อเนื่องพร้อมเวลา ping แสดงว่าคุณมีการเชื่อมต่ออินเทอร์เน็ตที่ใช้งานได้ อย่างไรก็ตามขอแนะนำให้ตรวจสอบเปอร์เซ็นต์การสูญหายของแพ็กเก็ตด้วย กล่าวง่ายๆสมมติว่า ISP ของคุณส่งการเชื่อมต่ออินเทอร์เน็ตไปยังคอมพิวเตอร์ของคุณเป็นแพ็กเก็ต หากพวกเขาส่ง 50 แพ็คเก็ตและคุณได้รับน้อยกว่านั้น (เช่น 40 หรือ 30) แสดงว่ามีปัญหาการเชื่อมต่ออินเทอร์เน็ต อย่างไรก็ตามพรอมต์คำสั่งจะแสดงการสูญเสียแพ็กเก็ตเป็นเปอร์เซ็นต์และคุณสามารถกดCtrl + หยุดพักชั่วคราว ตามที่แสดงเวลา ping เพื่อตรวจสอบการสูญหายของแพ็กเก็ต
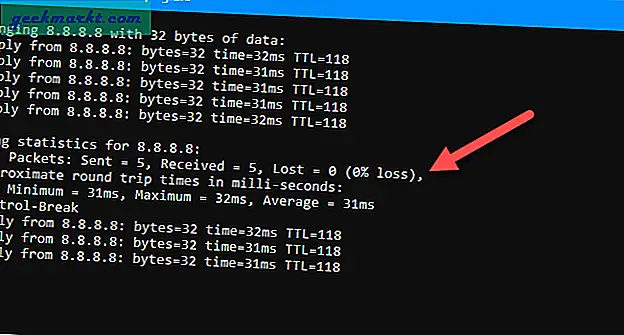
จากนั้นคุณสามารถรายงานปัญหาไปยัง ISP เพื่อขอความช่วยเหลือเพิ่มเติม
อ่าน: วิธีทดสอบความเร็วอินเทอร์เน็ตจากบรรทัดคำสั่งโดยใช้ Ping
3. เชื่อมต่อกับเซิร์ฟเวอร์ปกติ
วิธีนี้ใช้ได้เฉพาะเมื่อคุณได้รับข้อความแสดงข้อผิดพลาดสำหรับไฟล์แอพ VPN เฉพาะ. บริษัท VPN ที่แตกต่างกันมีคุณสมบัติที่แตกต่างกันเช่นเซิร์ฟเวอร์ที่ไม่ชัดเจน, Double VPN เป็นต้นเพื่อให้ผู้ใช้ได้รับความปลอดภัยและประสบการณ์การใช้งานที่ดีขึ้น อย่างไรก็ตามในบางครั้งอาจสร้างปัญหาเช่นปัญหาที่คุณกำลังเผชิญอยู่ในขณะนี้ หากต้องการตรวจสอบว่าเซิร์ฟเวอร์หรือคุณสมบัติเพิ่มเติมเหล่านั้นก่อให้เกิดข้อผิดพลาดในการเชื่อมต่อ VPN ทันเนลระยะไกลให้เชื่อมต่อกับเซิร์ฟเวอร์ปกติและตรวจสอบว่าสามารถแก้ปัญหาของคุณได้หรือไม่ ถ้าใช่ก็ถึงเวลาติดต่อทีมสนับสนุน VPN รายละเอียดการติดต่ออย่างเป็นทางการสามารถพบได้ง่ายในหน้าการสนับสนุน / ติดต่ออย่างเป็นทางการของ VPN
4. ปิดใช้งานซอฟต์แวร์ไฟร์วอลล์
เนื่องจากซอฟต์แวร์ไฟร์วอลล์ตรวจสอบการเชื่อมต่อขาเข้าและขาออกทั้งหมดความขัดแย้งระหว่างมันกับบริการ VPN อาจทำให้เกิดปัญหานี้ได้เช่นกัน ดังนั้นหากคุณใช้บุคคลที่สามซอฟต์แวร์ไฟร์วอลล์ให้ปิดชั่วคราวและตรวจสอบว่าปัญหายังคงมีอยู่หรือไม่
คุณอาจพบตัวเลือกในการปิดใช้งานไฟร์วอลล์ในซิสเต็มเทรย์ แต่ตัวเลือกอาจแตกต่างกันไปตามแอพที่คุณใช้ ขยายถาดระบบของคุณที่มองเห็นได้ที่ด้านขวาล่างของแถบงานคลิกขวาที่ซอฟต์แวร์ไฟร์วอลล์แล้วเลือกออก / ปิด / ออก ตัวเลือก
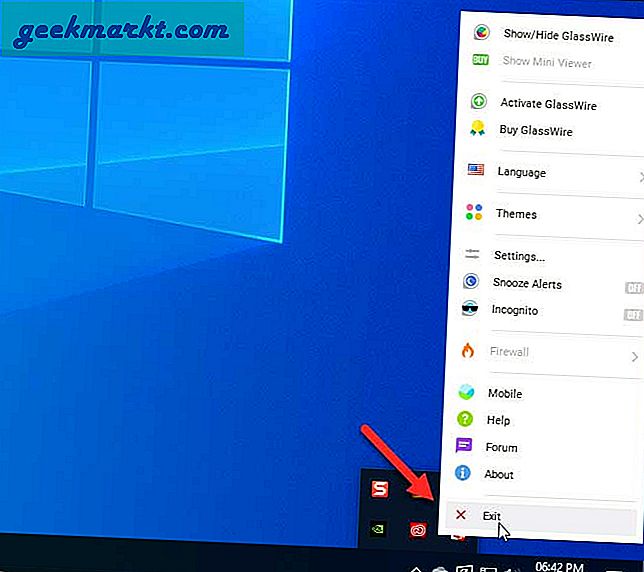
5. เชื่อมต่อ VPN จากการเชื่อมต่อเครือข่าย
หากการตั้งค่า Windows มีปัญหาภายในและไม่สามารถเปิดหรือทำงานได้อย่างคล่องแคล่วเท่าที่ควรแสดงว่ามีโอกาสได้รับข้อความนี้ อีกทางเลือกหนึ่งในการสร้างการเชื่อมต่อนี้คือพาเนล Network Connections มันจัดเก็บเครือข่ายที่เชื่อมต่อก่อนหน้านี้และปัจจุบันทั้งหมดรวมถึง VPN เพื่อให้คุณสามารถจัดการหรือจัดระเบียบได้ตามความต้องการของคุณ ทำตามขั้นตอนเหล่านี้เพื่อเชื่อมต่อ VPN จาก Network Connections:
1: กด ชนะ + ร เพื่อเปิดพรอมต์เรียกใช้
2: ประเภท ncpa.cpl แล้วกดปุ่ม ป้อน ปุ่ม.
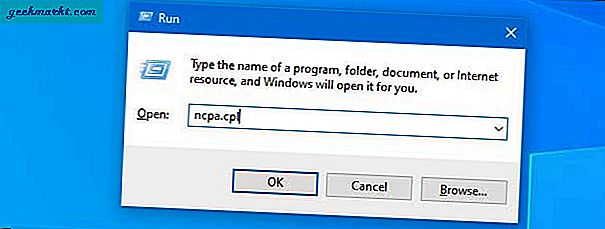
3: คลิกขวาที่ชื่อ VPN แล้วเลือกไฟล์ เชื่อมต่อ / ยกเลิกการเชื่อมต่อ ตัวเลือก
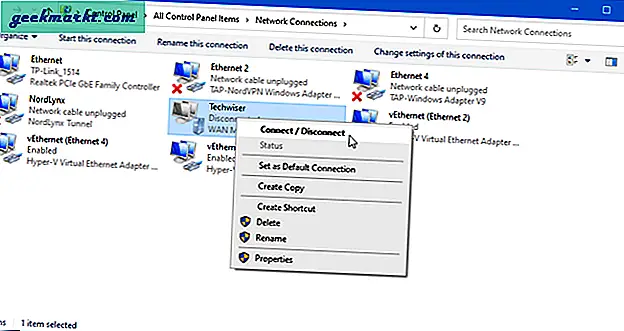
6. เปลี่ยนเซิร์ฟเวอร์ DNS เริ่มต้น
โดยค่าเริ่มต้นผู้ให้บริการอินเทอร์เน็ตของคุณจะมีเซิร์ฟเวอร์ DNS ชุดหนึ่งซึ่งสามารถเปลี่ยนแปลงได้เพื่อให้ดาวน์โหลดและอัพโหลดได้ดีขึ้น วิธีแก้ปัญหาเดียวกันนี้สามารถแก้ไขข้อผิดพลาดอุโมงค์การเชื่อมต่อระยะไกล VPN หากมีปัญหาเกี่ยวกับการเชื่อมต่ออินเทอร์เน็ตบนคอมพิวเตอร์ของคุณ ไม่ว่าคุณจะใช้การเชื่อมต่ออีเธอร์เน็ตหรือ Wi-Fi คุณก็ทำได้เปลี่ยน DNS บน Windows 10 โดยใช้ขั้นตอนต่อไปนี้
1: กด ชนะ + ร, พิมพ์ ncpa.cplแล้วกดปุ่ม ป้อน ปุ่ม.
2: คลิกขวาที่เครือข่ายที่คุณใช้และเลือกไฟล์ คุณสมบัติ ตัวเลือก
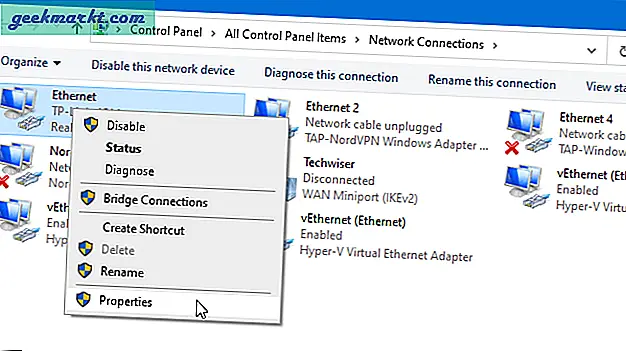
3: ดับเบิลคลิกที่ไฟล์ อินเทอร์เน็ตโปรโตคอลเวอร์ชัน 4 (TCP / IPv4) และเลือกไฟล์ ใช้ที่อยู่เซิร์ฟเวอร์ DNS ต่อไปนี้ ตัวเลือก
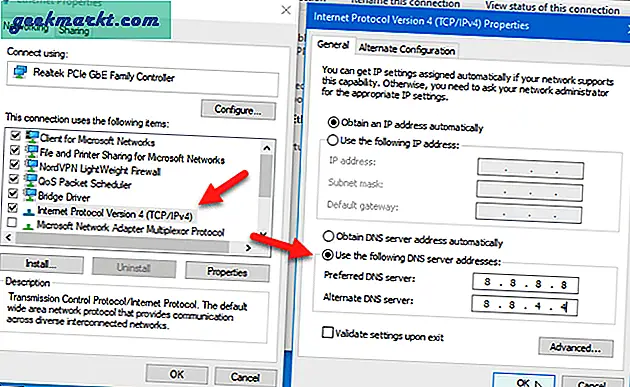
4: ป้อน 8.8.8.8 ใน เซิร์ฟเวอร์ DNS ที่ต้องการ กล่องและ 8.8.4.4 ใน เซิร์ฟเวอร์ DNS สำรอง กล่อง.
5: คลิก ตกลง เพื่อบันทึกการเปลี่ยนแปลงทั้งหมด
6: รีสตาร์ทคอมพิวเตอร์และตรวจสอบว่าคุณสามารถเชื่อมต่อกับ VPN ได้หรือไม่
7. ล้าง DNS Cache
ในบางครั้งคุณอาจไม่ได้รับการผ่อนปรนใด ๆ แม้ว่าจะเปลี่ยนเซิร์ฟเวอร์ DNS แล้วก็ตามและนั่นคือเวลาที่คุณต้องการล้างแคช DNS บน Windows 10. ตามชื่อที่ระบุไว้มันจะล้างข้อมูลแคชเก่าเพื่อให้คุณสามารถใช้การเชื่อมต่ออินเทอร์เน็ตที่รีเฟรชได้ต่อไป
1: ค้นหา cmd ในกล่องค้นหาแถบงาน
2: คลิก เรียกใช้ในฐานะผู้ดูแลระบบ ตัวเลือกที่ปรากฏบนหน้าจอของคุณ
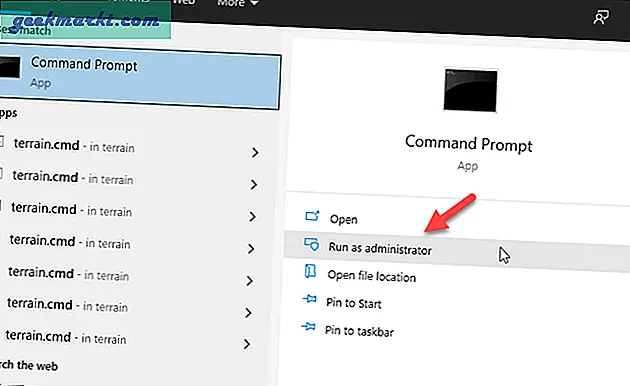
3: ป้อนคำสั่งต่อไปนี้ -
ipconfig / flushdns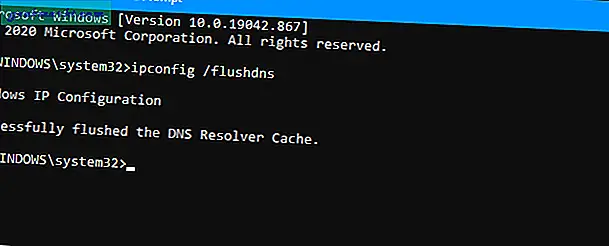
หากมีข้อความ "ล้าง DNS Resolver Cache สำเร็จ" คุณสามารถรีสตาร์ทคอมพิวเตอร์และเชื่อมต่อกับ VPN ได้
8. ตรวจสอบบริการ VPN
เมื่อคุณติดตั้งแอป VPN บนคอมพิวเตอร์ของคุณบริการเฉพาะ VPN จะถูกเพิ่มโดยอัตโนมัติซึ่งสามารถดูได้ในแผงบริการ หากบริการพื้นหลังนั้นไม่ทำงานตลอดเวลาคุณจะไม่เชื่อมต่อกับเซิร์ฟเวอร์ VPN ในการตรวจสอบว่ากำลังทำงานอยู่หรือไม่ให้ทำตามขั้นตอนเหล่านี้ -
1: ค้นหา บริการ ในกล่องค้นหาแถบงานและคลิกที่ผลลัพธ์ตามลำดับ
2: หลังจากเปิดไฟล์บริการแผงบนหน้าจอของคุณค้นหาบริการที่ตั้งชื่อตามแอพ VPN ของคุณ ตัวอย่างเช่นหากคุณใช้ NordVPN คุณสามารถดูnordvpn- บริการ. ดับเบิลคลิกที่บริการนี้เพื่อเปิด
3: ถ้าสถานะการบริการปรากฏเป็นวิ่งคุณไม่ต้องทำอะไร มิฉะนั้นให้คลิกไฟล์เริ่มปุ่ม.
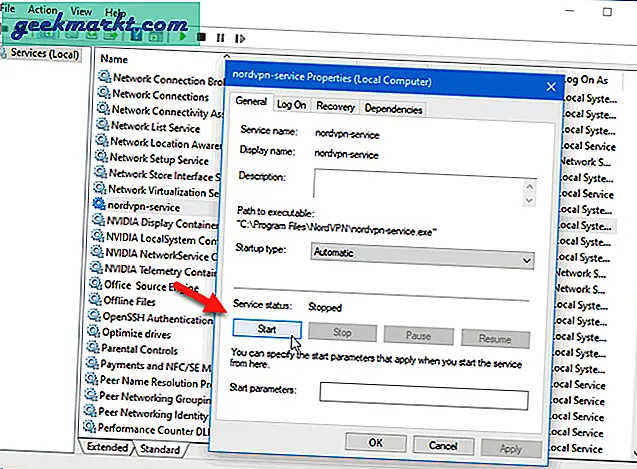
4: ในที่สุดให้คลิกไฟล์ตกลงและตรวจสอบว่า VPN ทำงานบน Windows หรือไม่
9. เปลี่ยนการตั้งค่าและประเภท VPN Proxy
หากคุณใช้พร็อกซีควบคู่ไปกับ VPN คุณควรปิดการใช้งานในขณะนี้ นอกจากนี้ยังมี VPN ประเภทต่างๆเช่น Point to Point Tunneling Protocol (PPTP), IKEv2, L2TP / IPsec พร้อมใบรับรองเป็นต้นในขณะตั้งค่าโปรไฟล์ VPN ของคุณหากคุณเลือกผิดประเภทมีโอกาสที่จะได้รับ ไม่ได้ทำการเชื่อมต่อระยะไกลเนื่องจากช่องสัญญาณ VPN ที่พยายามล้มเหลว ข้อความผิดพลาด.
ในการตรวจสอบหรือแก้ไขการตั้งค่าให้ทำตามขั้นตอนเหล่านี้
1: กดชนะ + I เพื่อเปิดการตั้งค่าและไปที่เครือข่ายและอินเทอร์เน็ต.
2: เปลี่ยนเป็นไฟล์ VPN แล้วคลิกที่ชื่อ VPN ทางด้านขวามือของคุณ
3: คลิกที่ ตัวเลือกขั้นสูง ปุ่ม.
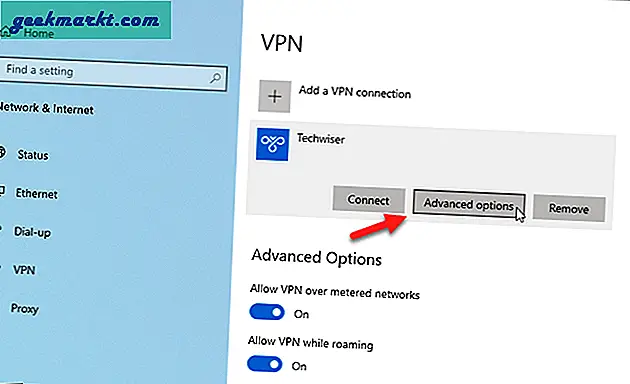
4: คลิก แก้ไข ปุ่ม> ขยายไฟล์ ประเภท VPN รายการแบบเลื่อนลงและเลือก อัตโนมัติ.
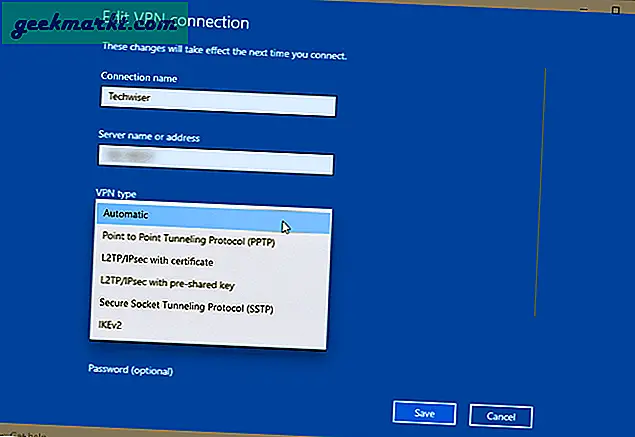
5: คลิกตกลงและ บันทึก ปุ่ม.
6: ขยายไฟล์ การตั้งค่าพร็อกซี VPN เมนูแบบเลื่อนลงและเลือก ไม่มี ตัวเลือก
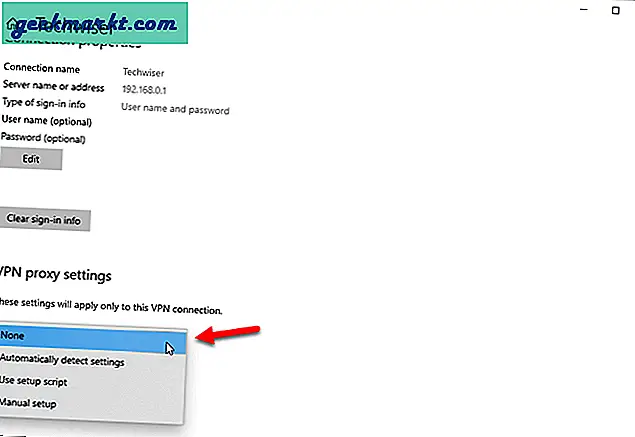
7: คลิก สมัคร ปุ่ม.
ตอนนี้ลองเชื่อมต่อกับเซิร์ฟเวอร์ VPN อีกครั้ง
10. ลบโปรไฟล์ VPN และเชื่อมต่อใหม่
คอมพิวเตอร์ Windows 10 ของคุณอาจทำสิ่งต่าง ๆ เสียหายหลังจากอัปเดตซอฟต์แวร์ / Windows การโจมตีของมัลแวร์ ฯลฯ วิธีที่ง่ายที่สุดในการหลีกเลี่ยงปัญหานั้นคือการลบโปรไฟล์ VPN ของคุณและเพิ่มอีกครั้ง สำหรับสิ่งนั้นคุณสามารถใช้แผงการตั้งค่า Windows
1: กด ชนะ + I เพื่อเปิดการตั้งค่า Windows บนคอมพิวเตอร์ของคุณและไปที่ เครือข่ายและอินเทอร์เน็ต> VPN.
2: คลิกที่โปรไฟล์ VPN และเลือกไฟล์ ลบ ปุ่ม.
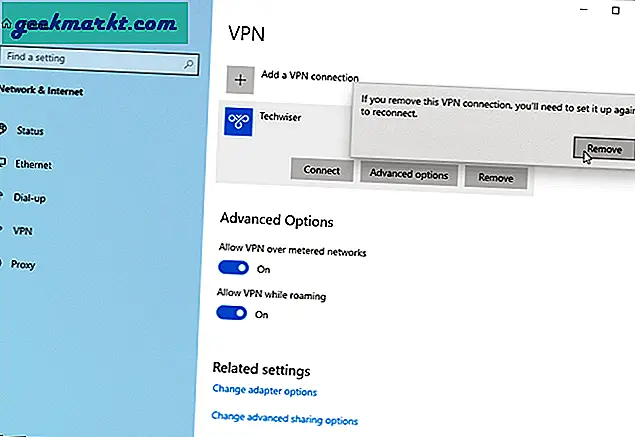
3: ยืนยันการลบโดยคลิกที่ไฟล์ ลบ ปุ่มอีกครั้ง
4: คลิก เพิ่มการเชื่อมต่อ VPN ตัวเลือก
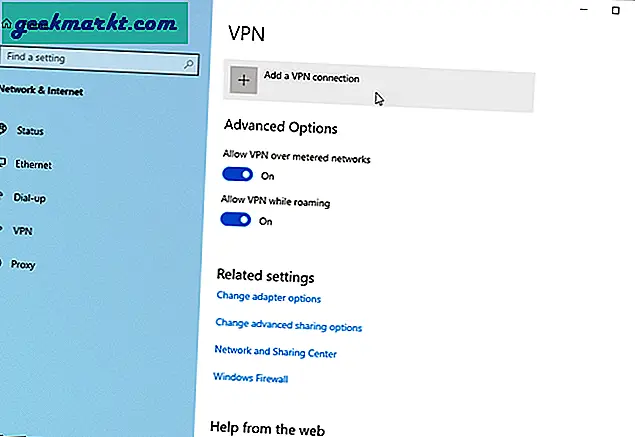
5: ป้อนรายละเอียดที่จำเป็นทั้งหมดเช่นโปรไฟล์ VPN ชื่อการเชื่อมต่อชื่อเซิร์ฟเวอร์หรือที่อยู่ประเภท VPN เป็นต้นในกรณีที่คุณไม่ทราบรายละเอียดเหล่านี้จำเป็นต้องติดต่อผู้ให้บริการ VPN พวกเขาสามารถช่วยเหลือคุณได้ดีขึ้นเนื่องจากมี บริษัท VPN จำนวนนับไม่ถ้วนและผู้ให้บริการที่แตกต่างกันมีวิธีการตั้งค่าที่แตกต่างกัน
6: เมื่อเสร็จแล้วให้คลิกไฟล์ บันทึก เพื่อพยายามเชื่อมต่อกับเซิร์ฟเวอร์ VPN
11. ทำการคลีนบูต
ข้อบกพร่องหรือไวรัสสามารถปกปิดตัวเองได้หลายวิธีและส่วนใหญ่จะทำงานเมื่อบูตระบบโดยอัตโนมัติ การทำคลีนบูตสามารถช่วยกำจัดบริการ / แอพดังกล่าวได้
1: กด ชนะ + ร, พิมพ์ msconfigและกดปุ่ม ป้อน ปุ่ม.
2: เปลี่ยนเป็นไฟล์ บริการ และตรวจสอบไฟล์ ซ่อนบริการทั้งหมดของ Microsoft ตัวเลือก
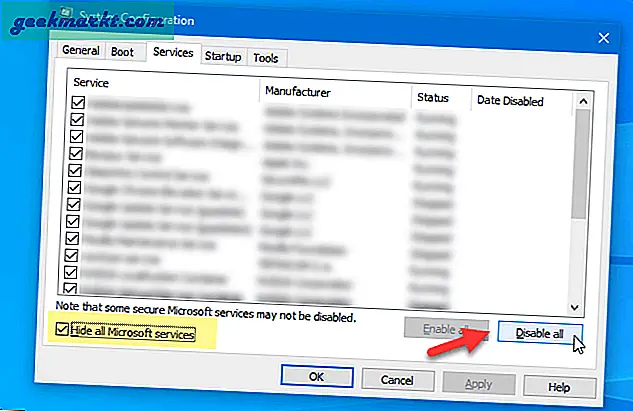
3: ตรวจสอบให้แน่ใจว่าได้เลือกตัวเลือกทั้งหมดแล้วคลิกไฟล์ ปิดการใช้งานทั้งหมด ปุ่ม.
4: รีสตาร์ทคอมพิวเตอร์ของคุณเปิดตัวจัดการงานและไปที่ไฟล์ เริ่มต้น แท็บ
5: เลือกแต่ละกระบวนการที่เปิดใช้งานแล้วคลิก ปิดการใช้งาน ปุ่ม.
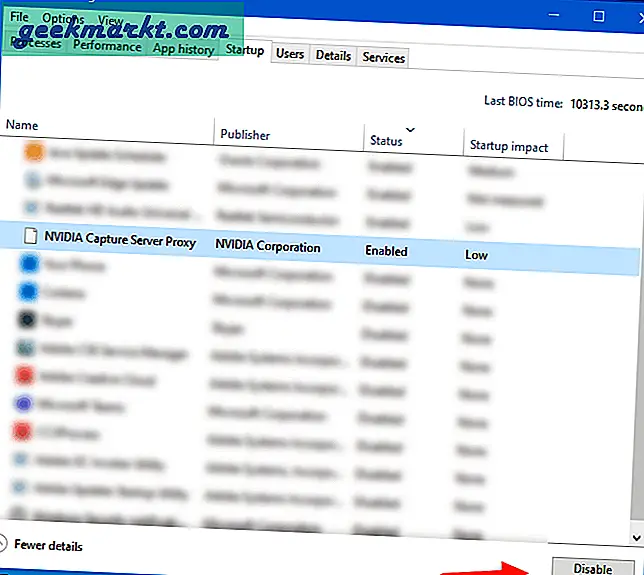
6: เปิดหน้าต่าง msconfig หรือ System Configuration และเปิดใช้งานบริการทั้งหมดของ Microsoft
7: รีสตาร์ทคอมพิวเตอร์และตรวจสอบว่าปัญหายังคงอยู่หรือไม่
การสรุป: ไม่ได้ทำการเชื่อมต่อระยะไกลเนื่องจากอุโมงค์ข้อมูล VPN ที่พยายามล้มเหลว
'ไม่ได้ทำการเชื่อมต่อระยะไกลเนื่องจากช่องสัญญาณ VPN ที่พยายามล้มเหลว' หรือ 'ไม่ได้ทำการเชื่อมต่อระยะไกลเนื่องจากชื่อของเซิร์ฟเวอร์การเข้าถึงระยะไกลไม่สามารถแก้ไขได้' เป็นปัญหาทั่วไปเมื่อเซิร์ฟเวอร์ VPN ไม่ทำงานหรือมีปัญหาอื่น ๆ ใน คอมพิวเตอร์ของคุณ. การลบโปรไฟล์ VPN และเพิ่มเข้าไปใหม่จะช่วยแก้ปัญหาได้อย่างรวดเร็ว แต่ขอแนะนำให้ตรวจสอบโซลูชันอื่น ๆ ทั้งหมดทีละข้อ