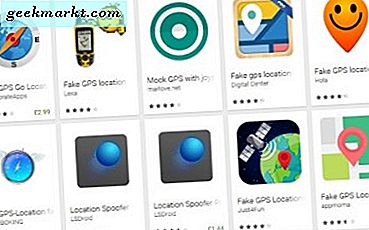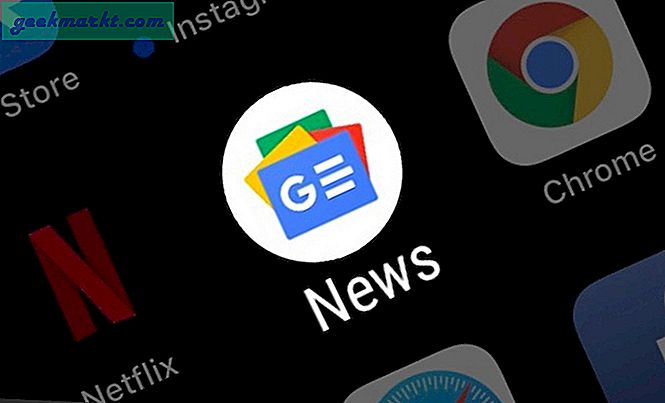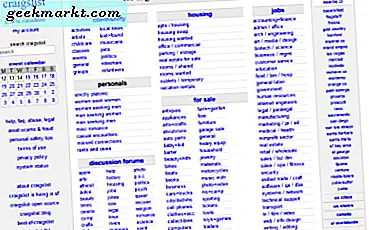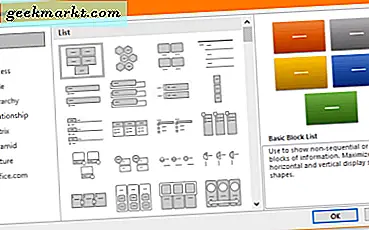
นับตั้งแต่จุดสิ้นสุดของ Microsoft Visio ผังงานและแผนผังจะต้องมีการปูด้วยกันกับ Word, Excel, PowerPoint หรือสิ่งที่ต่างไปจากเดิมอย่างสิ้นเชิง เนื่องจากสถานที่ทำงานส่วนใหญ่ใช้ Microsoft Office เป็นวิธีที่ง่ายที่สุดในการใช้งาน นั่นคือสิ่งที่บทแนะนำนี้เป็นเรื่องเกี่ยวกับการสร้างผังงานแบบมืออาชีพใน Word ไม่ยากเท่าที่คุณคิด
ฉันใช้ Word 2016 แต่กระบวนการเดียวกันจะทำงานได้กับ Word 2010 หรือ Office 365 เวอร์ชัน เมนูอาจมีชื่อและตำแหน่งที่แตกต่างกันเล็กน้อย แต่ส่วนที่เหลือควรมีการปรับแต่ง
ผังงานเป็นภาพประกอบของลำดับเหตุการณ์ที่ส่งผลที่คาดการณ์ไว้ พวกเขามักจะใช้ในธุรกิจเพื่อแสดงสิ่งต่างๆทั้งหมดจากขั้นตอนเพื่อให้งานเสร็จสิ้นเพื่อกำหนดวิธีการประมวลผลการโทรภายในศูนย์บริการ พวกเขายังถูกใช้มากขึ้นเป็น infographics สำหรับสิ่งพิมพ์เว็บและการตลาด นี่คือที่ที่ฉันใช้ของที่ฉันผลิตมากที่สุด
ถ้าคุณทำงานในสถานที่ที่ชอบผังงานการควบคุมทักษะเหล่านี้เป็นทักษะที่มีประโยชน์ หวังว่าบทแนะนำนี้จะช่วยให้บรรลุเป้าหมายได้เป็นอย่างดี
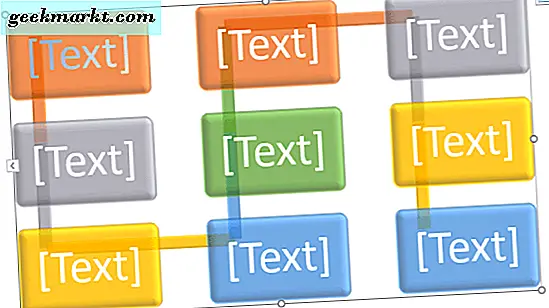
การสร้างผังงานใน Word
คุณสามารถสร้างผังงานได้สองวิธี คุณสามารถวาดกล่องและเพิ่มลูกศรด้วยตนเองคุณสามารถใช้ SmartArt หรือเพิ่มภาพที่กำหนดเองได้ พวกเขาทั้งหมดทำงานและพวกเขาทั้งหมดสร้างผังงานที่น่าเชื่อถือ
ในฐานะที่เป็น SmartArt สร้างแผนภูมิที่ดูดีที่สุดฉันจะใช้ที่
เมื่อต้องการสร้างผังงานใน Word:
- เปิดเอกสาร Word ว่างเปล่า
- เลือกแท็บแทรกและ SmartArt
- เลือกกระบวนการจากเมนูด้านข้างจากนั้นเลือกประเภทแผนภูมิที่ตรงกลาง ประเภทแผนภูมิที่คุณเลือกควรฝังอยู่ในหน้าเว็บของคุณ
- เลือก [Text] และพิมพ์คำอธิบายสำหรับแต่ละขั้นตอนในแผนภูมิของคุณ นอกจากนี้คุณยังสามารถเลือกแผนภูมิและใช้กล่องป๊อปอัปที่ปรากฏขึ้นเพื่อเปลี่ยนข้อความ
ตอนนี้คุณมีผังงานขั้นพื้นฐานคุณสามารถเริ่มปรับแต่งตามความต้องการของคุณได้ คุณสามารถเลือกรูปร่างในกล่องรูปแบบในริบบัวของ Word เพื่อเปลี่ยนลักษณะที่ปรากฏ นอกจากนี้คุณยังสามารถเลือกเปลี่ยนสีเพื่อทำสิ่งนี้ได้
เพิ่มขั้นตอนในผังงานของคุณ
แผนภูมิเริ่มต้นที่ปรากฏมีเพียงไม่กี่กล่องซึ่งเพียงพอสำหรับผังงานที่ง่ายที่สุดเท่านั้น คุณอาจจะต้องเพิ่มมากขึ้น
- เลือกแผนภูมิใน Word ที่สถานที่ที่คุณต้องการเพิ่มขั้นตอน
- เน้นขั้นตอนและเลือกเพิ่มรูปร่างตรงด้านบนขวาของริบบิ้น ขั้นตอนนี้ควรเพิ่มโดยตรงหลังจากขั้นตอนที่เลือก
- ลากและวางขั้นตอนไปยังตำแหน่งที่คุณต้องการเพื่อให้นั่งอยู่ในแผนผังของคุณ
คุณสามารถใช้ขั้นตอนนี้เพื่อเพิ่มขั้นตอนต่างๆตามแผนภูมิของคุณได้มากที่สุด เพียงแค่เลือกขั้นตอนก่อนหน้าเพื่อให้แน่ใจว่าจะเพิ่มในตำแหน่งที่คุณต้องการ มิเช่นนั้นให้เลือกเลิกทำหรือ Ctrl + Z เพื่อกลับไปเลือกขั้นตอนที่ถูกต้อง
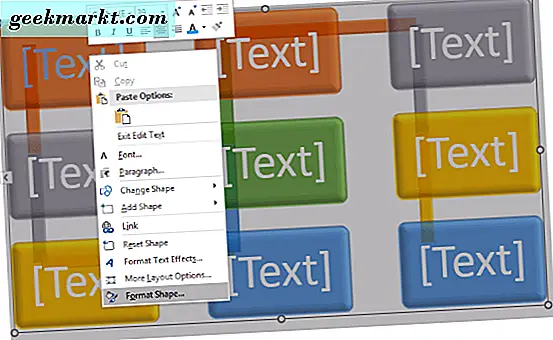
เพิ่มเอฟเฟ็กต์และผุดขึ้นมาในผังงานของคุณ
หากคุณกำลังพยายามสร้างผังงานที่น่าสนใจคุณสามารถกำหนดค่าตัวเลือกเริ่มต้นให้เหมาะสมกับความต้องการของคุณได้ดียิ่งขึ้น
- คลิกขวาที่ช่องในผังงานและเลือก Format Shape
- เลือกประเภท Fill ความหนาของเส้นหรือเปลี่ยนแท็บสำหรับรูปทรงผล 3D ตำแหน่งและตัวเลือกอื่น ๆ
- เลือกตัวเลือกข้อความเพื่อเปลี่ยนรูปแบบของข้อความภายในกล่อง
มีหลายสิบการกำหนดค่าที่คุณสามารถเปลี่ยนแปลงได้ภายในเมนูนั้นดังนั้นฉันจะไม่ผ่านพวกเขาทั้งหมดที่นี่ พอจะพูดได้คุณจะพบสีเงาและสิ่งใด ๆ ที่คุณต้องการจากภายในเมนูนี้
กำหนดเส้นในผังงานของคุณ
ไม่มีจุดใดที่ทำให้กล่องผังงานและข้อความของคุณดูน่าตื่นตาตื่นใจหากสายเชื่อมต่อเหล่านั้นยังอยู่ในรูปแบบ 2D ตอนนี้อาจเป็นช่วงเวลาที่เหมาะสมในการปรับแต่งสิ่งเหล่านั้นด้วย กระบวนการนี้เหมือนกับการจัดรูปแบบกล่อง
- ดับเบิลคลิกที่เส้นเพื่อเลือก
- คลิกขวาที่บรรทัดนั้นและเลือก Format Shape
- เลือกประเภท Fill ความหนาของเส้นหรือใช้แท็บอื่นสำหรับรูปทรงผล 3D และตัวเลือกอื่น ๆ
ถ้าคุณมีข้อความอยู่ข้างๆเส้นของคุณคุณสามารถใช้กระบวนการเดียวกันเพื่อแก้ไขข้อความตามที่คุณทำกับกล่องของคุณ
เพิ่มภาพหรือกล่องที่กำหนดเองลงในแผนผังของคุณ
หากคุณไม่ชอบรูปทรงใด ๆ หรือ SmartArt ที่อยู่ภายใน Word คุณสามารถเพิ่มรูปทรงของคุณเองได้ ต้องใช้เวลาเพียงเล็กน้อยในการแทรกและปรับขนาด แต่สามารถปรับเปลี่ยนหรือปรับเปลี่ยนแผนผังของคุณได้ตามที่คุณต้องการ
- เลือกช่องในผังงานของคุณ
- คลิกขวาและเลือกเปลี่ยนรูปร่าง
- เลือกรูปร่างจากรายการและปรับขนาดตามที่ต้องการ
ในการใช้ภาพของคุณเองในผังงาน:
- เลือกช่องในผังงานของคุณ
- เลือกแท็บแทรกในริบบิ้น
- เลือกรูปภาพและแทรกภาพ
- ลากและวางเพื่อปรับขนาดในตำแหน่งของช่อง
มันง่ายมากที่จะสร้างผังงานใน Word และทำให้ดูเป็นมืออาชีพ หวังว่าในบทแนะนำนี้คุณจะสร้างพวกเขาในเวลาไม่นาน!