Skype อาจเป็นแอปการประชุมทางวิดีโอข้ามแพลตฟอร์มที่ประสบความสำเร็จเป็นครั้งแรกในโลก เป็นที่น่าเสียดายที่แม้จะผ่านมาหลายปีแล้วคอมพิวเตอร์ Windows ยังคงทำงานช้าลงและก่อให้เกิดปัญหาทุกประเภท Skype มักประสบปัญหาอื่น ๆ อยู่เสมอ ตรงประเด็น: ไมโครโฟน มีผู้ใช้จำนวนมากที่ประสบปัญหาไมโครโฟนของ Skype ไม่ทำงานบนพีซี Windows 10
หากต้องการตรวจสอบว่าไมโครโฟนของคุณทำงานอย่างถูกต้องบน Skype หรือไม่คุณสามารถทดสอบการโทรไปที่ Echo ได้โดยจะบันทึกข้อความของคุณและเล่นกลับให้คุณ หากคุณไม่ได้ยินเสียงของคุณกลับแสดงว่ามีโอกาสไมค์ของคุณไม่ทำงาน ในโพสต์นี้เราจะดูการตั้งค่าบางอย่างที่คุณควรเปิดใช้งานเพื่อให้ใช้งานได้และขั้นตอนการแก้ปัญหาบางอย่างที่จะช่วยแก้ไขปัญหาได้
เอาล่ะ.
ยังอ่าน: วิธีบันทึกวิดีโอคอลของ Skype - คำแนะนำฉบับสมบูรณ์
ไมโครโฟน Skype ไม่ทำงาน
1. ติดตั้งใหม่
ทำไม? เมื่อคุณติดตั้ง Skype เป็นครั้งแรกระบบจะขอให้คุณให้สิทธิ์ที่จำเป็นบางอย่างเพื่อช่วยให้ Skype ทำงานได้อย่างถูกต้อง หนึ่งในสิทธิ์เหล่านั้นคือการเข้าถึงไมโครโฟน
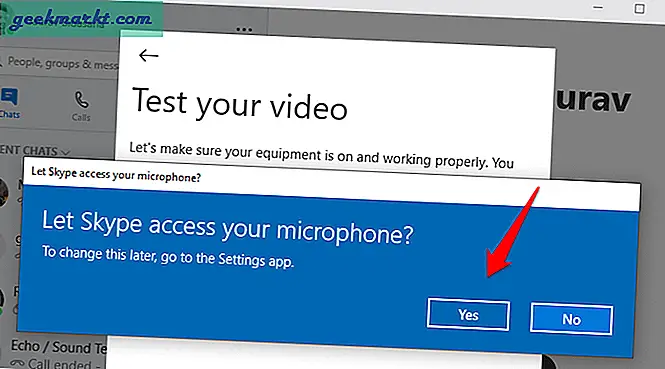
ฉันรู้ว่าคุณกำลังคิดอะไรอยู่ ไม่จำเป็นต้องติดตั้ง Skype ใหม่เพื่อให้สิทธิ์ไมโครโฟนที่จำเป็น จริง. แต่การติดตั้งแอพใหม่ยังสามารถลบไฟล์ที่ไม่ดีและเสียหายออกจากระบบได้ การติดตั้งใหม่สามารถแก้ปัญหาซอฟต์แวร์บางอย่างได้ นี่คือเหตุผลว่าทำไมจึงเป็นก้าวแรก
ไม่ต้องกังวลเกี่ยวกับรายชื่อติดต่อและข้อมูลอื่น ๆ ของคุณเนื่องจากข้อมูลทั้งหมดจะปรากฏขึ้นเมื่อคุณกลับเข้าสู่ระบบโดยใช้บัญชี Microsoft ของคุณ
2. ติดตั้งโดยตรง
Microsoft มีหลายสิ่งหลายอย่างที่เหมาะสมกับ Windows 10 และ Windows Store ก็เป็นหนึ่งในนั้น ซอฟต์แวร์ที่ Microsoft เป็นเจ้าของและพัฒนาแล้วทั้งหมดมีอยู่ในที่เดียวซึ่งเชื่อถือได้และติดตั้งไว้ล่วงหน้าบนพีซี Windows ที่ได้รับอนุญาตทั้งหมด สิ่งนี้ก็คือผู้ใช้หลายคนรายงานว่าการติดตั้งซอฟต์แวร์โดยตรงจากไซต์ของนักพัฒนาซอฟต์แวร์ช่วยแก้ปัญหาไมโครโฟนได้ โดยไปที่ไซต์ Skype โดยใช้ลิงก์ด้านล่างและเลือก Skype สำหรับ Windows ไม่ใช่ Skype สำหรับ Windows 10 จากเมนูแบบเลื่อนลง
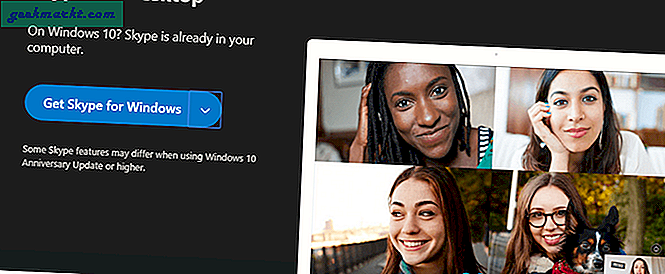
ติดตั้งและดูว่าไมโครโฟนบน Skype ใช้งานได้หรือไม่
ยังอ่าน: วิธีรับโหมดเบลอบน Skype
3. สิทธิ์ไมโครโฟน
นอกจากนี้ยังเป็นไปได้ว่าแม้ว่าคุณจะให้สิทธิ์ที่จำเป็นแก่ Skype ในการใช้และสื่อสารผ่านไมโครโฟนเนื่องจากข้อบกพร่องหรือการเปลี่ยนแปลงการตั้งค่ามันถูกปิดในการตั้งค่า Windows เอง ในการตรวจสอบให้กดปุ่ม Ctrl + I บนแป้นพิมพ์แล้วเลือกความเป็นส่วนตัว
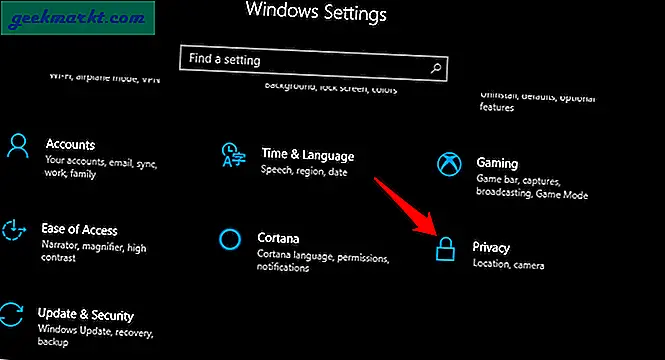
เลือกไมโครโฟนจากบานหน้าต่างด้านซ้ายและเลื่อนเล็กน้อยเพื่อค้นหารายการแอพทั้งหมดที่ต้องใช้ไมโครโฟน ค้นหา Skype ในรายการและตรวจสอบให้แน่ใจว่าได้เปิดใช้งานแล้ว
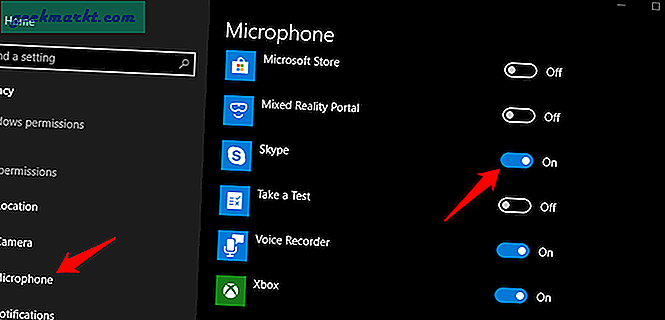
ตรวจสอบว่าไมโครโฟน Skype ทำงานบนแล็ปท็อปของคุณหรือไม่
4. การตั้งค่าเสียง Skype
เช่นเดียวกับการตั้งค่า Windows 10 มีการตั้งค่าเสียงภายใน Skype ที่คุณต้องตรวจสอบเพื่อให้แน่ใจว่าได้เลือกระดับเสียงลำโพงและไมโครโฟนที่ถูกต้อง ในการทำเช่นนั้นให้เปิด Skype บน Windows 10 และคลิกที่ไอคอนเมนูเพื่อไปที่การตั้งค่า
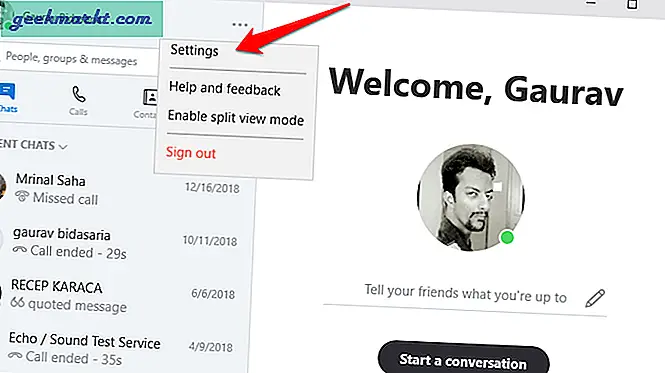
เลือกเสียงและวิดีโอในบานหน้าต่างด้านซ้ายและคุณจะเห็นตัวเลือกต่างๆ ตรวจสอบให้แน่ใจว่าได้เลือกอุปกรณ์ไมโครโฟนที่ถูกต้อง บางครั้งมีมากกว่าหนึ่ง ตัวอย่างเช่นในแล็ปท็อปของฉันมีอุปกรณ์สื่อสาร Realtek High Definition Audio และ Default อย่าเลือกค่าเริ่มต้นเนื่องจากจะไม่ได้ผลในกรณีส่วนใหญ่
สังเกตเห็นเส้นของจุดสีน้ำเงิน? สายนั้นจะเลื่อนไปทางขวาเมื่อใดก็ตามที่ไมโครโฟนได้ยินและบันทึกเสียง ในการทดสอบให้พูดบางอย่างจากระยะห่างปกติจากแล็ปท็อปและดูว่าสายเคลื่อนหรือไม่ หากมีการเคลื่อนไหวแสดงว่าไมโครโฟน Skype ของคุณทำงานได้อย่างถูกต้อง ถ้าไม่อ่านต่อไป
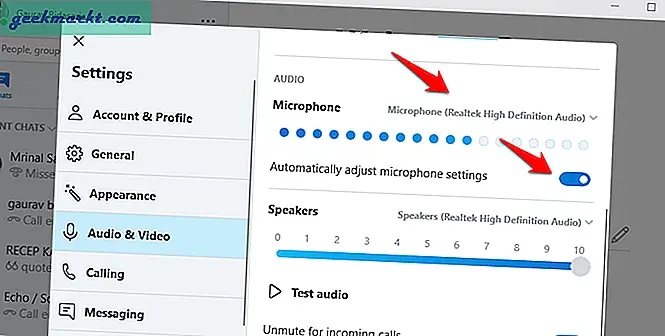
เพื่อให้ปลอดภัยยิ่งขึ้นให้เลือกตัวเลือกปรับการตั้งค่าไมโครโฟนโดยอัตโนมัติ สิ่งนี้จะบอกให้ Skype จัดการการตั้งค่าให้อยู่ในระดับที่เหมาะสมที่สุด หรือหากเลือกไว้แล้วและไมโครโฟนไม่ทำงานคุณอาจลองและยกเลิกการเลือกตัวเลือกนั้น บางที Skype ไม่ได้จัดการอย่างถูกต้อง?
5. ไดรเวอร์เสียง
ไดรเวอร์เป็นส่วนประกอบที่จำเป็นของซอฟต์แวร์ทุกตัวที่คุณติดตั้งบนคอมพิวเตอร์ Windows งานของไดรเวอร์คือการอนุญาตให้ซอฟต์แวร์เชื่อมต่อและสื่อสารกับอุปกรณ์ฮาร์ดแวร์ในกรณีของเรามันคือการ์ดเสียง หากไดรเวอร์ล้าสมัยหรือไฟล์เสียหายอาจทำให้เกิดความผิดปกติในการทำงานของไมโครโฟนบน Skype เปิด Device Manager โดยค้นหาในเมนูปุ่มเริ่มของ Windows ค้นหาและดับเบิลคลิกที่ตัวเลือกตัวควบคุมเสียงวิดีโอและเกม
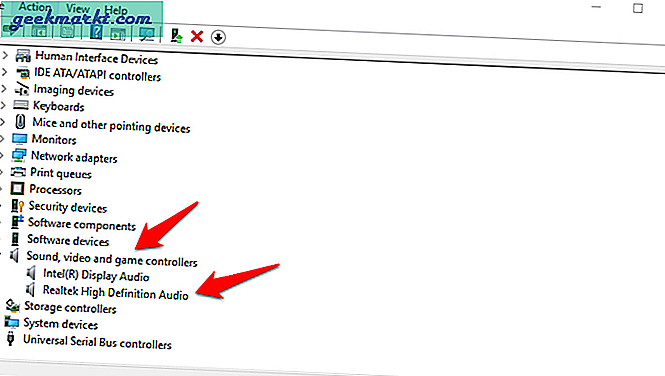
การ์ดเสียงของคุณควรอยู่ในรายการที่นี่ เลื่อนลงเล็กน้อยเพื่อค้นหาและเลือกการ์ดเสียงเดียวกันกับที่คุณได้เลือกไว้ในการตั้งค่า Skype ด้านบนแล้วคลิกขวาเพื่อเลือกตัวเลือกอัปเดตไดรเวอร์
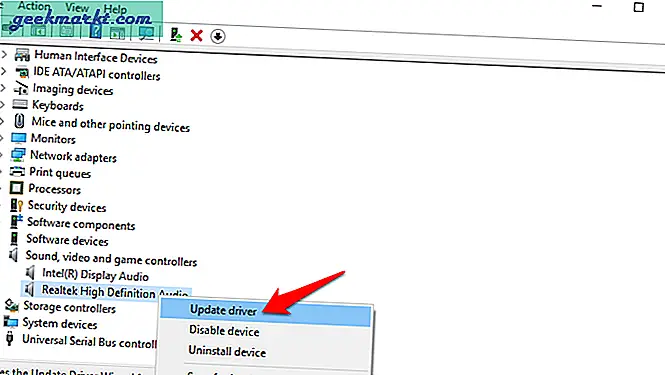
การดำเนินการนี้จะใช้เวลาพอสมควรและขอแนะนำให้คุณปิด Skype และรีบูตเครื่องคอมพิวเตอร์หนึ่งครั้งก่อนที่จะทดสอบว่าไมโครโฟนของ Skype ทำงานอย่างถูกต้องหรือไม่
6. เริ่มบริการ Windows Audio ใหม่
สำหรับซอฟต์แวร์หรือแอปทั้งหมดที่ติดตั้งบน Windows จะมีบริการตามลำดับที่ทำงานอยู่เบื้องหลังและทำการยกของหนัก สำหรับไมโครโฟนและบริการเสียงอื่น ๆ เป็นบริการ Windows Audio ตรวจสอบให้แน่ใจว่ากำลังทำงานอยู่และหากไม่เป็นเช่นนั้นให้เริ่มต้น ในการทำเช่นนั้นให้กดแป้น Windows + R บนแป้นพิมพ์เพื่อเปิดพรอมต์คำสั่งเรียกใช้ พิมพ์ services.msc แล้วกด Enter
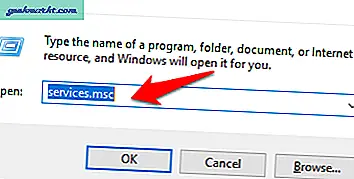
ค้นหา Windows Audio ในรายการและคลิกขวาเพื่อเริ่ม หากกำลังทำงานอยู่ตัวเลือกจะเป็นสีเทา ในกรณีนั้นคุณควรคลิกที่ตัวเลือกรีสตาร์ท สิ่งนี้ควรเริ่มต้นสิ่งต่างๆ
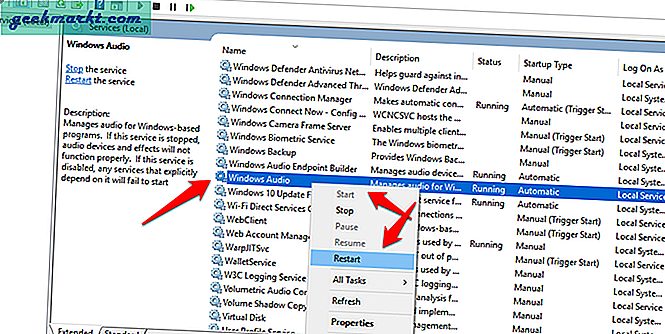
หากบริการไม่ทำงานเมื่อคุณตรวจสอบเป็นไปได้ว่าโดยค่าเริ่มต้นระบบจะตั้งค่าให้ไม่ทำงานเมื่อคอมพิวเตอร์รีบูต เราไม่ต้องการเช่นนั้นเพราะนั่นหมายความว่าคุณจะทำตามขั้นตอนทั้งหมดซ้ำแล้วซ้ำอีก คลิกที่ Properties ในเมนูเดียวกัน ภายใต้แท็บทั่วไปเลือกอัตโนมัติในเมนูแบบเลื่อนลงประเภทการเริ่มต้น
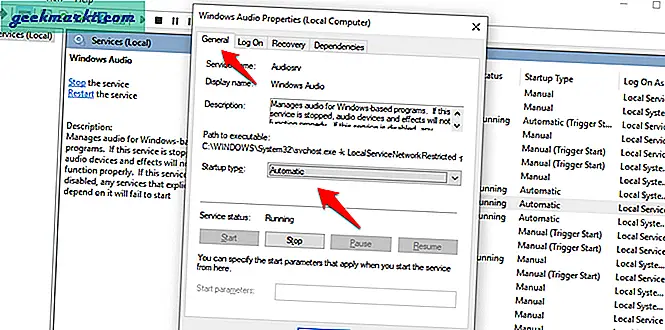
คลิกที่ใช้และตกลงเมื่อเสร็จสิ้น ตรวจสอบว่าไมโครโฟน Skype ทำงานบนคอมพิวเตอร์ Windows 10 ของคุณหรือไม่
ยังอ่าน: กำลังมองหาทางเลือกอื่นสำหรับ Skype หรือไม่? นี่คือ 5 โปรแกรมที่คุณควรลอง
7. การควบคุมพิเศษ
Skype ไม่ใช่ซอฟต์แวร์เดียวบนคอมพิวเตอร์ของคุณที่ต้องใช้ไมโครโฟน อาจมีบริการอื่น ๆ นอกเหนือจาก Skype บางครั้งแอปบางแอปจะก้าวไปอีกขั้นและควบคุมไมโครโฟนโดยเฉพาะไม่อนุญาตให้แอปอื่น ๆ ใช้งานได้ เศร้า. ในโลกของเราเรียกว่าการผูกขาดซึ่งมักจะไม่ดีสำหรับผู้ใช้ปลายทาง
ในการตรวจสอบให้เปิดแผงควบคุมและไปที่หน้าจอการตั้งค่าต่อไปนี้
แผงควบคุม> เสียง> แท็บการบันทึก คลิกสองครั้งที่ตัวเลือกไมโครโฟนเพื่อแสดงป๊อปอัป เลือกแท็บขั้นสูงที่นี่และตรวจสอบให้แน่ใจว่าได้ยกเลิกการเลือกทั้งสองตัวเลือกในโหมดเอ็กซ์คลูซีฟแล้ว
- อนุญาตให้แอปพลิเคชันควบคุมอุปกรณ์นี้โดยเฉพาะ
- จัดลำดับความสำคัญของแอปพลิเคชันโหมดพิเศษ
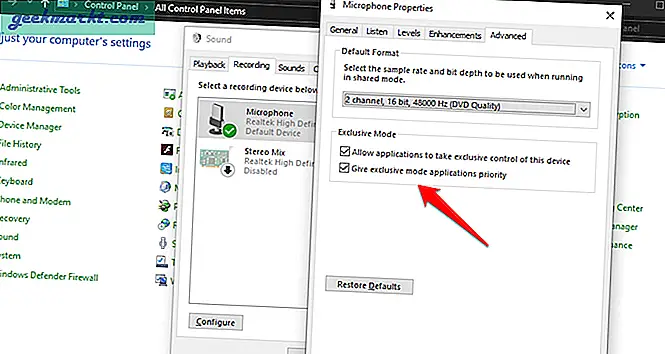
8. กำหนดค่าอุปกรณ์บลูทู ธ
คุณใช้อุปกรณ์บลูทู ธ เพื่อสื่อสารโดยใช้ Skype หรือไม่? นอกจากนี้ยังสามารถแก้ปัญหาได้หากไมโครโฟนเริ่มต้นบนแล็ปท็อปของคุณไม่ทำงานเนื่องจากสาเหตุอื่นใด ในกรณีนั้นให้ลองใช้หูฟังหรือหูฟังที่มีบลูทู ธ หากไม่ได้ผลให้ค้นหา Manage Audio Devices ใน Windows Search ภายใต้แท็บการเล่นคุณจะเห็นว่าอุปกรณ์บลูทู ธ ที่เชื่อมต่อของคุณแสดงอยู่สองครั้ง
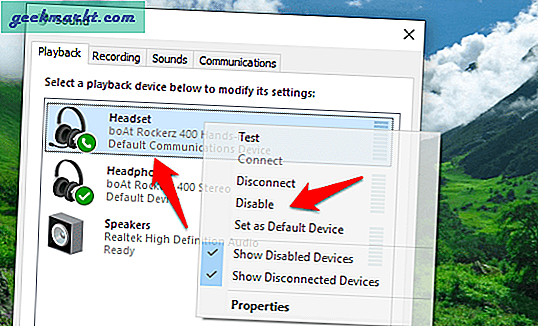
ตัวเลือกแรกคือตัวเลือกแฮนด์ฟรีซึ่งควรปิดใช้งานหากคุณต้องการใช้ไมโครโฟนของหูฟังที่เชื่อมต่อ หากไม่ได้ปิดใช้งานให้คลิกขวาที่ตัวเลือกหูฟังบลูทู ธ แฮนด์ฟรีแล้วเลือกปิดเพื่อปิดการใช้งาน โปรดทราบว่ารายการที่สองควรเปิดใช้งานต่อไป
นอกจากนี้ยังมีตัวเลือกในการทำให้อุปกรณ์บลูทู ธ ที่เชื่อมต่อเป็นอุปกรณ์เริ่มต้นของคุณ ด้วยวิธีนี้คุณจะไม่ต้องทำตามขั้นตอนการแก้ปัญหาทั้งหมดในครั้งต่อไปที่คุณเปิด Skype เพื่อแชทกับเพื่อนและญาติของคุณ ในเมนูเดียวกันคุณจะพบตัวเลือกตั้งเป็นอุปกรณ์เริ่มต้น หากมีให้คลิกจากนั้นเปิดใช้งาน
ปัญหาไมโครโฟน Skype ไม่ทำงาน
Skype เป็นซอฟต์แวร์ที่ยอดเยี่ยม แต่ก็ไม่มีข้อบกพร่อง ปัญหาเกี่ยวกับไมโครโฟนไม่ใช่เรื่องใหม่ แต่วิธีแก้ปัญหาบางอย่างที่กล่าวถึงในคู่มือนี้คือ ดังนั้นอย่าลืมทำตามขั้นตอนทั้งหมดที่ระบุไว้ในคำแนะนำเพื่อแก้ไขปัญหา หากคุณพบวิธีแก้ปัญหาที่ใช้งานได้ แต่ไม่มีการแบ่งปันในโพสต์นี้โปรดแบ่งปันกับเราและเราจะแสดงรายการพร้อมเครดิตที่ครบกำหนดให้กับคุณ







